意識して確認しないと分かりませんが、あなたがお使いのパソコンは外部から「毎日大量のアクセスを受けている」という事実をご存知でしょうか・・・。
1時間に1回とかいうレベルではなく、1秒に何回とかいうレベルで怪しいアクセス・アタックが殺到しています。

情報収集を目的としたアクセスもあれば、パソコンを乗っ取ろうとするアタックもある・・・
監視社会・スパイ容認的な国家である中国や、何かと日本に嫌がらせをするのが好きな韓国、数多のIT企業がひしめくアメリカなどから自分のパソコンに対してもんのすごいアクセスが届いているのですよ・・・。

不正アクセスやスパイウェアによるアタックも届いているのでセキュリティ的にはとても恐い。
今回は、こちらが何もしなくとも届く外部からの余計なアクセスや、自分が危ないサイトなどを開こうとした時に入って来ようとする危ないアタックからパソコンを守るための方法をお伝えします。

ソフトウェアを使った簡単な方法だ!
不正アクセスからパソコンを守るPeerBlockとは
「PeerBlock」は、外部からのアクセスを遮断するためのソフトウェアです。
インターネットの世界には危ないスパイウェアや悪意あるアクセスが溢れていますので、それらを遮断できるこのソフトウェアはとても心強いわけですよ。

IPアドレス単位で簡単にブロック出来るので便利!
PeerBlockのダウンロード
PeerBlockのダウンロードから見ていきましょう。
↓「PeerBlock v.1.2がダウンロードできるサイト」にアクセスします。ポータブル版がダウンロードできるのでインストール不要で手軽に扱えます。64bit版OSを使っているのであれば「64-bit」をクリックです。
↓自分のPC環境に合わせてダウンロードします。Windows10 64bit版ならば、「PeerBlock1.2 for Windows Vista/7/8,64bit」で大丈夫です。
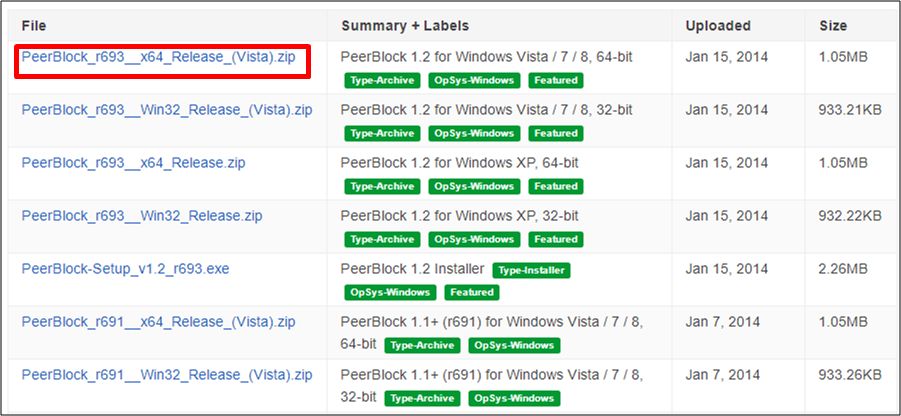
PeerBlockの起動
インストール作業が不要なのでPeerBlockの起動は簡単です。
↓先ほどダウンロードしたファイルがこちらです。

↓これをを解凍すると下記のファイルたちが現れます。
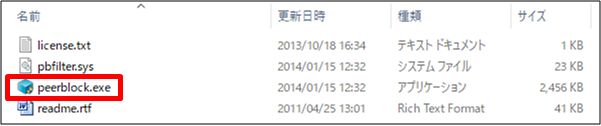
「peerblock.exe」をクリックする事で起動できます。

インストーラー形式じゃないので手軽だ!
私はレジストリを汚してしまうインストール形式のソフトウェアがあまり好きではないので、zip版があれば好んでそれを使います(笑)
PeerBlock用のIPアドレスリストを用意(中国や韓国、アメリカなどからのアクセスをブロック可能)
PeerBlockがブロック機能を発揮するための情報(IPアドレス)を登録・設定するために、まず遮断したいIPアドレスのリストを用意しましょう。
ブロックするアドレスを自分で一個ずつ用意しても構いませんが、一括でアドレスをダウンロードできるサイトなどを使うと楽です。
例えば国ごとにがブロックしたいアドレスが掲載されている「PeerBlock用IPリスト掲載サイト」を開きます。
↓中国からのアクセスをブロックしたい場合は、「アジア(日本を除く)」の「国別リスト」をクリックします。
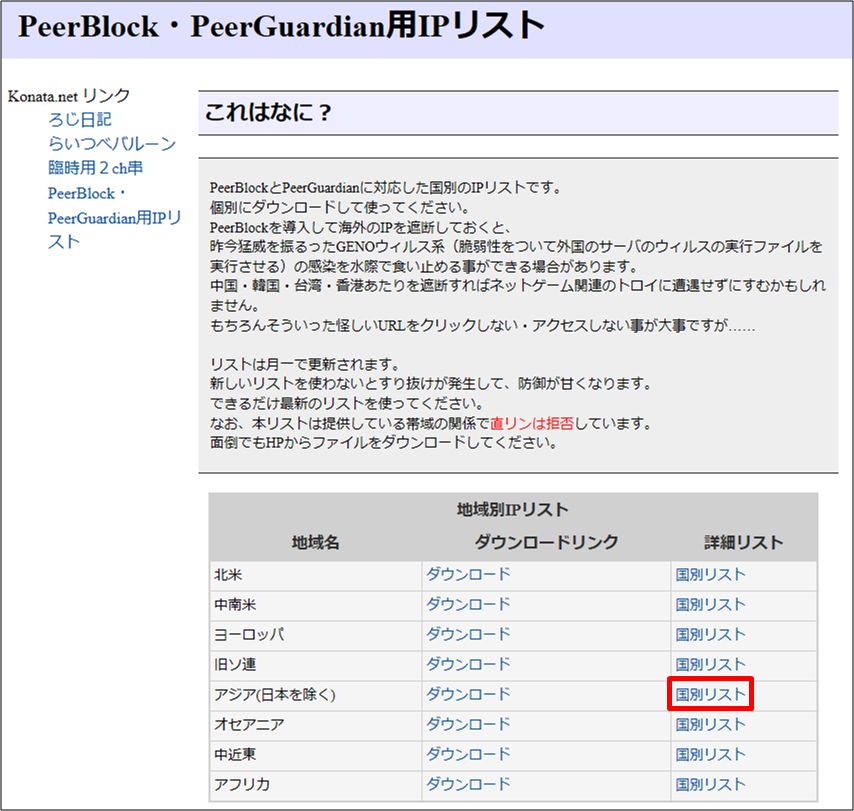
↓続いて中華人民共和国のリストをダウンロードします。

↓するとこのようにIPアドレスが大量にリスト化された画面になります。
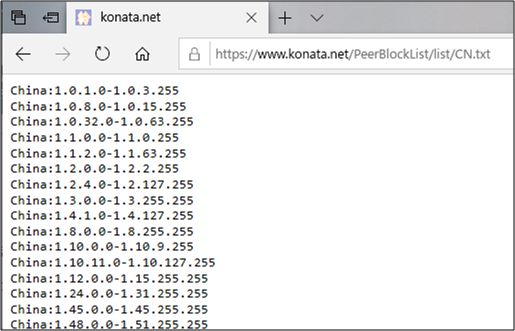
↓「Ctrl + A」で全選択し、「Ctrl + C」でコピーします。

↓新たにテキストファイルを作って先ほどコピーしたIPアドレスのリストを貼ります。
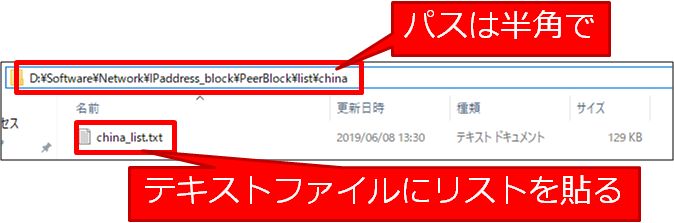
注意点として、テキストファイルのパスの中に全角文字(ひらがなカタカナや漢字)が入らないようにしてください。
また、例えばマイクロソフトからのアクセスをブロックしたいな、と思えば下記のようなアドレスをテキストファイルにしておきます。
—マイクロソフト関連のIPアドレス
Microsoft001:134.170.104.154-134.170.104.154
Microsoft002:134.170.111.154-134.170.111.154
Microsoft003:191.232.139.141-191.232.139.141
Microsoft004:65.52.108.254-65.52.108.254
Microsoft005:94.245.121.253-94.245.121.253
Microsoft006:207.46.237.84-207.46.237.84
Microsoft007:157.56.77.141-157.56.77.141
Microsoft008:157.56.144.215-157.56.144.215
Microsoft009:65.55.54.41-65.55.54.43
Microsoft010:23.99.112.148-23.99.112.148
—
こんな感じで、外部からアクセスを受けたくないIPアドレスを列挙してください。
記述形式としては、
「xxx(文字):IPアドレス-IPアドレス」
てな感じでハイフン「-」で開始アドレスと終了アドレスをつなぐ形になります。必要なIPアドレスの数だけ行を作りましょう。
PeerBlockの設定方法
ブロックしたいIPアドレスを手に入れたら、PeerBlockで設定をしていきます。
↓PeerBlockを起動するとこんなWindowが開きます。「List Manager」をクリック。
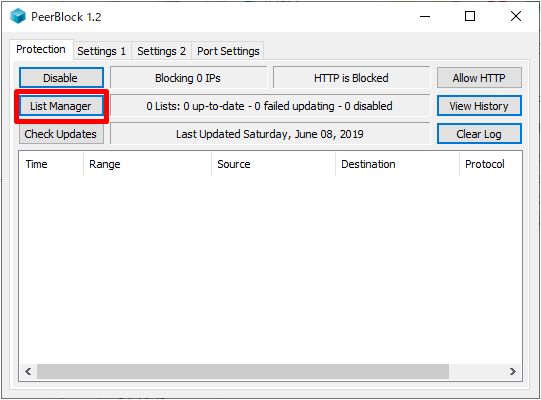
↓「Add」を押します。上にあるデフォルトのリストは2019年現在機能していないようですので、前述の通り自分でリストを用意しました。
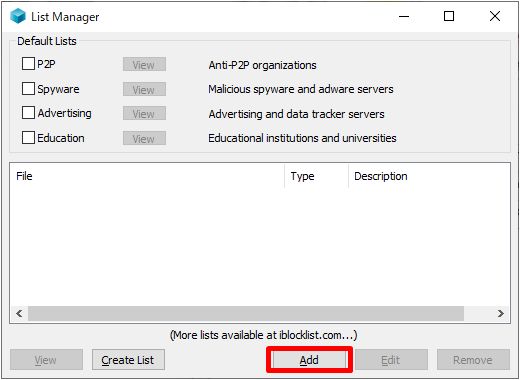
↓「Description」の部分に適当に名前を入れます。今回は先ほど作った中国の遮断用IPアドレスを使うので「China」にしました。続いて「Add File」を選択し、「Borwse」をクリックします。
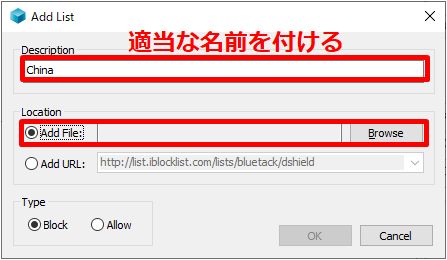
↓先ほど作成した中国のIPアドレスリストを選択します。
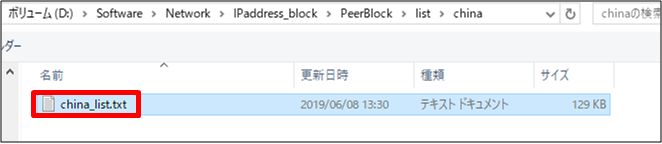
↓アメリカのIPアドレスもコピーしてきて追加します。
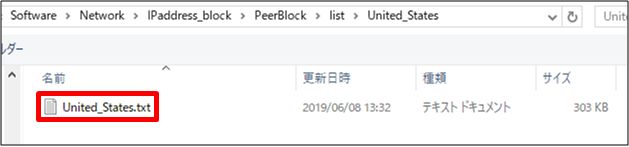
↓更についでに同じように先ほどご紹介したマイクロソフトのIPアドレスもブロックリストとして登録してみます。

↓中国とアメリカとマイクロソフトのリストが選択された状態になります。右上の×を押してこの画面を消してしまいましょう。
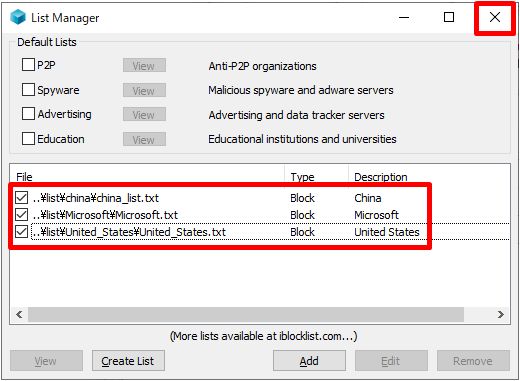
PeerBlockのブロック中の画面の見方
↓PeeBlockの画面上で「3 Lists:3 up-to date」となっているので、先ほど選択した3つのリストファイルが有効であることが分かります。「HTTP is Blocked」になっている事を確認してください。なっていなければ右隣のボタンをクリックです。画面下方を見ると、あっという間にアメリカからアクセスがあったことが分かります。
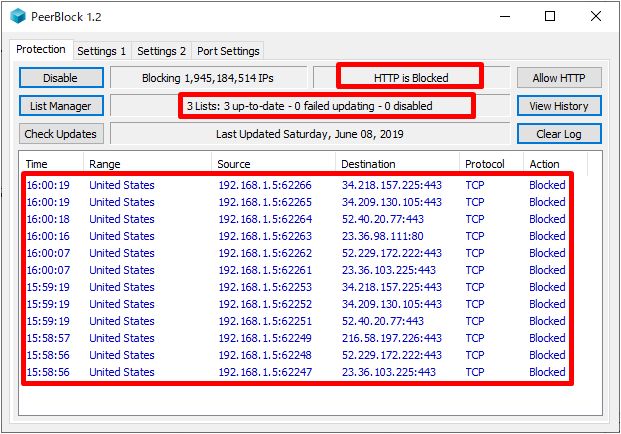
右端の「Action」が”Blocked”となっていますので、これら外部からのアクセスをブロックしてくれている事が分かります。
Windowsの起動と共にPeerBlockを常駐
OS起動時に自動でPeerBlockを起動する方法をご紹介します。
↓「Settings 2」で「Start with Windows」をクリックするだけです。
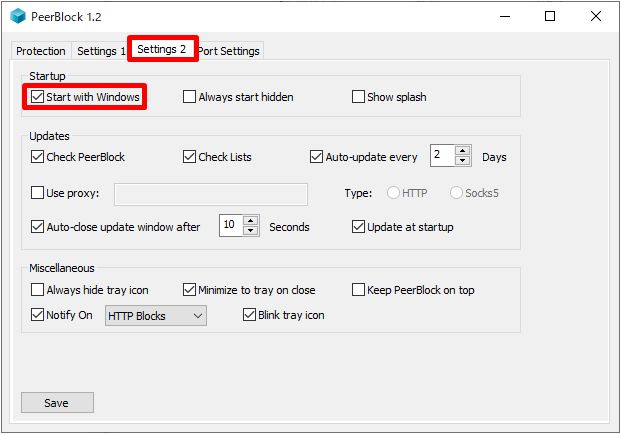
これでWindowsの起動と同時にPeerBlockが常駐してくれるようになります。
まとめ
以上、外部からの不正アクセスなどをブロックしてくれる「PeerBlock」のご紹介でした。
IPアドレスを記載したテキストファイルを読み込むだけの簡単設定なので、パソコンにアクセスさせたくないサイトなどがあるのであれば試してみて下さい。
また、例えば子供が使うパソコンでYouTubeにアクセスさせたくない、といった場合も、YouTubeのURLからIPアドレスを割り出し、それを登録する事でYouTubeへのアクセス出来なくすることが可能です。(URLをIPアドレスに変換してくれるサイトはググってみて下さい)

外からのアクセスを遮断するという事は、こちらからアクセスした時もパケットが到達できない、ということだ。
そんな風にペアレンタルコントロールにも使えちゃうソフトですね。
手っ取り早く特定のIPアドレスからパソコンにアクセスさせたくない時は試してみて下さい。





最後までお読み頂きありがとうございます。もし少しでも役に立ちそうだと思われたら、ソーシャルメディアでの共有をお願いします。

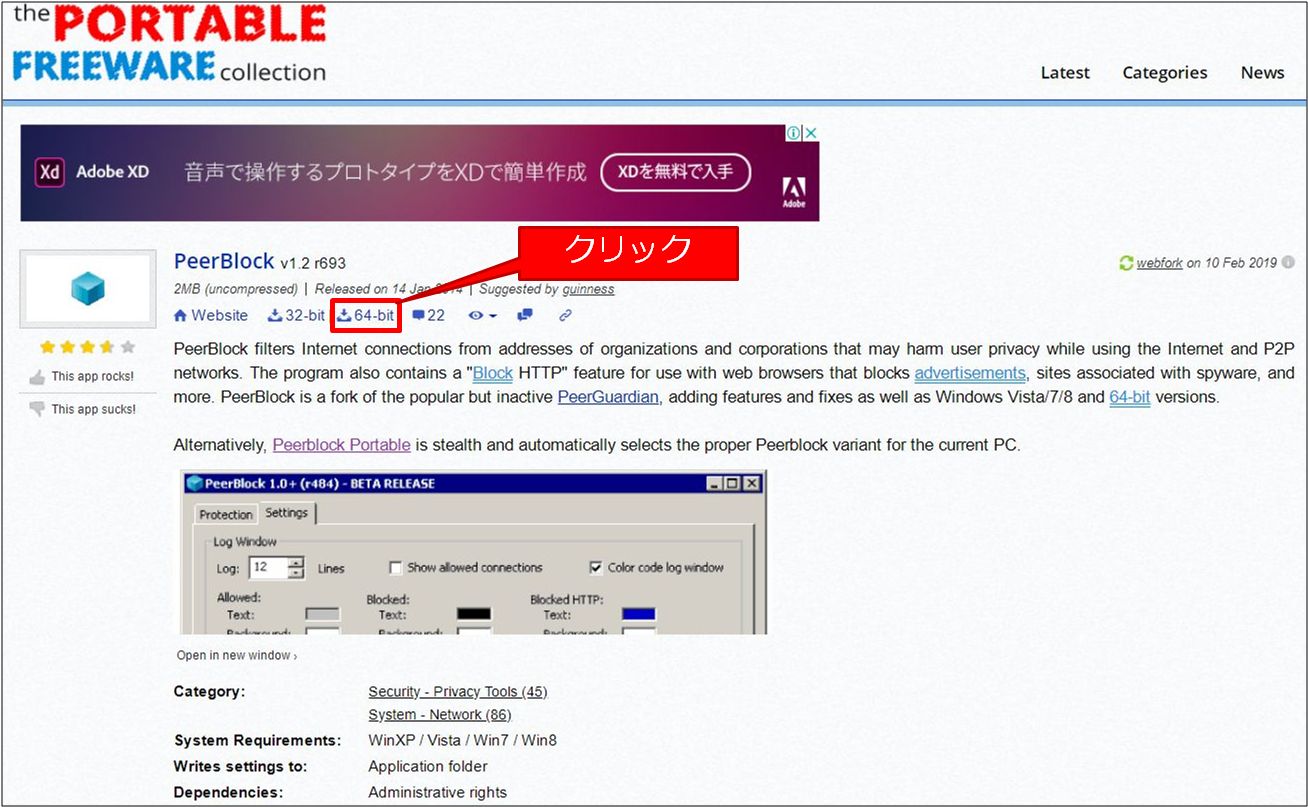
コメント