先日、ImDiskでのRAMディスク作成記事内で、メインPCの搭載メモリ容量を「32GB」へアップさせた事について追記を行いました。

8GB×2枚の「ADATAのDDR4?PC4-21300(DDR4-2666)のメモリ(AD4U266638G19-D)」を購入して、元々搭載していたメモリと合わせて、メモリ合計がついに32GBまで到達しました・・・!
しかし!その際、パソコンいじり大好き人間としてはあるまじき行為、失態を犯してしまったのです・・・泣
大きな文字に色変えて
電源ケーブルをパソコンから抜かずにメモリの交換をしてしまった・・・
類まれなる大失態です。

メモリ容量32GB到達への興奮から、うっかり電源ケーブルを抜かずにメモリ抜き差しをやらかしてしまったのだ・・・大汗
メモリ容量の大台到達への興奮から早く作業したくて、ケーブル類を抜かずにサイドパネルだけ開けて作業するという横着の結果、電源ケーブルを接続したままのメモリ抜き差し・・・

もちろんパソコン自体はシャットダウンしていたが、メモリなど一部のパーツってシャットダウン状態でも電源ケーブルが繋がっていれば電力が供給されてるのよね・・・
メモリに限らずパソコンのパーツを交換する際は電力供給を0にして行うのが鉄則です。そのためには電源ケーブルを外し、ノートパソコンであればバッテリーを外して作業する、なんてのは常識の範疇ですよね。
後で気づいた際、結構動揺して「メモリ 電源ケーブル抜かずに交換」といった文言でググってしまいましたよ。。
いや~、作業中は気付かないものですね~。
という事で、そんな失態が心に引っかかってしまったので、PassMarkのMemTest86を実行してみる事にしました。
このソフトウェアはメモリのエラーを計測してくれるソフトで、Windowsの動作が不安定になるなどの症状がメモリにある場合はそのエラー内容を明らかにしてくれる定番ソフトになっていますね。
初めて実行したので今回備忘も兼ねて記事にしておきたいと思います。(今回は「MemTest86 Ver.8.1」を元に記事を書いています。)

そんなに時間はかからないから、メモリの健康管理のために一度はMemtest86を実行しておこう!
PassMark MemTest86のダウンロード
まずはMemTest86をダウンロードしましょう。「PassMark MemTest86のダウンロードサイト」へアクセスします。
↓右側の「Download now!」をクリックです。
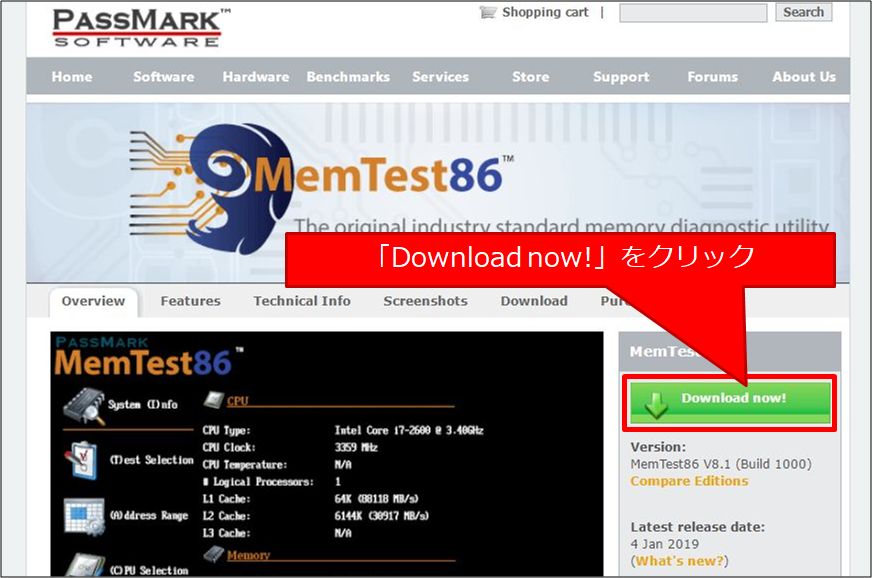
↓MemTest86はWindows上ではなく、ソフトウェア独自の環境で実行されます。その際にUSBメモリを使いますのでFree Editionの「Image for creating bootable USB Drive on a Windows/Linux/Mac system」をクリックしてソフトウェアをダウンロードします。
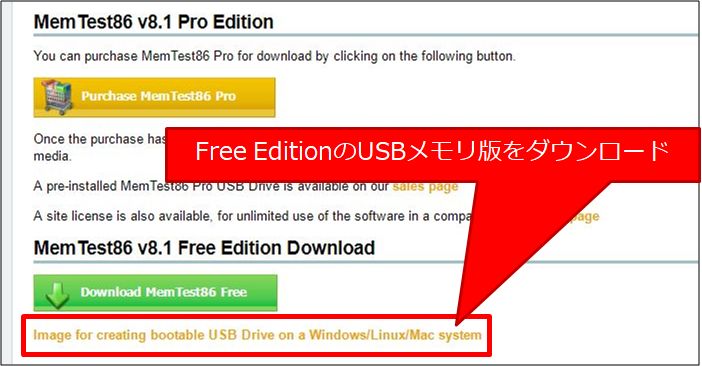
これによりzipファイルがダウンロードされます。
以上でMemTest86のダウンロードは完了です。
起動用USBメモリの作成
ソフトウェア起動用にUSBメモリへのソフトウェア書き込みが必要となります。
起動用USBメモリの作成方法についてご説明します。
必要なUSBメモリ
USBメモリへの書き込みの過程で中身は消去されますので、使っていないUSBメモリ、中身が消去されても問題のないUSBメモリを用意しましょう。
容量は1GBもあれば十分です。
↓私の場合はこんな感じの32GBのUSBメモリを用意しました。こんなに容量は要らないですが、これしかなかったので・・・。

これをパソコンのUSBポートに差しておきます。
念のため、今回使うUSBメモリ以外のUSBストレージは抜いておいた方がいいでしょう。
imageUSB.exeの実行
↓先ほどPassMark MemTest86のサイトからダウンロードしてきたzipファイルを解凍すると下記のようなファイルが現れます。
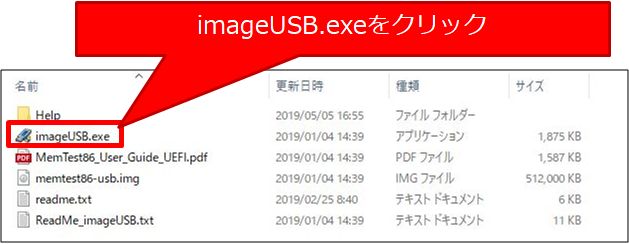
この中の「imageUSB.exe」を実行することで簡単に起動用USBメモリを作成できます。
起動用USBメモリの作成
↓「imageUSB.exe」を実行すると下記のような画面が現れます。
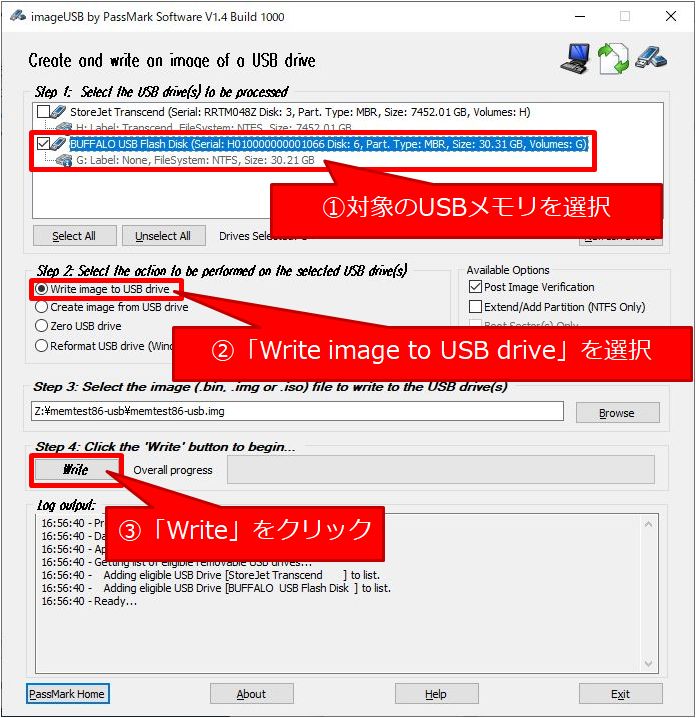
■Step1で今回使用するUSBメモリにチェックを入れます。間違わないように他のUSBストレージはパソコンから抜いておいた方が良いかも知れませんね。
■Step2で「Write image to USB drive」を選択します。
■Step3は基本的には「imageUSB.exe」ファイルと「memtest86-ysb.img」が同じフォルダにあるはずですから、特に触る必要はありません。
■Step4で「Write」を押下することでUSBメモリへの書き込みが始まります。
↓設定の内容が正しいかの確認が求められます。問題なければ「Yes」を押下。
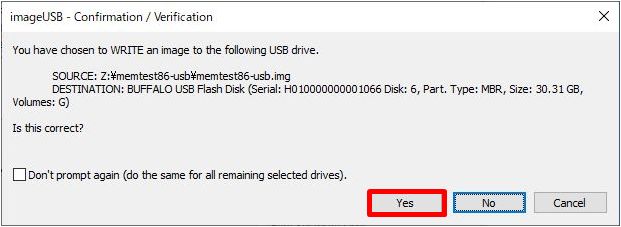
↓最終確認です。USBメモリの内容が消去されて空き容量も消えるよ、という注意喚起が出ますので、問題なければ「はい」を押しましょう。(MemTestが終わってUSBメモリを元に戻したくなったら簡単に戻せます)
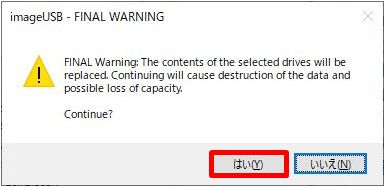
↓起動用USBメモリ作成中・・・。数分待ちます。

↓完了するとこんな画面が。何だか安っぽいな・・・。なぜここだけ手を抜いた・・・。
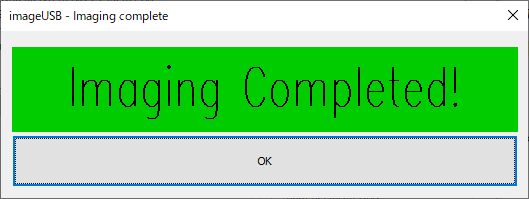
以上で起動用USBメモリの作成は完了です。
USBメモリを元に戻す方法
上記で作成した起動用USBメモリは、MemTest86用のUSBメモリという事でそのまま保管してもいいのですが、32GBという容量がそのまま使えなくなるのはもったいないので、元の普通のUSBメモリに戻す方法もお伝えします。
↓先ほどと同様に「imageUSB.exe」を起動し今度はStep2で「Reformat USB drive」にチェックを入れて、Step4で「Reformat」をクリックするだけで通常のUSBメモリに戻ります。
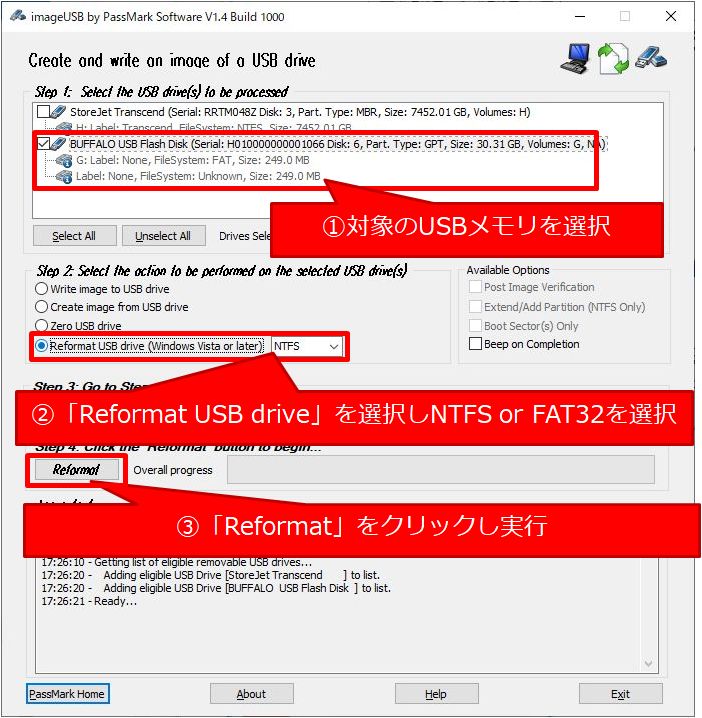
MemTestが完了してUSBメモリを通常のデータ保管用などに戻したい場合はこの手順を実行しましょう。
PassMark MemTest86の設定と実行
では、ここから実際にMemTest86を実行していきましょう。
起動用USBメモリからの起動「UEFIモード」
USBメモリをパソコンに差したままパソコンを起動し、ブート画面を呼び出します。「UEFIモード」で起動する必要があります
この辺の起動方法はマザーボードによって異なりますので、お使いのマザーボードの起動方法をご確認ください。
私の場合はASRock製のマザーなので、起動時にF11を押すことでブートメニューに入れます。
↓ブート画面で「UEFI:USBメモリ名」となっている項目を選択して下部の「Enter Setup」をクリックすることでMemTest86が立ち上がります。複数表示されていますが若番を選んでおけば問題ないでしょう。

↓こんな画面になりますので「→」キーを押して「Config」を選択しEnterを押すとMemTest86の設定画面に入れます。
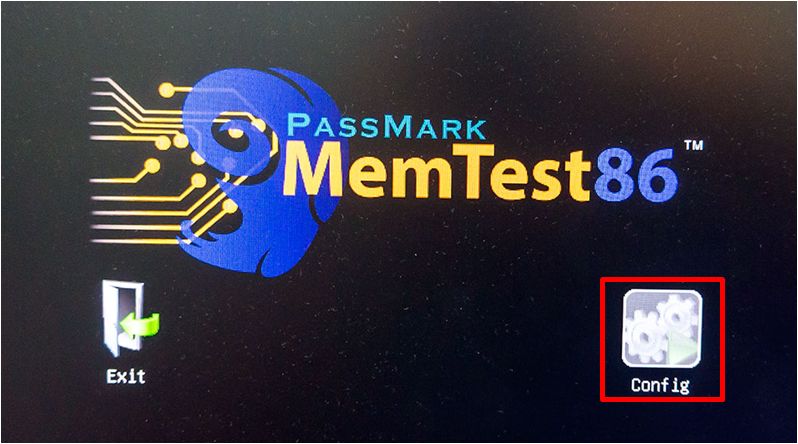
MemTest86の設定
MemTest実行の前に幾つか設定をしておきましょう。
↓「I」キーを押すとシステム情報が確認できます。対象となる物理メモリ容量が合っているか確認しておきましょう。今回は32GBです。
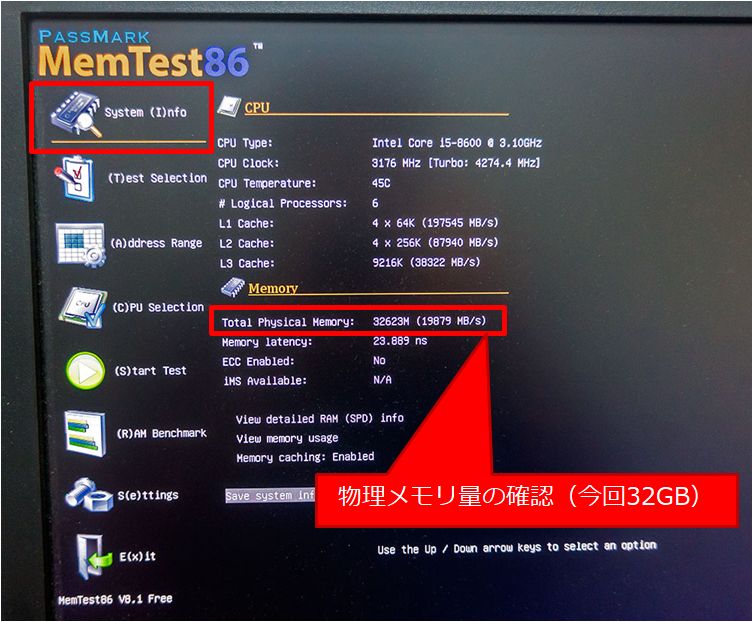
↓続いて「T」キーを押してテスト項目を設定します。「Test13 Hammer test」の部分でEnterを押すことでチェック「*」を外して実行しない事にします。理由はこの下で解説しています。その他0~10までのテストは全て実行です。またテスト回数は「2回」程度で十分でしょう。
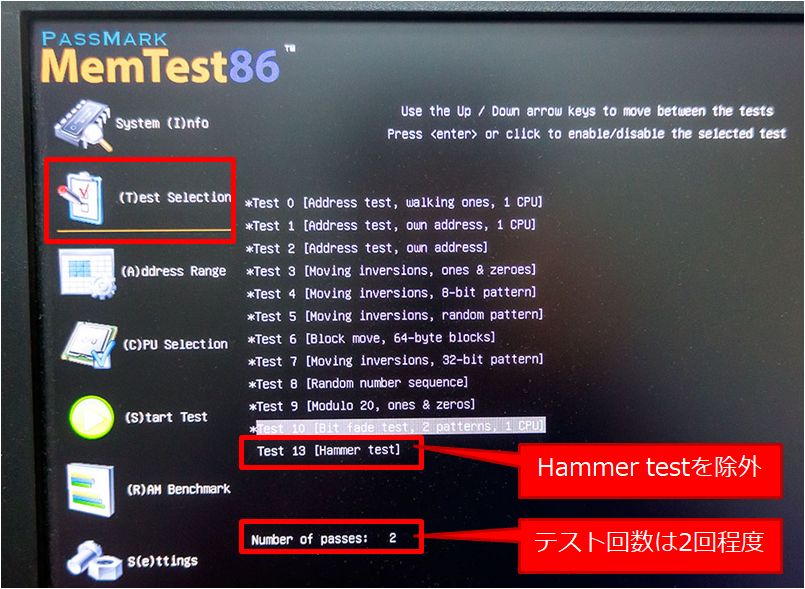
上記で「Test13 Hammer test」のチェックを外している理由は、時間がかかる割にHammer Testでのエラーは無視してもよい場合が多いからです。
Hammerエラーは「DRAM技術が微細化したことによるメモリセル間の干渉によって発生するエラー」という事ですが、個人使用のPCでは気にしなくていいエラーと考えて差し支えありません。
↓「C」キーを押してCPUの使い方を設定します。デフォルトでは「Parallel(All CPUs)」が選択されています。これはCPUの全コアを使ってテストをしますよ、という事です。コア数が多いほどテスト時間の短縮が期待できます。万が一エラーなどが出てうまくテスト出来ない場合は、テスト時間はかかりますが「Single: CPU#0」を選択しシングルコアで実行してください。
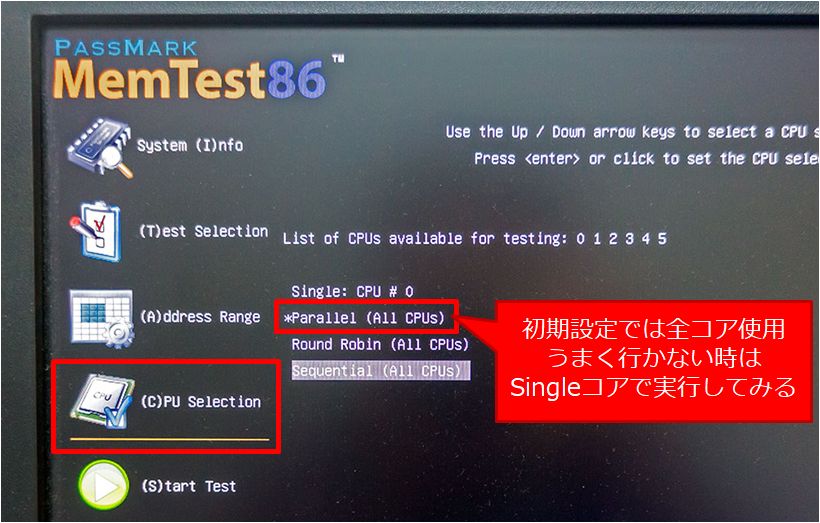
MemTest86の実行
↓「S」キーを押すことでテストが開始されます!

↓テスト中はこんな画面です。緑色の「Pass」のパーセンテージがテスト全体の進捗を表します。100%になったら2回目が自動でスタートします。オレンジ色の「Test」のパーセンテージは0~10までの各テストの進捗を表します。右下の「Errors」が0のまま推移することを確認してください。
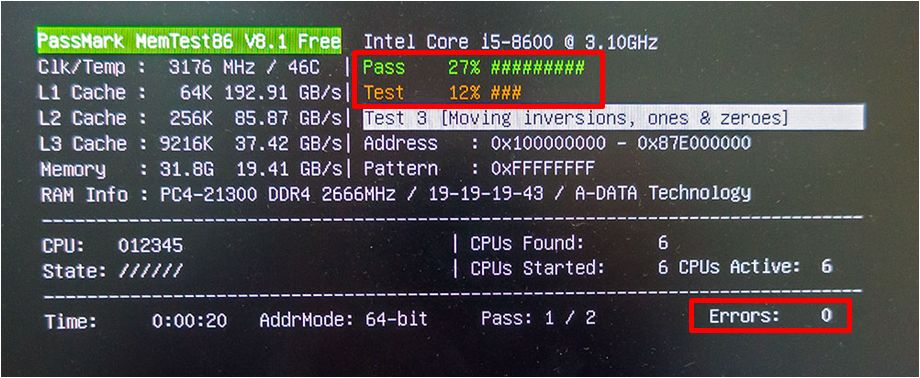
↓テストが完了しました。メモリ容量32GB、CPU6コア全て使用で1時間30分弱という時間で完了できました。思ったほどかからなかったですね。エラー数も0でした!良かった!大失態の後でしたから胸をなでおろしました・・・。
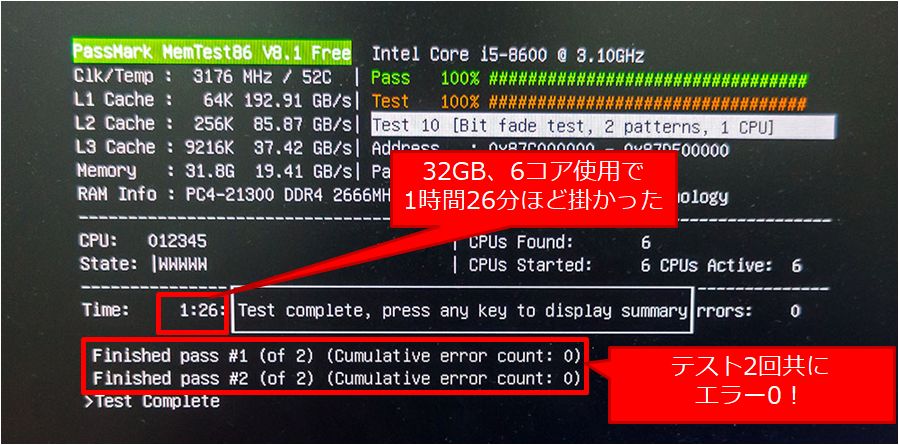
↓なんでもいいのでキーボードのキーを押すとテスト結果のサマリーが表示されます。
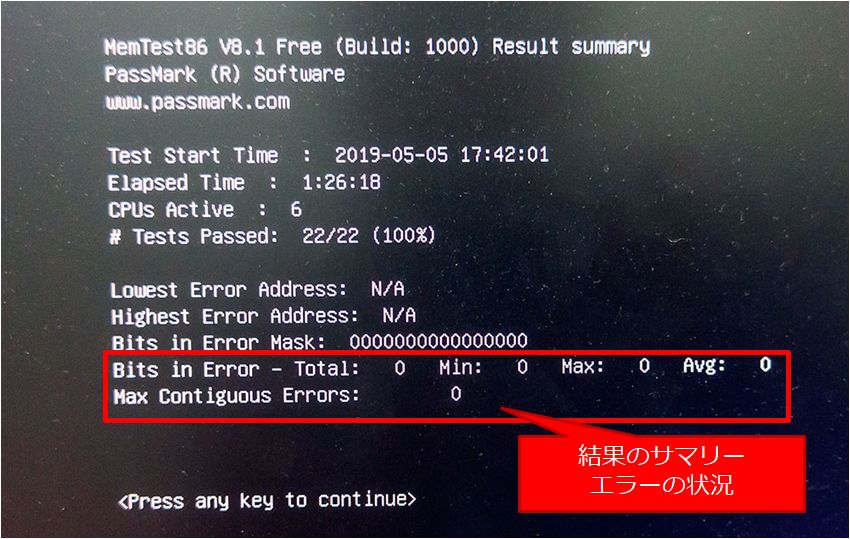
↓さらにキーを押すとテストごとのエラー数が表示されます。
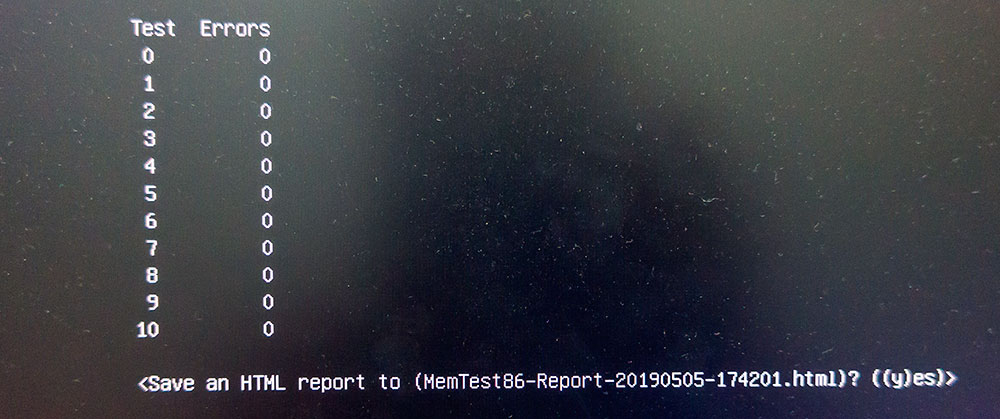
という事で、エラーも0で事なきを得ました。

電源ケーブルを差したままメモリを交換するという失敗をしたためにMemTest86を実行することにしたが、エラーが出なくて本当に良かった!スッキリした!!
最後にUSBメモリを抜いてパソコンを再起動しましょう。
まとめ
以上、大失態からのMemTest86実行の流れをご紹介しました!
MemTes86はWindows上で動かないソフトウェアですが、意外と簡単に設定をして実行をすることが出来ました。
メモリエラーを計測する手段としてスタンダードになっている理由が分かりましたね。

今回みたいにメモリへのダメージが気になる時以外でも、新しくメモリを買った都度テストしてみるのもいいな!
メモリの不具合によってWindowsでブルースクリーンエラーが発生したり、作成したファイルが壊れたりと、なかなか致命的な問題を引き起こす可能性がありますから、メモリ交換の度にテストをしておいて損はないと思いますよ。
ぜひ参考にしてください!




最後までお読み頂きありがとうございます。もし少しでも役に立ちそうだと思われたら、ソーシャルメディアでの共有をお願いします。


コメント