最近はスマホだ!タブレットだ!と、タッチパネル系のコンピュータ機器が人気ですね。特に若者はパソコンに触れる機会が少なくなっていると言います。
たしかにスマホは便利です。通勤時間などの空き時間には私もそそくさと取り出して操作しています。

しかしパソコンに不慣れなために就職してからの仕事で支障が出ている若者もいる、なんていう話も聞きますね。
また、プログラミングや写真RAW現像など、クリエイティブな作業はやはりパソコンでないと難しい、というのも確かです。複雑な作業やCPUパワーを使う作業をスマホでやろうとは思いません。。
ということで、キーボードとマウスが付いた、何十年も前からのパソコンスタイルはこれからも続いて行くものと思います。

さて、私はというと母艦となるパソコンはタワー型のやや大きいデスクトップ型のヤツを持ってまして、動画エンコードや写真のRAW現像など重たい作業に使っています。
しかし、リビングや寝室、書斎などで気軽に使うために電源を入れるには、大型のパソコンではちょっと気が引ける、そんな時があります。
母艦と成り得るパソコンは性能は高いですが、高性能なCPUや複数台のHDD、ビデオカードなんかを積んでいて消費電力も大きいですしね。
そこで、気軽にササッと使えるパソコンを用意することにしました。
気軽に使えるパソコンとは
気軽に使えるパソコンとしては、ノートパソコンが筆頭ですね。持ち運びも出来ますし、消費電力も小さいです。

しかし、ノートパソコンは次のような欠点があって、頻繁に持ち運びをするのでない場合は、何かとデメリットが目立ちます。
ノートパソコンの欠点、それは画面が小さいです。
ノートパソコンの液晶サイズは、10インチ~15インチ位の大きさが一般的です。これくらいであれば持ち運び可能ですね。
しかし、このサイズの液晶画面にフルHD(1920×1080)を詰め込んでも、視認性的にはいささか厳しいものがあります。とどのつまり、見難いんですよ・・・。
会社では13.3インチのPCを支給されていて、1366×768という解像度で使っています。これはこれで情報量が少なくなってしまい使いにくい・・・。ノートパソコンの画面は、しっかりとした作業を行うには小さすぎるのです。

とにかく画面が小さくて目に良くないし、姿勢も前のめりになって肩や腰が凝ってしまって健康にも悪い・・・。
かといって17インチクラスはノートPCとしては大きすぎて、ノートPCの意義を失っている感があります。個人的には17インチでも、画面としては小さいと感じてしまいますし。。
そこで私は小型のデスクトップパソコンを買ってみる事にしました。結構気軽に使えていますよ。
なぜ小型のデスクトップパソコンか
ノートパソコンではなく、小型デスクトップパソコンを買ったのは何故か、それは様々な利点があるからです。小型デスクトップパソコンの利点・メリットを考えてみました。
設置スペースが小さくて済む
そもそも小型ですから設置スペースは小さくて済むのですが、うまく設置すればノートPCよりも設置スペースを節約することが可能です。
我が家では机の下に設置することで、机の上を有効活用できるようにしてみました。↓実際の我が家のリビングの机の下(ケーブルの配置が汚い・・・)

↑机の下にパソコンをポンと置いてるだけなのですが、机の上が綺麗さっぱりして、作業性がとても高くなります。
パソコンを置くためのこの網棚みたいなモノはダイソーで買いました。机にちょうど引っ掛けられるようになっているのです。安くて便利♪
ノートパソコンは小型ではありますが、意外と机の上の面積を占有するんですよね。超小型パソコンを工夫一つでこんな風に配置してみるのも面白いですよ。
好きなディスプレイと組み合わせる事が出来る
ノートパソコンの場合は13インチとか15インチの決まった大きさのディスプレイがくっ付いてくるだけですが、セパレート型であるデスクトップパソコンは好きな大きさ・機能のディスプレイと組み合わせる事が可能です。
机も狭いしディスプレイはちょっと小さくていいやという事であれば18.5インチくらい、大きい画面が欲しければ30インチ!なんていう感じで、好みで色々な組み合わせが可能となります。
我が家では、机の上に置いて違和感のない21.5インチのフルHDの液晶ディスプレイ「I・O DATA LCD-MF224EDW」を選びました。フリッカーレス、ブルーライトカット機能を持つ機種です。ADSパネルなので視野角が広く、発色も鮮やかで使いやすいですよ。
ノートパソコンの13.3インチの液晶画面と比べると、格段に見やすいです。眼精疲労も軽減されるってもんです。
またサブディスプレイとして10.1インチの「GeChic ON-LAP 1002」も置いてみました。
↑このサブディスプレイ(GeChic ON-LAP 1002)は、フルセグを写す画面として置いてみたのです。何せ、リビングテレビは家族に取られて好きな番組を見られないので・・・(泣)
なにせGeChic ON-LAP 1002はHDCPに対応しているので、地デジの映像をそのまま出力可能です。我が家では専用のVGAケーブル(RGBケーブル)を使って接続しています。よって画素数が若干制限されますが精細さは保てていますよ。ワンセグに比べれば雲泥の差です。
↓フルセグはパソコンに刺して使えるUSBチューナー「PIX-DT300N」で映しています。ワンセグと違って精細に映せます。B-CASカードも不要で手軽に地上デジタルと同じ画質でテレビを閲覧可能なイカしたデバイスです。
↓実際の机上の状況。パソコンとケーブルの多くを机の下に置いたので、スッキリしてますよね。左が「I・O DATA LCD-MF224EDW」、右が「GeChic ON-LAP 1002」です。

また、ディスプレイの足が邪魔なので、モニターアームを使ってみました。これも机の上をスッキリさせるのにとても役立ちます。
経済的
ノートパンコンの場合、デイスプレイ部分と本体部分がくっ付いていますから、どちらかが壊れてしまえば使用不能に陥ってしまします。
しかし、デスクトップは本体とディスプレイがセパレートですから、壊れた方を交換して使い続ける事が出来ます。
経済的な運用が可能と言えるでしょう。
消費電力が小さい
小型PCは機能・性能をある程度制限していますから、消費電力も小さくて済みます。ざっくり言ってしまえばノートPC並みです。

うちの例ですと、母艦のタワー型デスクトップはピーク時に150W以上を消費します。
しかし今回購入した小型パソコンはピークでも60W程度です。ゆうに1/2未満の消費電力で済むわけです。電気代にも響いて来そうな差ですね。
では今回どんな小型パソコンを買ったのかというと・・・。
Lenovo ThinkCentre M92p Tinyとはどんなパソコンか【Core i5-3470T搭載】
今回実際に購入したのは、「Lenovo ThinkCentre M92p Tiny」というパソコンです。
2012年に発売された機種で、Lenovoが販売するデスクトップPCの中でも最小クラスだったものです。(今でも最小クラスです)
↓メーカーホームページ
M92p Tinyのスペック
| CPU | Core i5-3470T(2コア4スレッド) |
| メモリ | 8GB(PC3-12800 DDR3 SDRAM SODIMM) |
| HDD | 320GB(2.5インチ) |
| OS | Windows10 Pro 64bit |
| ディスプレイ関連ポート | アナログ x1, DisplayPort x1 |
| インターフェース | USB×6 (前面USB3.0×2、背面USB3.0×2、USB2.0×2)、マイク入力/ヘッドホン出力×各1(前面)、イーサネット(1Gbps) |
| 消費電力 | アイドル時:15.78W、ピーク時:62.1W |
| 本体寸法(幅×奥行×高さ) | 34.5 x 182 x 179mm |
さて、2012年発売のPCですから、現在新品で手に入れる事は困難でしょう。
気軽に使うパソコンが欲しかった訳で、大枚はたいて新品で買うのも何か違う、という事でヤフオクで手に入れました。企業でリースなどで使われていたものが、5年ほど経って中古市場に流れてきたのではないかと思います。
正直、気軽使いならばivy bridge世代のこのPCで必要十分です。
発売当時新品価格10万円程度で売られていたものですが、2018年6月時点では1万円台、うまく行けば1万円未満でで落札可能でしょう。
小型パソコンの欠点
M92pは超小型パソコンとして、上記のように多くの利点がありますが、欠点がないわけではありません。
それらは許容できないほどの欠点なのでしょうか?考えてみたいと思います。
性能が低い
ノートPCも同じなのですが、超小型PCは熱がこもり易いため、CPUは省電力のものを積まざるを得ず、大型デスクトップに比べれば性能は低くなりがちです。
しかし、M92pはCPUとしては第3世代core(ivy bridge)であるCore i5-3470Tを搭載していて、今でもブラウジングや音楽・写真鑑賞程度であればストレスなく使う事が出来ます。
低価格ノート・タブレット向けCPUであるAtom搭載機などに比べれば、体感速度は雲泥の差です。
M92pは重い作業をさせるのでなければ今でも十分現役で通用するのが確認できました。
試しにベンチマークソフトも走らせてみました。CINEBENCH R15です。
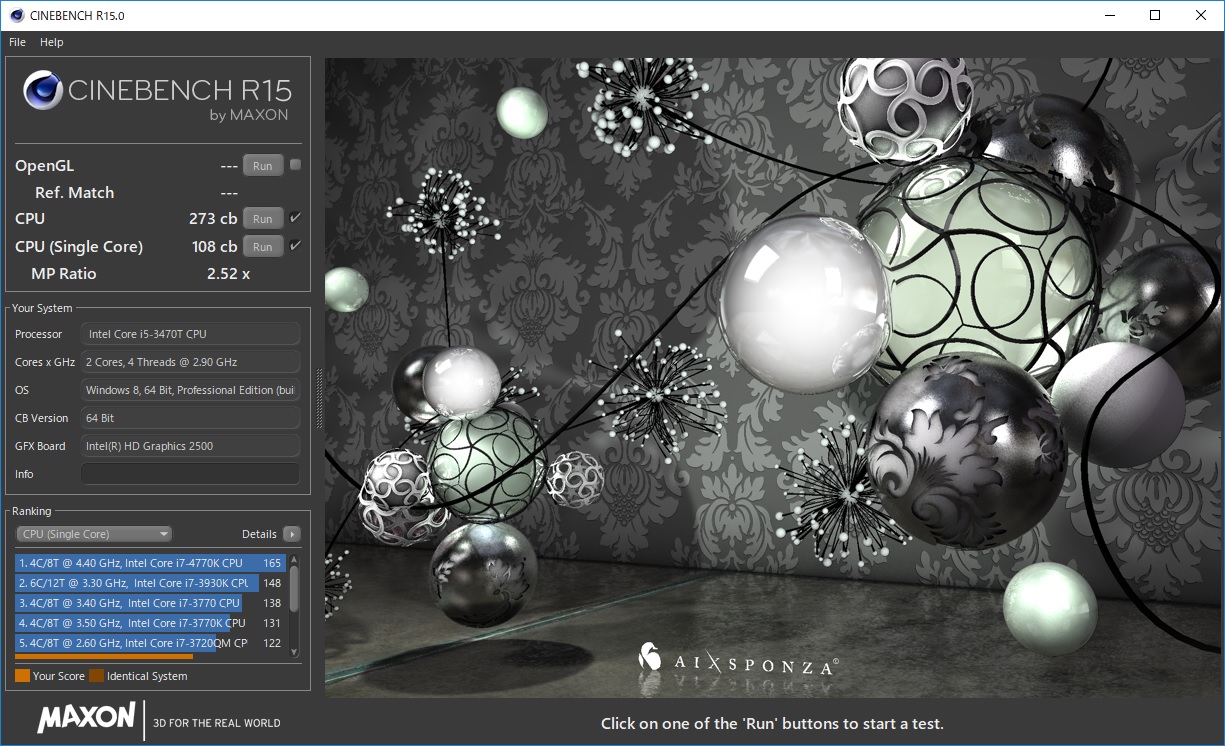
↑このような結果になりました(CPU:273cb、CPU(Single):108)。シングルのスコアが100程度あると、体感速度としてはサクサク動きます。
母艦で同じようにベンチを走らせるとCPU:600cbを超えますが、ブラウジング程度では体感上は全く変わりません。
さらに体感速度を上げるために、今回内蔵されていたHDDをSSDに交換しました。たまたま240GBのSSDが余っていましたので、これを使ってみました。
CPUやメモリはそこそこの物でも、ストレージをSSDへ換装することで、体感速度は大きく向上します。
SSDの価格も下がりましたねぇ。昔、東芝の128GBのSSDをを5万円くらいで買った記憶が…遠い目。。
話がそれましたが、M92pは今でも日常での使用に耐える構成となっている事を、体感とベンチマークで確認できましたので、気軽に使う用途としては、このくらいの性能であれば全く問題にならないでしょう。
今回はSSDに換装していますが、もちろんHDDのままでも問題なく動くはずです。
熱がこもりやすい
今回、この熱が一番のネックでした。

小型PCはその筐体の小ささ故、CPUを冷却するためのヒートシンクやファンも小型になりがちです。よって、大型のデスクトップに比べて冷却能力が乏しい傾向があります。
つまり、小型パソコンは熱が籠りやすいために壊れやすい、と言えますね。パソコン内部のコンデンサやチップは熱に弱く、高温が長時間続くと故障に繋がってしまうのです。症状としては突然起動しなくなったり、ストレージのデータが読み込めなくなったり、といった感じです。
M92pには、発熱の少ないCPUであるCore i5 3470Tが搭載されていますが、それでもPC内部の温度がかなり上がってしまっていました。
今回、M92pにてCINEBENCHのようなCPUパワーを大きく使うようなソフトウェアを動かすと、CPU温度は75℃に達しました。
↓HWMonitorで計測。スイマセン、冷却対策前のスナップショットを撮りそびれました・・・。CINEBENCHを回している時は確かに75℃まで達している事を目視で確認済みです。

Lenovo M92pが搭載している冷却用の空冷ファンの音は比較的小さいです。CPU温度が高くなってもある程度音が小さいままなのが良いですね。しかし、70度を超えてくるとファンが唸りをあげます。結構うるさいのです。
まぁ、気軽使いでCPUをフルに使い切る事があるかとい言うと、そうそう無いはずではありますが、たまに重たいソフトを動かしてみたり、夏場に長時間使ったり、といった場面は度々訪れるでしょう。そういう時にCPU温度は上がりやすいと言えます。
その度にファンの音が耳をつんざき、熱でパソコン自体が壊れやすくなってしまっては嫌ですよね。
この超小型パソコンに対して、熱対策を施してみる事にしました。
CPUの温度
CPUの温度を評価する指標として「Tcase (TCmax)」と「Tjunction (TJmax)」があります。
・Tcase(TCmax)とは、許容できるCPUパッケージの表面温度。CPUにより違いますが、概ね65℃~72℃くらいのCPUが多いようです。
・Tjunction(TJmax)とは、許容できるCPUの内部温度。概ね100℃くらいのCPUが多いようです。

↓参考
Tjunctionを超えそうになるとCPUは強制的に動作クロックを落として、CPUの温度を下げようとします。一種の保護機能ですね。
昔のCPU、例えば2000年くらいに人気だったAMDのAthlon(Thunderbird)にはこういった保護機能がなく、CPUクーラーの取り付けなどをミスるとCPUが焼けて死んでしまいました。
俗にいう「焼き鳥」です。今のCPUはTjunctionを超えそうになると強制的にクロックダウンするので、そう簡単には壊れませんが、100℃くらいに到達するという環境は異常です。
また、Tcaseは70℃前後のCPUが多く、これを超えても即座にクロックダウンしたり壊れたり、という事はありません。
しかし、70℃以上が長時間続くようだと、その熱がパソコン筐体内部の回路やチップ、コンデンサなどにダメージを与え続け、突如ストレージが壊れたり、パソコンが起動不能になったりする確率が上がってしまうのです。

よって、Tcaseを意識して70℃、可能であれば65℃以下を目指して冷却を強化する事にしました。
CPUの温度対策、いかにして冷却するか
では今回購入したM92pをどのように冷却強化したのかをご紹介します。小型パソコンではもちろん、通常のパソコンでも役に立つ内容だと思いますので、少しでもCPU、ひいてはパソコン内部の温度を下げたい場合はぜひ参考にしてください。
電源プランを変更する
OS上で設定を変更することで、CPUの最大クロックを制限することが出来ます。
やり方は、非常に簡単です。
「コントロールパネル → ハードウェアとサウンド → 電源オプション → プラン設定の変更 → 詳細な電源設定の変更」
このように辿ると、電源オプションが表示されます。ここで、プロセッサの電源管理の中の「最大のプロセッサ状態」を変更するのです。
まず何も設定せず100%のままだと、Core i5-3470Tは2コア共に3.3GHzで動作していました。(CINEBENCHを走らせた場合)

このフル動作状態だとCINEBENCHのスコアは、
・CPU(全コア動作):273cb
・CPU(シングルコア動作):108cb
でした。上記で紹介した通りです。
次に、電源オプションで最大のプロセッサ状態を95%に設定すると、2.7GHzまでクロックが落ちました。
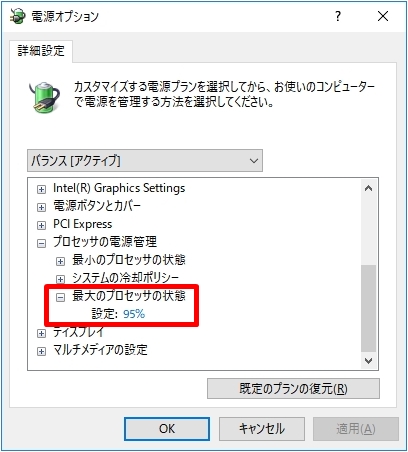

性能については、下画の通り
・CPU(全コア動作):221cb
・CPU(シングルコア動作):92cb
となりました。

ベンチマーク上は性能が2割弱落ちている事が分かります。しかし体感上は全く変わらず、相変わらずストレスなく日常作業を遂行可能な事を確認できています。
「最大のプロセッサ状態」を何%にするかは、試行錯誤して決めてみて下さい。
USBファンで送風する
少しコストがかかりますが、手軽な方法です。
外部から小型パソコンに向けて送風して強制的に冷却するのです。今回は手軽なUSBファンを購入しました。
↓実際に購入したファン
私が買ったこの「USBファン」は、Off、Low、Middle、Highと4段階で送風力を変える事が出来ます。
風切り音が気にならない範囲で風を送る事でパソコンの温度を下げる事が出来ます。
風を当てる場所は、CPUの直上が最適でしょう。私は次の写真のようにセッティングして冷やしました。

放熱能力を無理やり上げる
最後にご紹介する方法は物理的な加工が必要なため、難易度が少々高いです。
まずM92pをの蓋を開けると内部は次のようになっています。

上記画像の赤枠部分のプラスチックの下にヒートシンク、そして更にその下にCPUがあります。この黒いプラスチック製の蓋は、外部の空気をパソコン内に取り入れるために付いています。
加工前の写真を撮り忘れたので、次のサイトの画像を使わせて頂いています。
そして外した外蓋はこんな感じ↓

せっかくなので、放熱能力を無理やり上げるために、外気取り込み用の黒プラスチックに穴を開けヒートシンクをむき出しにし、少し加工をして金属で出来ているこの外蓋に熱を伝えるようにしたいと思います。
↓まず、外気取り込み用の黒いプラスチックを取り外します。申し訳ない事に加工前の写真を撮りそびれたので黒塗りの加工をしています・・・。

↓そして、ここに穴を空けます。ホームセンターの工具無料貸し出しサービスを利用しました。穴開け加工結果が汚くてすいません・・・。幸い筐体内に隠れるので見てくれにはこの際目をつぶる事にします(オイ)

穴を開けたこのプラスチックを元の場所に取り付けて、ここからが本題です。
比較的熱伝導率の高い銅製の金属板を、むき出しのヒートシンクに載せて金属製の外蓋に接するようにします。
上記の通りパソコンの外蓋は金属製ですので、銅板を用いてそこに熱を拡散させることで、放熱能力を上げる事が可能です。
銅板の厚みはおよそ2mmくらいにすると、丁度外蓋に接するように出来ます。また熱伝導率を上げるために、ヒートシンクと銅板の間には熱伝導シールを貼り、外蓋と接する銅板の上側には熱伝導シートを貼りました。
↓銅板の上の黒い部分が熱伝導シートです。これが外蓋に接します。(相変わらず下手くそですが・・・)

↓横から見た絵にしてみるとこんな感じ。
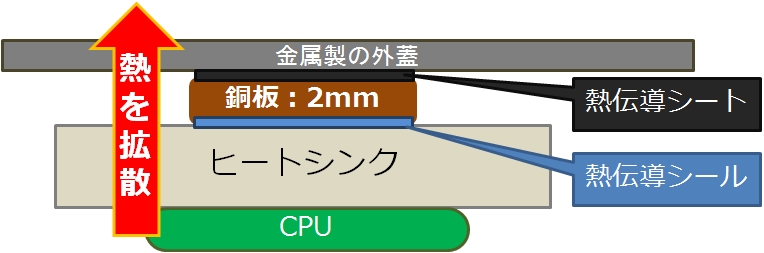
このようにヒートシンクと外蓋の間に熱伝導のための銅板を置くことで、CPUの熱を外蓋に向けて効率よく拡散させることが出来るようになります。(SSDにも銅板を付けてみましたが、あまり意味はないかもしれません・・・余ったのでつい・・・)
丁度いい厚みの銅板は、Amazon、ヤフオク、ホームセンターを駆使して調達しました。
熱伝導シール・シートもアマゾンで調達です。
冷却対策後のパソコンの状態
冷却対策後は、CINEBENCH等のCPUをフルに使い切るソフトを使用した場合でも60℃を下回るようになり、ファンも唸り声をあげなくなりました。
当初の目標達成です。
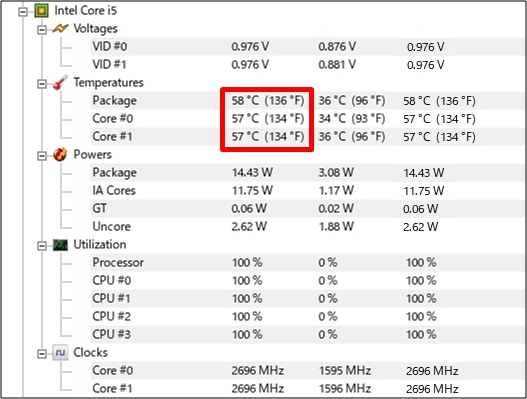
またアイドル時は30度台をキープ出来ています。
この対策を行ったのが6月中旬ですので、今この位のCPU温度であれば夏本番がやってきても、65℃を切るくらいで抑える事が出来るのではないでしょうか。
少なくとも熱で故障する確率はぐっと下げられたと思います。
まとめ
超小型パソコンLenovo M92pの熱対策のための冷却手法についてご紹介しました。
低消費電力でリビングに置いても違和感のないパソコンを買ったは良いが、熱がやばいので対策をしてみた結果は、非常に満足のいくものになりました。
小型パソコンに限らず皆さんがお持ちのパソコンで熱にお困り、或いは、それほど困ってはいないけど、冷却してパソコンの寿命を少しでも伸ばしたい、という事であれば、ここで紹介した対策のどれかを試してみて頂ければ、効果があるかもしれません。
ぜひお試しあれ。






最後までお読み頂きありがとうございます。もし少しでも役に立ちそうだと思われたら、ソーシャルメディアでの共有をお願いします。










コメント