先日「SoftPerfect RAM Disk」でRAMディスクを作ったんですけど、4GBまでしか作れないというのがどうしても引っかかってしまってですね。

Windows10のビルド1809以降では、「SoftPerfect RAM Disk」で4096MBを超えようとするとエラーが出てRAMディスクが作れなくなっちゃったんですよ・・・。
そこで、これを解決するために別のRAMディスクソフトを導入してみました。

せっかくRAMディスク用に買った8GBのメモリに申し訳が立たなくてな・・・
そのソフトの名は「ImDisk Toolkit」と言います。これで4GB制限とか気にせずにRAMディスクを作れるようになりました。
当初コマンドプロンプトでしか設定できなかったためとっつき難かったようですが、GUIアプリの登場により一気に使いやすくなりました。
今回はこの「ImDisk Toolkit」を使ったRAMディスク作成方法をご紹介します。また、容量制限が無いことに加えて面白い機能も搭載されていたので一緒にご説明しますね。
おすすめのRAMディスクソフト「ImDisk Toolkit」のダウンロードとインストール
では早速ImDiskをダウンロードしてインストールまでやっていきましょう。
特に難しい所はありません。
ImDisk Toolkitのダウンロード
「ImDisk Toolkit」のダウンロード先から、インストールファイルを落としてきましょう。
↓64bit-OSをお使いであれば、「ImDiskTk-x64.exe」をダウンロードです。
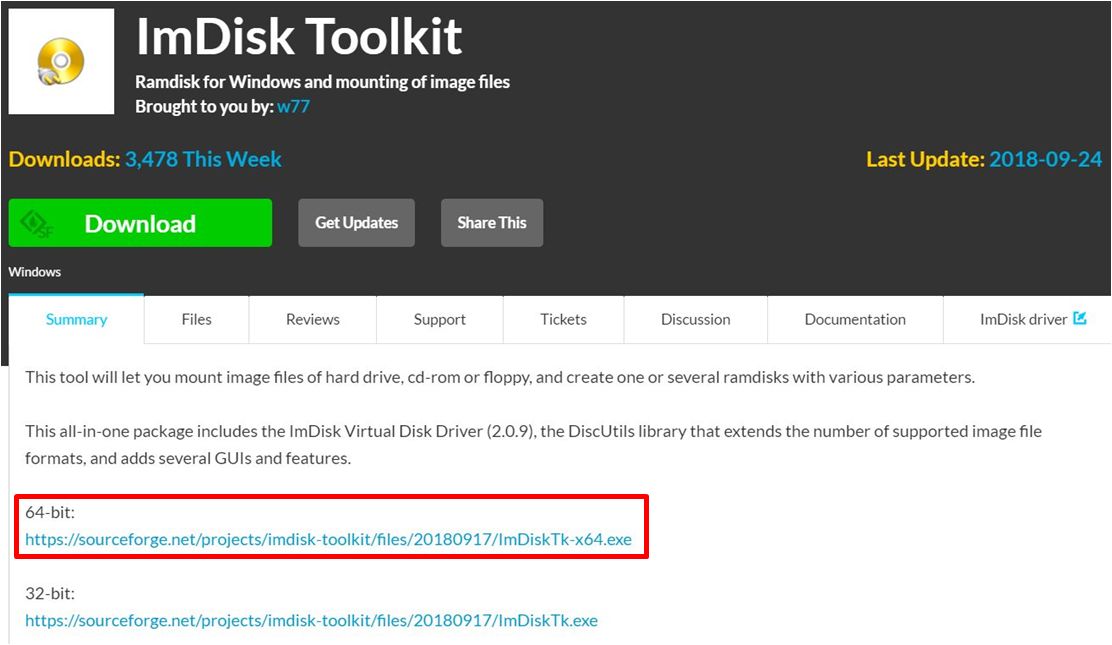
ImDisk Toolkitのインストール
↓ダウンロードしてきた実行ファイル「ImDiskTk-x64.exe」を使ってインストールします。
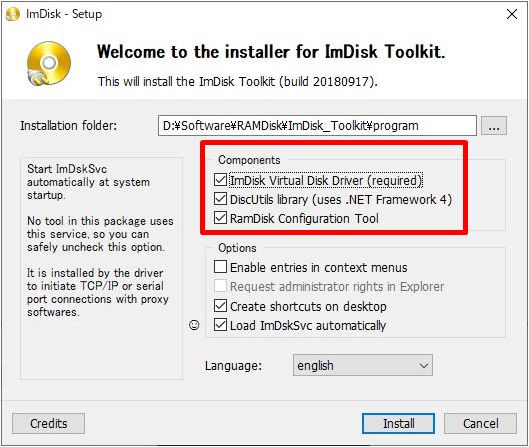
上部のComponentsは3つともチェックを入れると良いでしょう。ImDiskそのものや、その操作のためのコンフィギュレーションツールなどですね。
下部のOptionsは必要に応じてチェックです。私は「Create shortcuts on desktop」と「Load ImDskSvc automatically」にチェックを入れました
言語部分には残念ながら日本語はありませんでした。英語で行きましょう。
「Install」ボタンを押下してインストール完了です。
ImDisk Toolkitの設定
↓ショートカットが3つ作られていますが、「RamDisk Configurations」を実行して設定していきます。
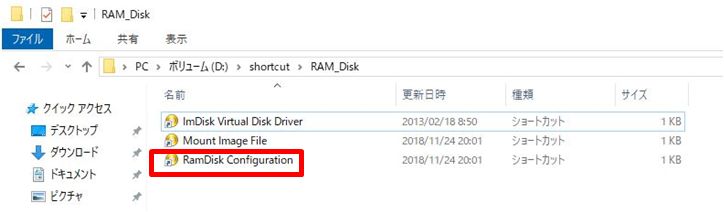
ImDisk Toolkitの設定
↓メインの設定画面です。シンプルで良いですね。
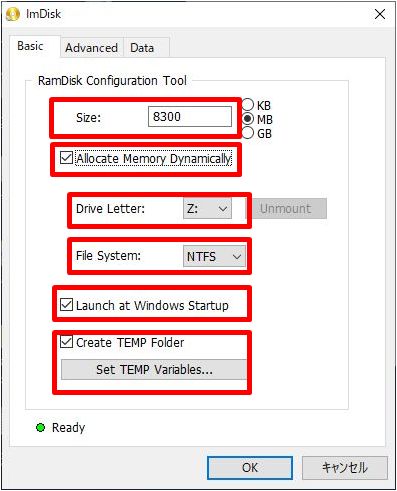
| Size | RAMディスクのサイズを設定します。4GBを超えられます。MB単位で設定した場合、1024で割った数字がGB単位となります。 |
| Allocate Memory Dynamically | RAMディスクを使う時だけ容量を確保してくれる頭の良い機能です。速度は遅くなるみたいですが動的確保の方が役立ちそうなのでチェックを入れました。 |
| Drive Letter | お好きにどうぞ。初期設定はR(RAMディスクのR?)です。 |
| File Suystem | NTFSでいいでしょう。 |
| Launch at Windows Startup | OSの起動と同時にRAMディスクが生成されます。チェックチェック。 |
| Create TEMP Folder | OSのTEMPフォルダをRAMディスク上に設定します。次の画像をご覧ください。 |
↓Set TEMP Variablesを押すとOSのTEMPファイルをRAMディスクに配置することが出来ます。「Set All To」を押して、全てRAMディスクに配置することにしました。
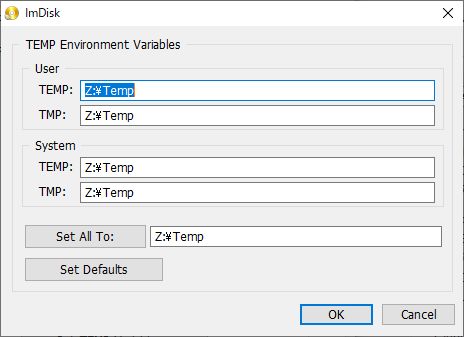
↓続いてAdvancedタブです。「Drive Label」はお好きなドライブ名を。「Quick Format」にチェックを入れてフォーマット時間を短縮します。
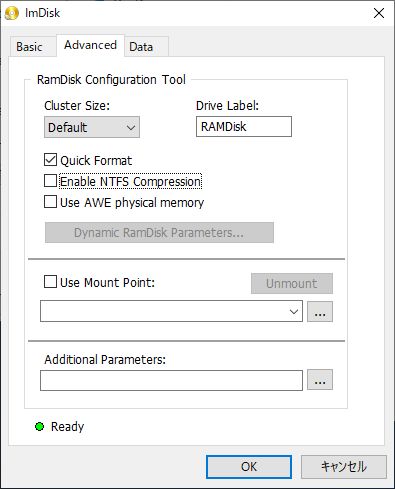
↓DataタブではRAMディスクの内容を他のドライブに保存するための設定を行う事が出来ます。私は使用しませんので特に変更なしです。
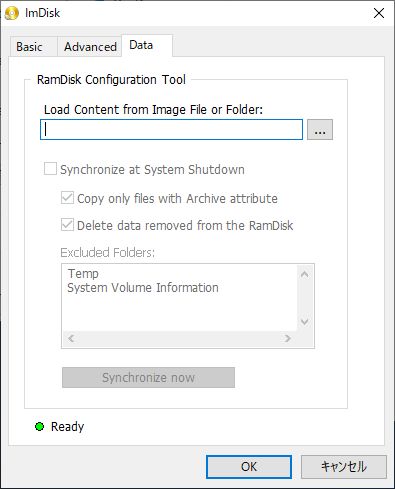
以上で設定は完了です。OKを押すとRAMディスクが生成されます。
↓とその前に実はOKを押した際、OSの電源管理が「高速スタートアップを有効にする」になっていると、これを無効にするように注意を受けます。
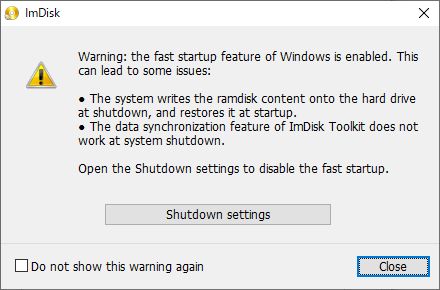
理由としては、PCの電源が切られる時にImDiskがRAMディスク上のファイルを別のドライブへ書き出す機能が「高速スタートアップ」に対応していないから、だそうです。
↓自分はその機能を使っていないはずなので高速スタートアップを切らずとも大丈夫かな、とも思ったのですが、念のために無効にしました。
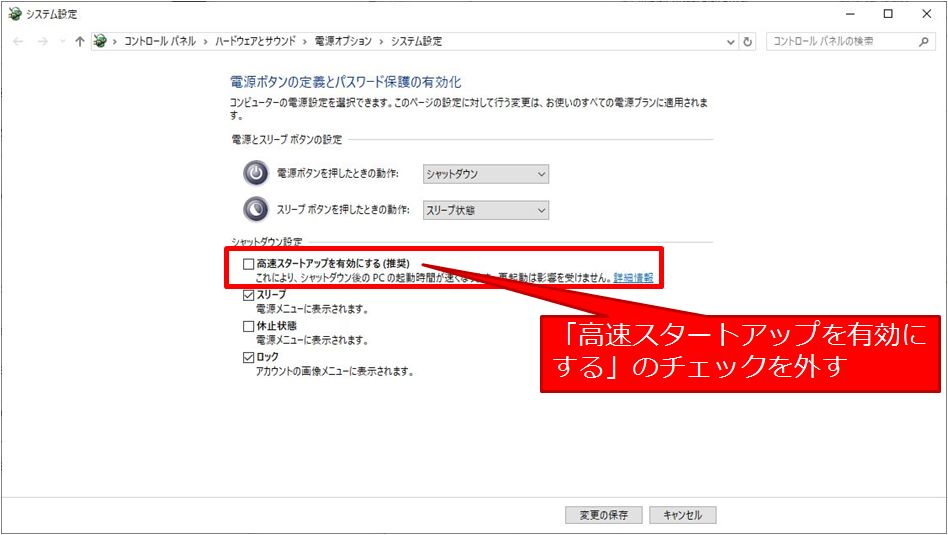
まぁ、Windowsの起動は十分に速いので良しとしましょう。
※追記
高速スタートアップにおけるデータ保存に対応していない、という書きっぷりだからやっぱり切っておいた方が良さそうです。
以上で本当に設定完了です。マイコンピュータ上でRAMディスクが生成されているのを確認してください。
Allocate Memory Dynamicallyがすごい
それにしても「Allocate Memory Dynamically」は素晴らしい機能ですね。
なぜなら、メモリを本来のメインメモリ機能として目一杯使いたい場合に、RAMディスクの使用を控えておけば最大限狙い通りの活用が可能だからです。
最初からRAMディスクとして確保しちゃうと、もうメインメモリとして使えないですからね。これは有り難いです。

動的に確保すされるRAMディスク素敵
ImDiskによるRAMディスクのベンチマーク
↓NVMe-SSDとベンチマーク比べをしてみました。さらに先日試してみた「SoftPerfectRAMDisk」とも比べてみました。

SSDと比べれば4KiBQ8T8を除けば概ね上を行っています。と言ってもそれほど圧倒的ではないですね。そしてSoftPerfectRAMDiskと比べると4KiBQ32T1以外は完敗です。
「Allocate Memory Dynamically」をオンにした事が響いているのかも知れませんが、仕方ないですね。
SSDの速度を超えるディスクとして活用していきます。
RAMディスクの活用法
RAMディスクはOSのTEMPファイル(一時ファイル)やブラウザのキャッシュファイルを置くという使い方が一般的です。
その他にも幾つかの活用法をご紹介していますので、SoftPerfectRAMDiskを設定した時の下記記事をご覧ください。

まとめ~フリーのImDiskでramdiskを簡単に作成する方法!~
以上、「ImDisk Toolkit」を使ったRAMディスクの作成方法をご紹介しました。
いやほんと8GBのRAMディスクが作れて良かった・・・!

メモリが無駄にならずに済んだな
Windowsのビルド1809以降で今まで使っていたRAMディスクが動作不能に陥った!容量制限を食らった!なんて方はぜひ参考にしてください。
【2019/05/05追記】
メモリの価格が下がってきているので、我慢ならなくなり思わず16GB(8GB2枚組)のメモリを購入してしまいました!
↓購入したメモリ。「ADATAのDDR4 PC4-21300(DDR4-2666)のメモリ8GB×2枚(AD4U266638G19-D)」ですね。安くて性能的にもバッチリな良いメモリですよ。

↓問題なく認識しまして、これによって搭載メモリ容量は32GBになりました。(8GB×4枚)
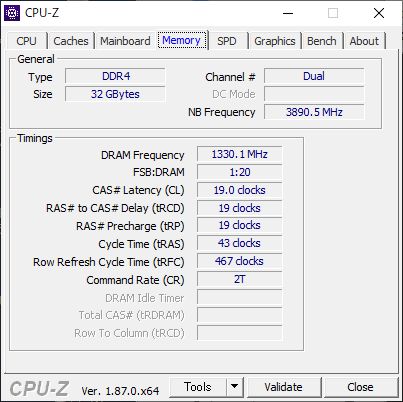

いや~、「メモリ32GB搭載」というのが一つの夢だったんだよね~。
これで当面はメモリ容量で悩む事はなくなるでしょう。
いつか更にものすごくメモリが安くなったら16GB×4枚=計64GBにも挑戦してみたいと思います笑。かなり先だとは思いますけどね。
↓そしてImDiskの設定も少し変え、RAMDisk容量を8GB→12GBへアップさせてみました。
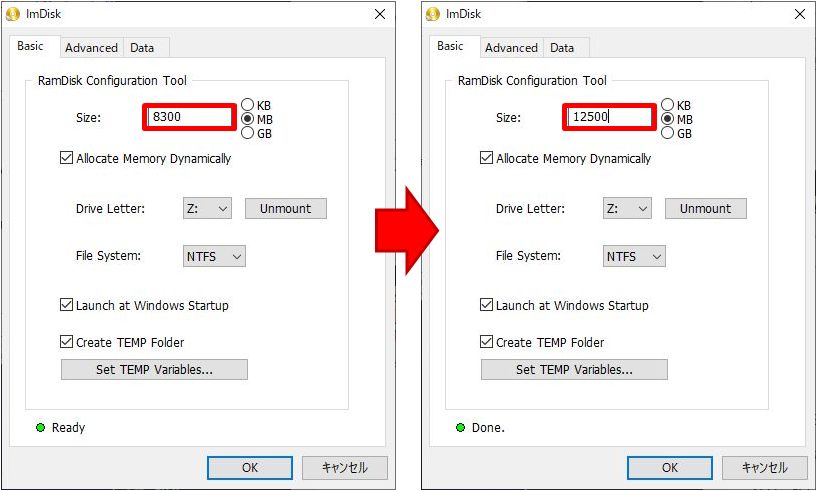
↓問題なく認識されました。やった!!
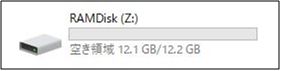
2019年5月現在、メモリがとても安くなっています。もちろんこれ以降さらに値下がる事もあるかもしれませんが、欲しい時が買い時です!十分お安くなったメモリを思い切って多く積んで、ぜひRAMディスクを作って活用してみましょう!






最後までお読み頂きありがとうございます。もし少しでも役に立ちそうだと思われたら、ソーシャルメディアでの共有をお願いします。


コメント
はじめまして、さんぽさん御丁寧な説明ありがとうございます。
私の場合AdvancedタブでQuick Format欄がグレーになりチェックが入れられないのですが何が悪いのか教えていただけますでしょうか。
しまのさん
コメントありがとうございます。申し訳ありません、当方では理由は分かりません…。Googleで検索してみて下さい。よろしくお願いします。