パソコンのデスクトップ上でスクリーンショットを撮る場合、「Alt + PrintScreen」なんかを使いますよね。
その場合、一旦キャプチャした後、ペイントソフトなどにに貼り付けてから欲しい範囲をトリミングしてまた貼り付ける、なんて作業が発生して手間だったりするんですよね・・・。

ブログを書いてるとスクリーンショットが欲しい時が結構あるが、そんな感じの手順でやってると手間なのだ・・・。
また、たまーにこういったコピー系の処理を弾いてしまうWebページやソフトウェアがあったりして、その場合キャプチャできないので不便です。
もちろん、コピー禁止のサイトをコピーしたものをブログなどで発信したりはしませんが、自分用の資料として確保しておきたい時があります。

コピーされたくなければWeb上に公開しないでよ、とも思うが、こればっかりは管理者の意向なので仕方ない。
今回は簡単操作でデスクトップ上の指定の部分をキャプチャできちゃうソフトウェアをご紹介したいと思います。
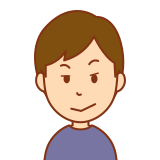
スクリーンショットを連続で簡単に撮りたいんだけど簡単にできる方法ないかな・・・
という方は参考にしてください。
CaptureDでデスクトップの好きな範囲を簡単キャプチャ!
少し古いソフトですが、Windows10でもばっちり動作してくれて簡単に範囲指定のキャプチャが出来ちゃう「CaptureD」をご紹介します。

設定もキャプチャ実行も本当に簡単!
CaptureDをダウンロード
Vectorで「CaptureD」をダウンロードしてきます。
↓Vectorのサイトです。ソフトの評価も高いですね。(画像をクリックするとダウンロードサイトが開きます)
↓「ダウンロードはこちら」をクリックし、zipファイルをダウンロードしてきます。Windows Vistaまでの対応と記載されていますが、Windows10でも普通に動きます。
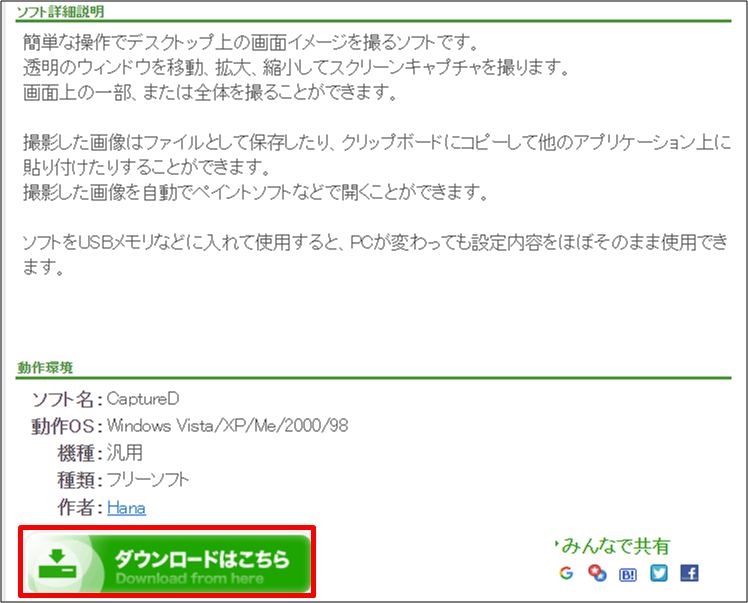
CaptureDの起動
↓圧縮ファイルを解凍したらこんなファイルが出てきますので、「CaptureD.exe」を実行する事でCaptureDが起動します。
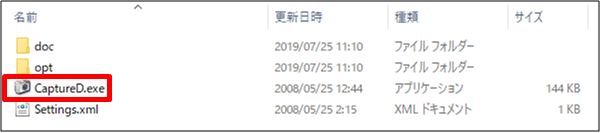
↓CaptureDのメイン画面はこんな感じの半透明のウィンドウです。この半透明の範囲がキャプチャ範囲になります。Windowを操作する要領で大きさや位置は自在に変えられます。
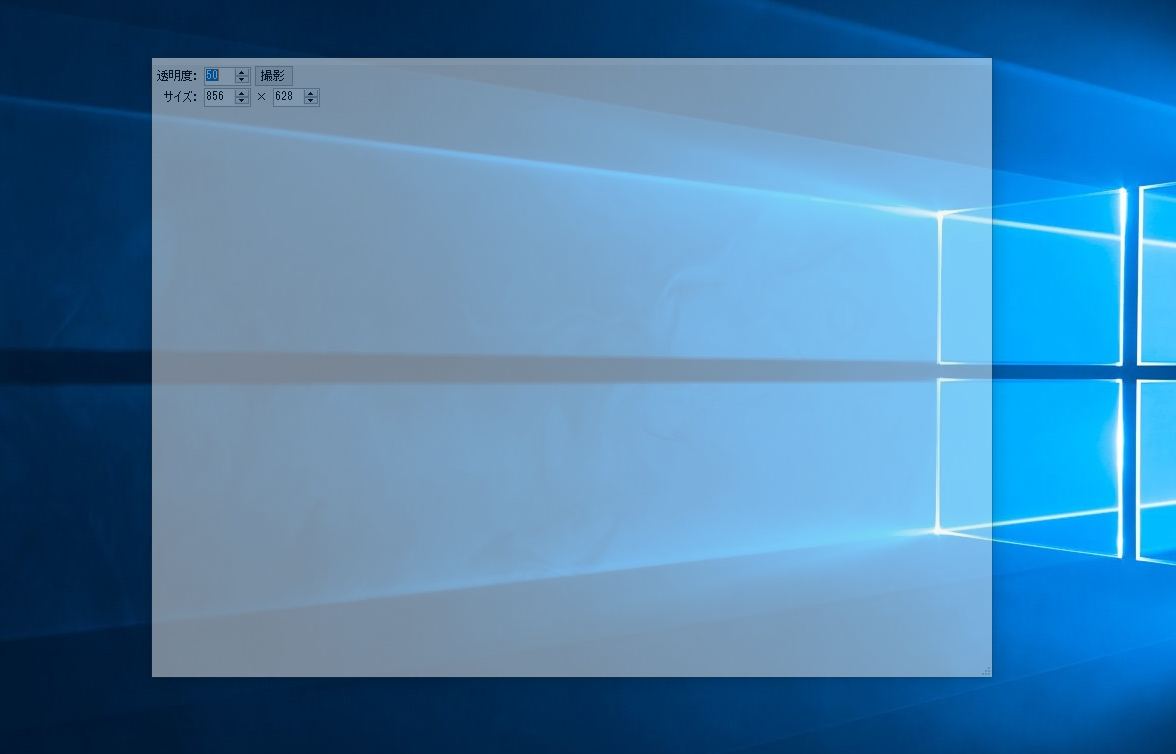
CaptureDの使い方
CaptureDの使い方はとても簡単です。
↓半透明の画面を右クリックして設定画面を開きます。
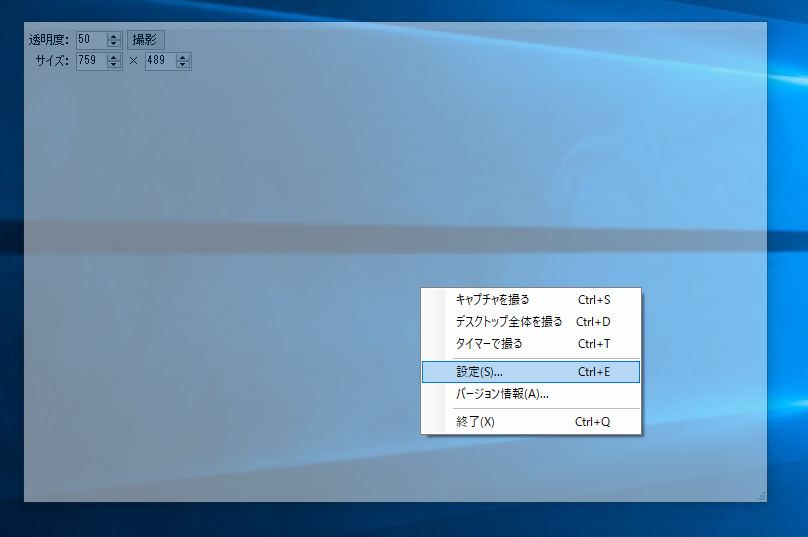
↓ファイル名の文字列、画像ファイルの保存先、画像ファイル形式などを設定しておきます。画像ファイル形式はjpg、gif、bmp、png、tiffを選べます。
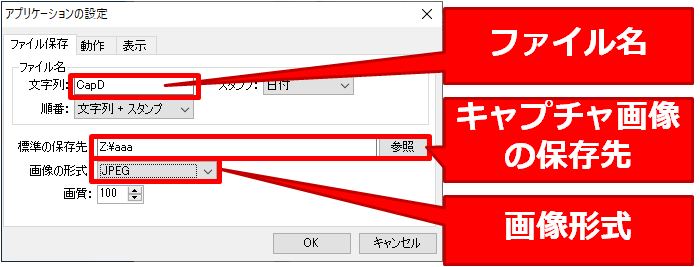
いちいちペイントソフトなどに貼り付けなくてもファイルとして保存してくれるので非常に便利ですね。
↓実際にキャプチャしたい範囲にウィンドウの位置・大きさを合わせて、右クリック→「キャプチャを撮る」を押下する事で、その範囲の画像が指定のフォルダに保存されます。
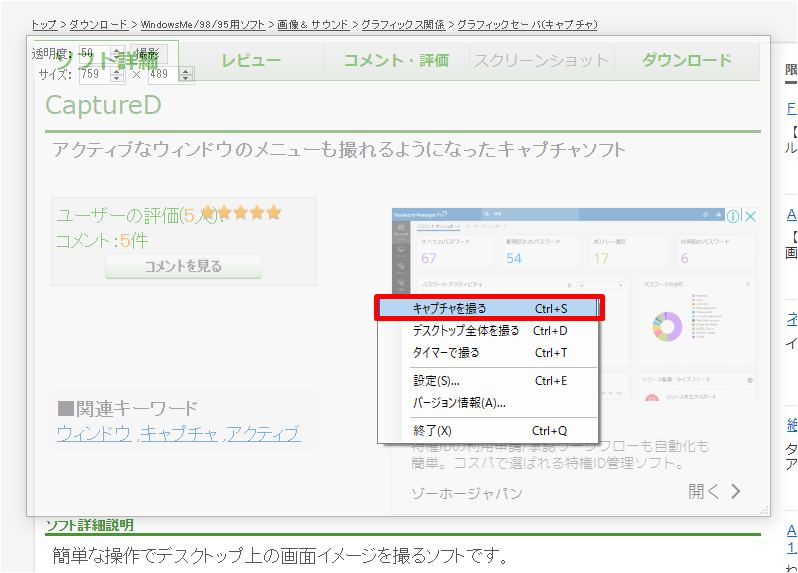
↓こんな感じで指定のフォルダに画像が保存されました。
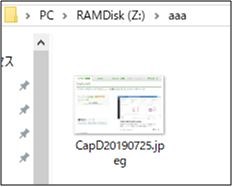
いちいちペイントなどに貼って欲しい範囲をトリミングしてまた貼って・・・の作業がないので非常に便利ですね。

そういう手間がないので、連続でキャプチャしてを保存していく事も出来る。
CaptureDは簡単に使えて時短に役立つキャプチャソフトです。
まとめ
以上、簡単便利なデスクトップキャプチャソフト「CaptureD」のご紹介でした。
キャプチャをすると画像として保存してくれるのが非常に便利ですね。
また最初からキャプチャ範囲を自分の想い通りに設定できるのも素晴らしい。

半透明なウィンドウを使って直感的に指定できるのがいいな。
日頃から沢山キャプチャを行っている人はぜひ使ってみて下さい。






最後までお読み頂きありがとうございます。もし少しでも役に立ちそうだと思われたら、ソーシャルメディアでの共有をお願いします。

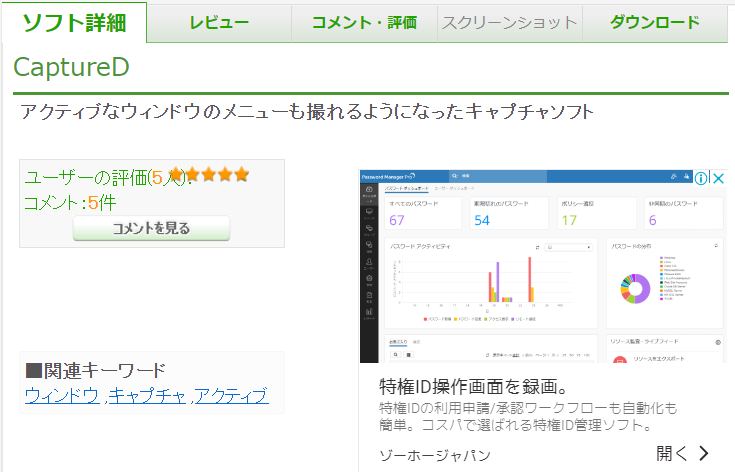
コメント