現代はあらゆる情報がデジタル化され、個人であればパソコンやスマホ、テレビなどの家電にデータが蓄積されていきますし、社会全体を見ればデータセンターなどに膨大なデジタルデータが貯め込まれています。
2020年には全世界で1年間に生成されるデジタルデータ量は44ZB(ゼタバイト)にまで達すると言われています。
TB(テラバイト)の1000倍がPB(ペタバイト)
PB(ペタバイト)の1000倍がEB(エクサバイト)
EB(エクサバイト)の1000倍がようやくZB(ゼタバイト)となります。
つまり、1ZBは1TBの1000×1000×1000倍、つまり10億倍となります。よって44ZBというのは1TBのHDDを440億個用意してようやく保存できる膨大なデータ量となるわけです。
2017年現在で一般的な1TBの3.5インチHDDは厚さが2.5cm程度ですから440億個を積上げれば
110万km!!!
に達します。地球から月までの距離が38万kmですから、軽く突き抜けてしまうほどの量です。う~ん、とんでもない量です。
まぁここまで膨大な量でなくとも、個人ごとにそれぞれある程度の量のデータをデジタル機器に保存しているはずです。皆さん、大事なデータを1か所だけで保存している、なんてことありませんか?
皆さんも、家族との思い出の写真、自分で作った書類などのデータ、ブックマークやメールアドレス等の情報、などなど、色々なデータをお持ちと思いますが1つの媒体だけで保存しておくことの危険性を認識していらっしゃる方はどれほどいるでしょうか。
今回はパソコンのデータをバックアップする術をご紹介します。
データは失って初めてその大切さが分かる
18年くらい前、まだパソコンを使いだして間もないころ、今から考えるととても貧相な容量である27GBのHDD1つに全てのデジタルデータを貯め込んでいました。写真や動画、自分で作成した文書、メールアドレスなどが入っていましたね。
しかしある日突然パソコンが立ち上がらなくなり、あのいやーな「ブルースクリーン」を目にする事になってしまいます。
色々と試行錯誤しましたが結局パソコンは立ち上がらず、リカバリ(OS再インストール)をする羽目にはってしまいました。幸いにもHDDをCドライブとDドライブに分けていましたので、OSの設定は吹き飛びましたが、Dドライブに保存していたデータだけは無事だったのが救いでした。
その時はOSの論理故障で済みましたが、物理的にHDDが死んでしまえばOSもデータも全てが消し飛びます。この時の経験から、物理的に1つのHDDだけで運用していては全くダメだと悟りました。

しかし人は痛い目を見ないと分からないもので、世の中にはノーバックアップの単一ストレージに大事なデータを保存している、なんていう人はゴマンといるわけです。そうした人たちはデータが消し飛んで初めてバックアップの大切さを知るわけです。
もしこの記事をお読みの皆さんの中に、データのバックアップとってないよ~という方はぜひ参考にして頂き、バックアップを実践してみて下さい。いつか昔の自分に感謝する日がくるはずです。
私は今や数多くのサイトやサービスで使うパスワードなんかもパソコンのストレージに保存していますので、これが失われれば生きていく事の出来ないほどのダメージを負ってしまいそうです・・・。
数多くのTOEIC教材の音声データも全てPCに取り込んでから聞いていますので、これらも失われたらと思うとゾっとします。
よく
「もう一度ダウンロードすればいい」
「もう一度取り込めばいい」
なんて軽々しく言う人がいますが、いやいやいや、その労力たるや、とんでもない事になると分かって言ってるんですかね。

今まで貯め込んだデータ量を考えればもう一度ダウンロードしたりするのに何十、何百時間と掛かるでしょうし、自作の文書データなどは完全には再現できないです。またもう二度と手に入らないデータもあるでしょう。
もう一度ゼロからデータを集めれば良い、なんていう考えは「砂上の楼閣」なのです。そんな事にならないようにデータのバックアップは必須だと考えています。
いろいろなストレージ
データをバックアップするにはとにもかくにもストレージが必要です。一つの物理HDD上でCドライブとDドライブが分かれているからと言って、Dドライブに保存しただけでバックアップをした気になってはダメです。物理的のそのHDDが逝けば、データは全て失われてしまうからです。
最低限、複数の物理ストレージで冗長化を図る必要があります。同時に複数のストレージが壊れる確率は相当低いですから、同じデータを複数ストレージに保存しておけば有用なバックアップになるわけです。
・・・ただ、落雷などで電化製品が一気に壊れるという事例もありますから、最低限、コンセント部分は耐雷仕様、つまり雷ガード機能が付いた物を使いたい所です。
外付けHDDなどであれば使う時だけ電源を繋ぐ、という使い方も有効ですが正直面倒くさいですし、内蔵のストレージの場合は電源を抜くという事も難しいので、雷ガード製品で安心を買うというのはアリです。
話を戻して、ストレージというのはデータを貯めておく場所であり、パソコンであればHDD(ハードディスクドライブ)やSSD(ソリッドステートドライブ)、USBメモリなどがよく使われますね。
いずれSSDなどのフラッシュ系ストレージが主流になるでしょうが、2017年現在は大容量ストレージと言えばいまだHDDが主流です。
それほど容量は必要ないよ、という場合はフラッシュ系のストレージであるUSBメモリなどが役立ちます。
また今後はクラウド時代ですから、オンラインストレージを使ったバックアップも広がってくるでしょう。
一つずつ特徴を紹介します。
内蔵HDD
今や12TBといった大容量の製品も登場しているHDDが、バックアップ用のストレージとしては筆頭です。4TB程度の容量であれば1万円前後で購入することができます。

ただしこの内蔵タイプは、パソコンの中に組み込む必要がありますので、手軽に増設できる、とは言い難いかもしれません。とは言え、電源ケーブルとSATAケーブルを繋いで固定するだけですけどね。
大量のデータをバックアップしたい、となればまず最初に候補に入れるべきストレージです。
外付HDD
電源とケーブルを繋ぐのは内蔵HDDと似ていますが、お手軽なUSB接続ですのでパソコンの中身をいじらなくていい、という点で外付けHDDはとても手軽です。2.5インチの小型外付けHDDであれば電源もデータ伝送もUSB1本で事足りる場合もあります。

それなりの容量を確保してすぐにバックアップを取りたい!という場合は外付けHDDがとても便利です。
NAS
内蔵HDDや外付けHDDのように、パソコンと1対1で使うのではなく、複数のパソコンやスマホからアクセスしたい、という場合に便利なのがNAS(ネットワークアタッチドシステム)です。
↓我が家で実際に使っているNAS

これはその名の通りネットワーク(LAN)上のデジタル機器からアクセス可能なストレージです。
1台設置しておけばパソコンやスマホ、テレビなどからアクセスしてデータを保存したり、再生したり、なんてことが出来るようになります。企業、家庭いずれにも浸透してきているストレージだと思います。
実際に我が家でもDLNA機能を使ってテレビへ動画配信していて、リビングや小屋裏のテレビからNAS上の動画を再生して見ています。外出先でスマホからインターネット経由で動画や写真を見たりするのにも使えるのでとても便利です。
もともとNASはバックアップ用途というよりはこういった配信系が得意なシステムですがデータを貯め込む事が出来る、ということはバックアップにも大いに役立つのです。
本当は2ベイのNASが欲しかった・・・。↓2ベイのNASをご紹介。
USBメモリ
USBメモリはその名の通りパソコンのUSBポートに刺して使える小型のフラッシュ型ストレージです。
今や256GBなんていう容量も一般的になってきていて、8,000円あれば買えるほどです。128GBであれば3,000円~4,000円程度で購入可能です。
↓実際に使っているUSBメモリ。この指の爪サイズの物体の中に128GBものデータを保存できます。よくある普通のUSBメモリと違って背丈が小さいので、ノートPCに刺しても邪魔にならないのが素晴らしい。

その昔、64MB(GBじゃなくてMB!)のUSBメモリを8000円くらい出して買った思い出が・・・(遠い目)
それほど容量が要らなければUSBメモリは場所も取りませんし、手軽にバックアップを取る事が出来るでしょう。
オンラインストレージ
上でご紹介したバックアップ先はいずれもパソコンのそばにおいておくストレージです。
一つが壊れても他方が残っていればデータは無事なので耐障害性は高いのですが、盗難や火事で全てが一度に失われるという最悪の事態が発生してしまえば、全データが一度に失われる事になりかねません。なんせ一か所にまとまってますから。
そこでオンラインストレージを使う事も選択肢の一つに入れておきたい所です。GoogleドライブやAmazonドライブなどが代表格ですね。
これは遠く離れたGoogleやAmazonのデータセンターに、インターネット経由で自分のデータをアップロードしておき、必要に応じて取り出す事のできるストレージです。いわゆるクラウドサービスですね。
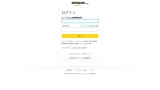
物理的に離れた場所に保管できる、という事は盗難や火事といった自宅の被災にも耐えうる保存方法と言えます。
Googleドライブであれば15GB、Amazonドライブであれば5GBまで無料で使えます。
さらにAmazonドライブの場合、写真・画像は容量など関係なく無制限でアップロードできるので自分で撮影した写真などを全て保存しています。なんとRAWデータまで無制限保存可能という太っ腹具合です。写真を撮ってきたらパソコンに入れ、そのままAmazonドライブへアップロードしています。
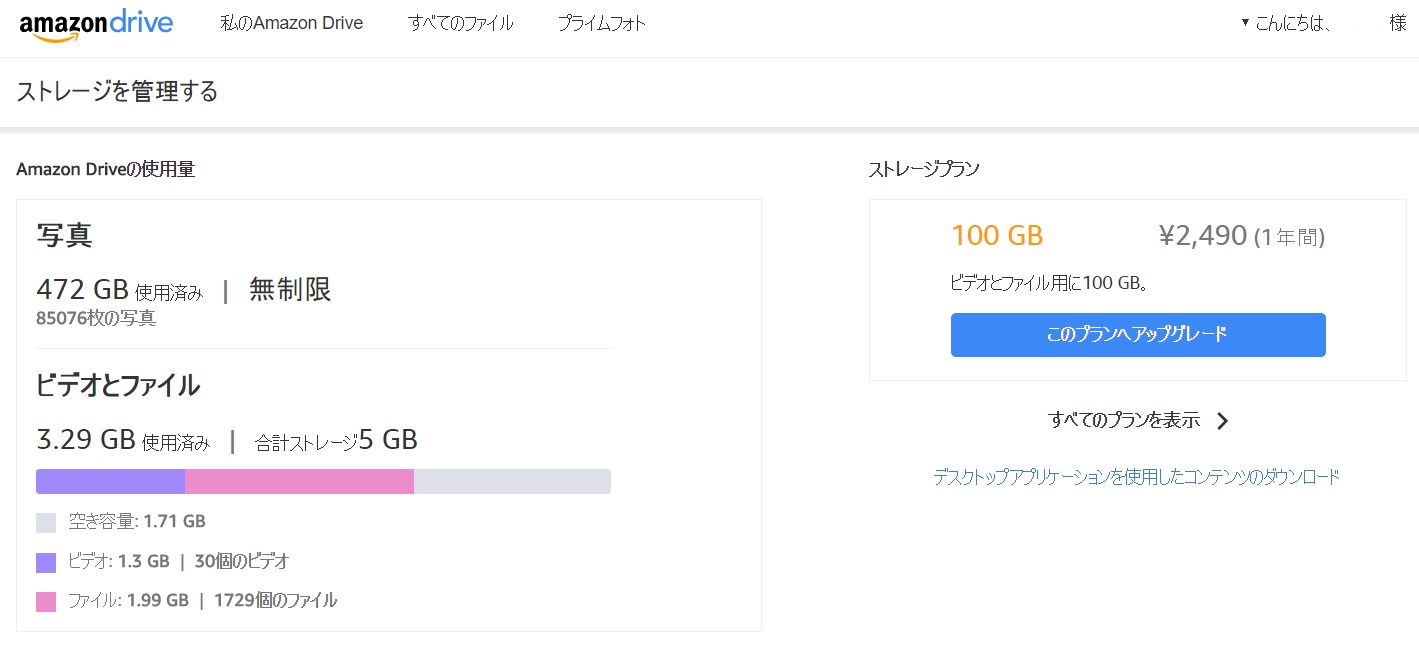
いつパソコンが死んでも、思い出だけは死守されるのです・・・。
Googleドライブと連携したGoogleフォトも写真を保存できますが、写真サイズや容量に制限があるので、私はもっぱらAmazonドライブを利用しています。
ただし、こういったオンラインストレージサービスはある日突然容量が変更になったり、有料化したり、無制限が撤廃されたり、と栄枯盛衰ですので、オンラインストレージだけに頼るのはやめた方が良いでしょう。
突然サービスそのものが終了したり、なんてこともあり得ますしね・・・。自分でコントロールできない所に頼りすぎるのではなく、バックアップ先の一候補くらいの捉え方をした方が良いです。
ちなみに余談ですが複数のオンラインストレージをまとめて管理したい場合、「AirExplorer」というソフトがとても便利です。
↓ファイル名等は全部消させてもらっていますが、AirExplorerではこんな感じのエクスプローラ風の画面で、ファイルのアップロード・ダウンロードをドラッグ&ドロップで行う事が可能です。
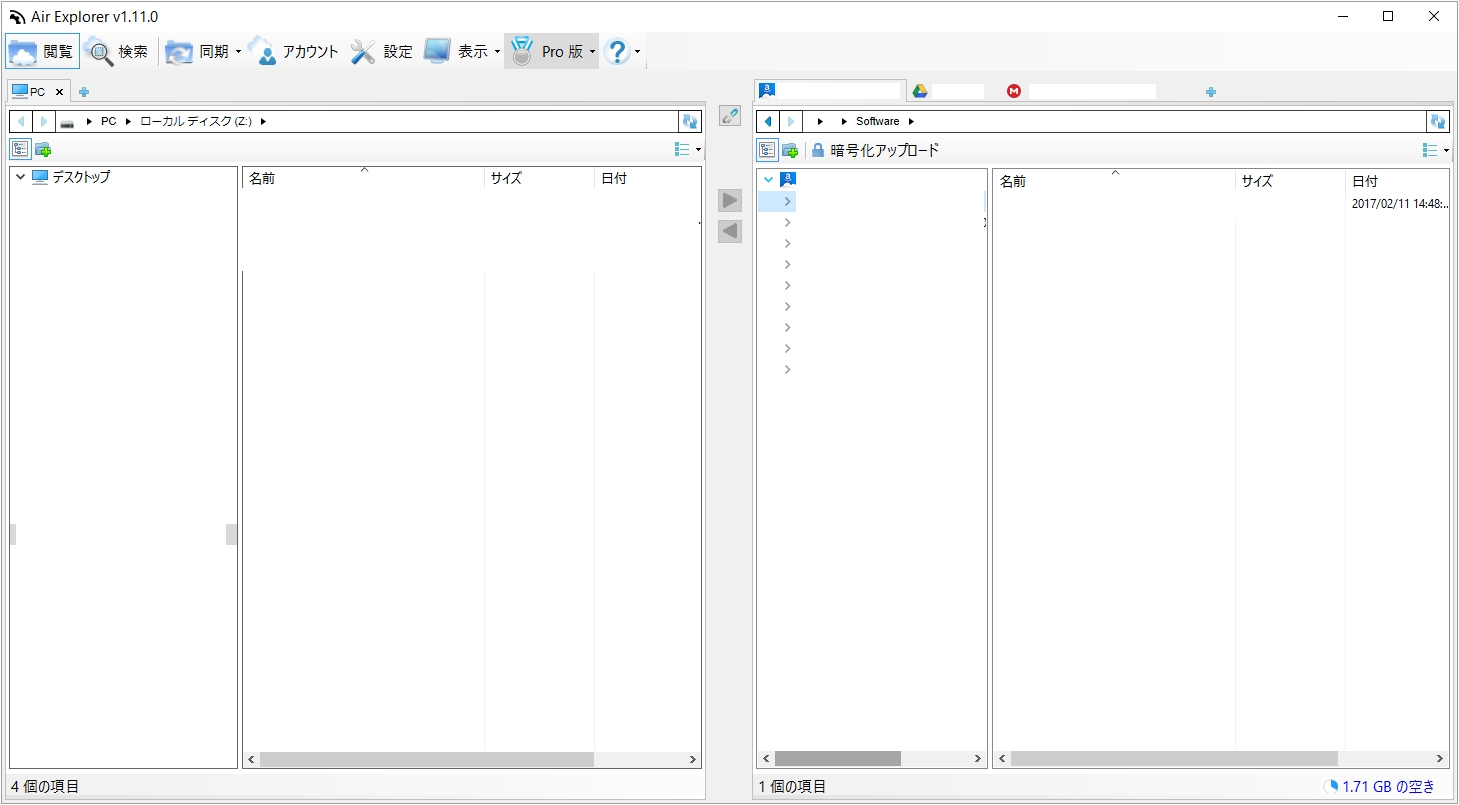
システムとデータの保存先の考え方
まず、OSが入ったメインドライブはCドライブとDドライブにパーティション分けをした方が良いでしょう。
そしてCドライブにはOSのみ、DドライブにはOfficeなどのソフトウェアやゲームなどをインストールします。実際に私も480GBのSSDをOS用の60GBとその残りのDドライブに分けて使っています。
こうすることで、OSやシステム設定に不具合があった場合もCドライブのみをリカバリ(再インストールや再設定)すれば復活させることができ、Dドライブは無傷で済みます。

メインドライブを1パーティションで使用中という方も、パーティション分割ソフトがあればCドライブとDドライブに分ける事が可能です。しかもデータを失わずに。
「AOMEI Partition Assistant Standard」や「EaseUS Partition Master」なんかがおすすめです↓
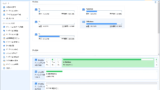
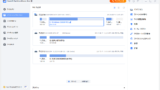
上記のCドライブとDドライブを合わせてシステムと言っていいかと思います。つまりOSとソフトウェアが合わせてシステムですね。
そしてシステム以外のデータ、つまり自作のファイルや画像や動画、音声などはシステムドライブとは物理的に別のHDDに保存しておくと良いでしょう。動画や音声は容量が大きくなりがちですが、HDDであれば容量単価が安いですからね。
或いは経済的に余裕がある方は、OSのみのドライブ、その他ソフトウェアのみのドライブ、写真などのデータ用のドライブを物理的に分けてあげると、耐障害性が高くなって良いと思います。さらにそれぞれバックアップをとっておけば完璧です。
実際にバックアップをする
では、HDDなり、USBメモリなり、ストレージが用意できたら実際にバックアップをとってみましょう。
ストレージにお金を使いたいので、バックアップソフトは無料の物を使っています。
というか、無料のソフトウェアで十分です。
システムのバックアップ
システムを丸ごとバックアップしておけば、ウィルス感染やデータ破損などがあった時に簡単に元に戻す事が出来てとても便利です。無茶してOSにいろいろな変更をして動きがおかしくなった時なども一発で復元できます。
以前Windows標準のバックアップシステムを使ったことがありましたが復元に失敗してしまったのであまり信用していません・・・。
そこでフリーのソフトを使っています。メインで使っているのは「AOMEI Backupper Standard」と「EaseUS Todo Backup」です。
↓本当に簡単にCドライブ(システム)のバックアップが出来ます。(AOMEI Backupperの画面)
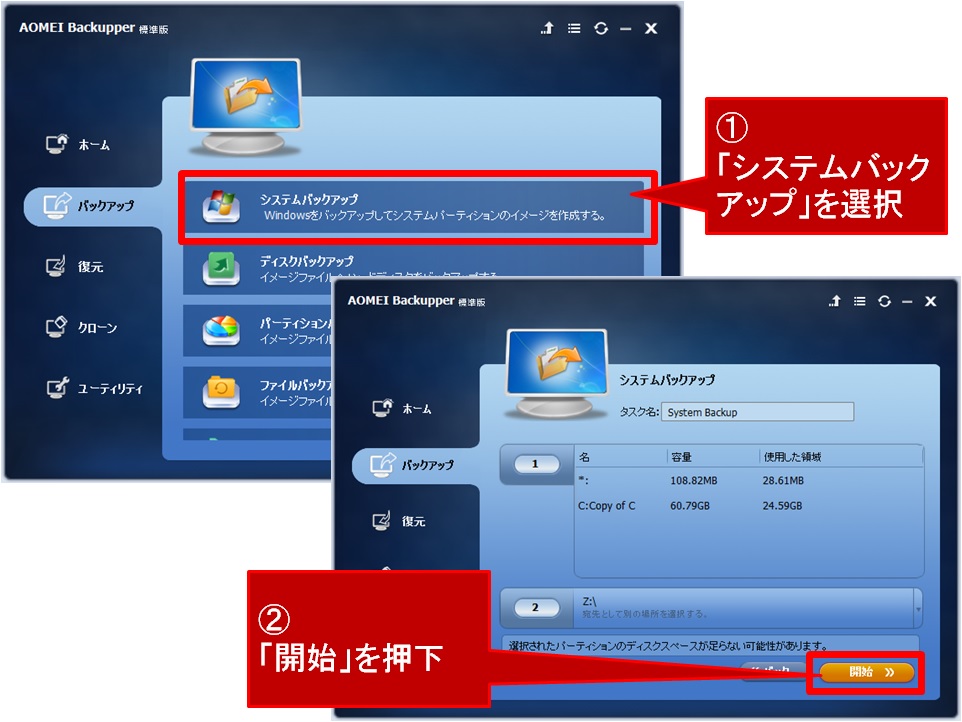

我が家にある複数のPCには半々くらいで「Aomei」と「EaseUS」が入っています。
「EaseUS」の使い勝手は「Aomei」と同じようなものですから、好みに応じて選んでみて下さい。フリーのシステムバックアップソフトとしては、この二つが巨頭といったところです。

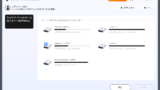
↓↓同じく簡単にバックアップが可能(EaseUS Todo Backupの画面)
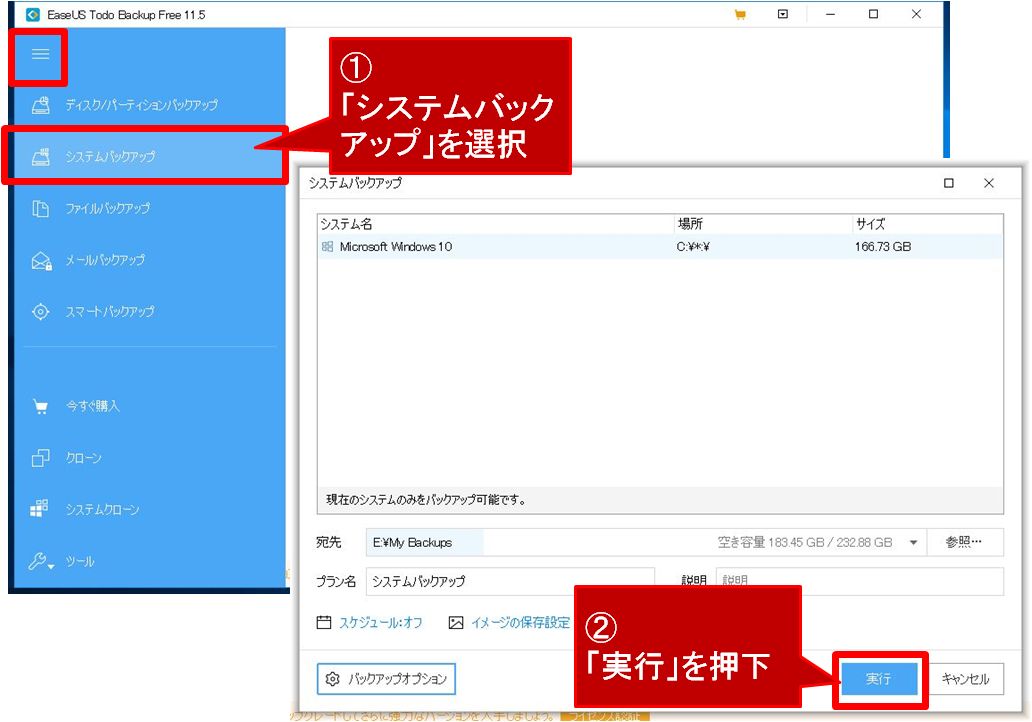
私の場合はCドライブにOSのみが入っていますのでOS丸ごとのバックアップになりますし、Cドライブに他のソフトウェアやゲームなどが入っている場合はそれらも丸ごとバックアップされます。
しかし容量が大きくなりがちなので、CドライブはOSとごく少数の必須ソフトウェアを入れておく方が運用はしやすいです。
まぁここは人それぞれの運用方法があるとは思いますが。
1点注意としてはバックアップはOSが入ったメインドライブとは物理的に異なるストレージに保存しておくようにしましょう。昨今のパソコンはHDDやSSDが一つ入っていて、それをCドライブとDドライブに分けてある、という構成が一般的です。
つまり、CドライブのイメージをDドライブに置いておく、というのはバックアップになっていません。そのドライブが物理的に壊れてしまえば全てパーだからです。
またDVDドライブなどの光学ドライブをお持ちの場合は、OSが起動しなくなった時のための起動ディスク(ブータブルディスク)を作成しておくことをお勧めします。上記でご紹介したソフトは2つとも、この起動ディスクを作成することができます。
データのバックアップ
音楽や写真・動画、自分で作成したデータなどは2重(以上)に保存をしておきたいものです。私は内蔵HDDを2つ用意し、それぞれに全く同じデータを置き、加えて外付けHDDにも同一データを置いています。さらに重要なデータはオンラインストレージにも保存するという徹底ぶり・・・。
これくらいやっておけば、万一の障害時などにデータの消失を防ぐことが可能です。
やり方としては思いついた時に手動でバックアップ先にコピーしても良いのですが、コピーを忘れてしまったり、面倒くさくなってサボりがちになったりしては意味がありません。
そこでRAID1などのミラーリング機能を使う手もあります。しかし初心者にはハードルが高いのも事実ですし、うまく運用できずにデータが消えたなんてことになれば本末転倒です。
そこでおすすめしたいのが「Bunbackup」というフリーソフトウェアです。頻繁にアップデートをしていて、常に最新環境でも動作するとても便利なバックアップソフトです。
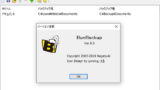
このソフトを使う事で、自分がミラーリングしておきたいファイルやフォルダを定期的にバックアップすることが可能になります。
↓ざっと使い方を書いておきます。
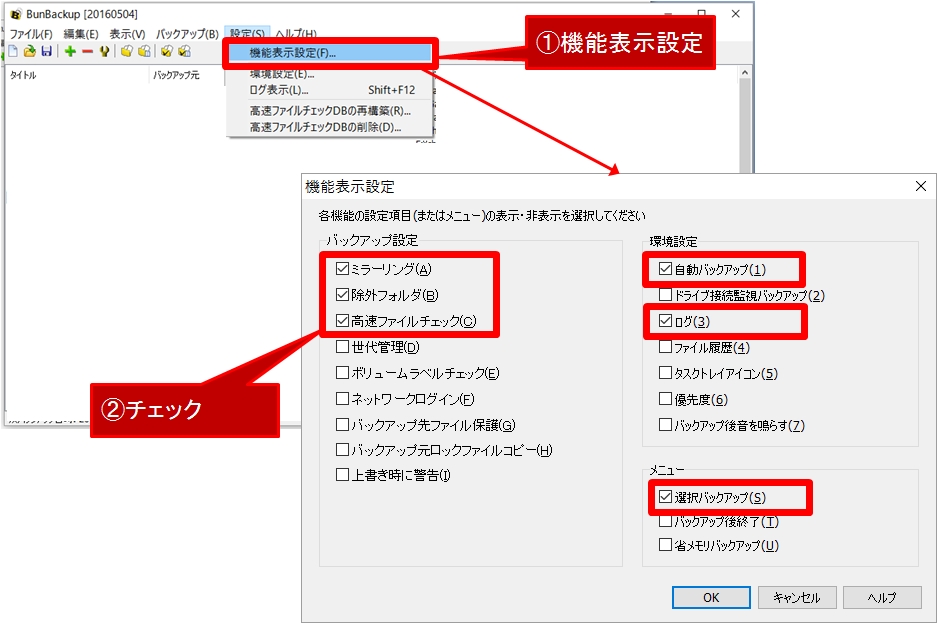
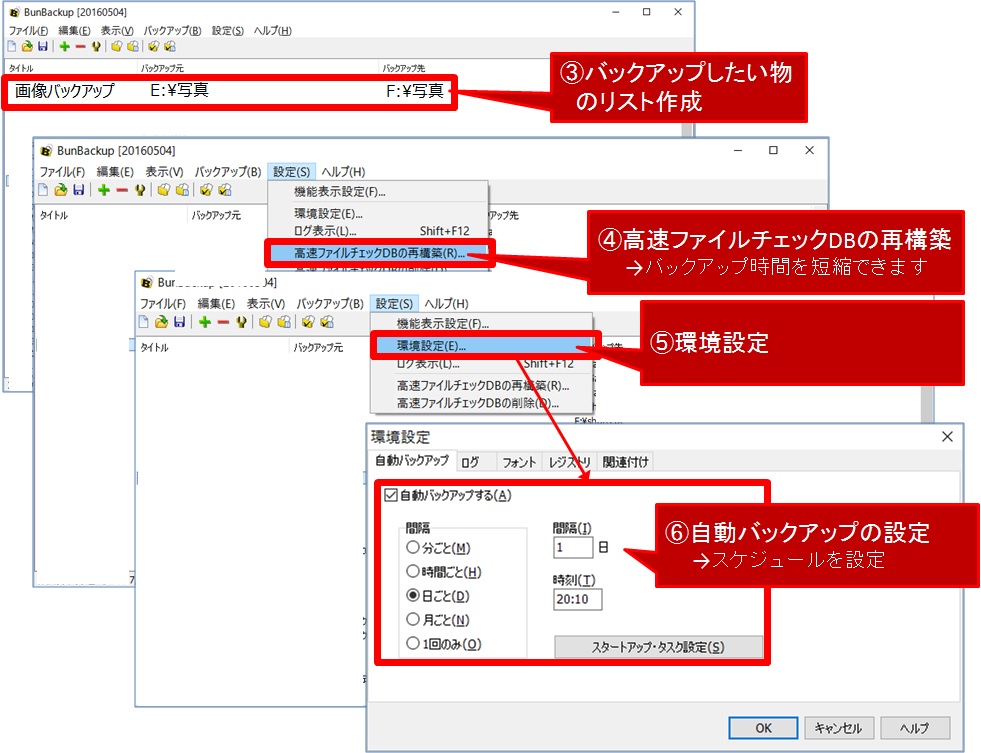
色々と他のソフトを立ち上げているとメモリ不足でバックアップが完了しない可能性があるので注意が必要です。
またバックアップが終わらない場合、仕方なくソフトを落としたりパソコンを切ったりしますが、その場合、高速ファイルチェックDBが壊れたりするので、作成し直す必要があります。
なるべく何も動いていない時にBunbakupが動作するように自動バックアップのスケジュールを組みたいものです。
ということで、パソコンが立ち上がってさえいれば定期的・自動的にバックアップが取れますのでズボラな人にもピッタリ!な有能ソフト、それが「Bunbackup」です。
ちなみに私はDドライブにあるソフトウェア群もデータと同じ方法で、Bunbackupを使ってバックアップを取っています。
何らかの原因でDドライブのソフトウェアに異常が発生したり消えたりしても、バックアップからコピーしてあげるだけで正常に戻す事が可能です。
バックアップのすすめ
ということでCドライブにあるOSはAOMEI Backupperで丸ごとバックアップし、それ以外のソフトウェアや写真などのデータはBunbackupでバックアップをする、というのが私のやり方です。

もちろん、ソフトウェアもAOMEIで丸ごとバックアップする、という方法もあります。
自分の環境に合ったバックアップ方法を見つけて下さい。
まとめ
「面倒くさいから後でいいや」
と先送りしがちなのがバックアップです。
しかしデータが壊れたり消えたりする時はいずれ必ず来ます。
手違いによって消してしまったり、ウィルスにやられたりでデータが破壊・消滅してしまう事は結構ありますし、HDDなどのストレージはいずれ壊れる消耗品ですから一つのストレージにしか保存していないデータは必然的にいつか消滅してしまうのです。
その時になって「前もってバックアップを取っていれば・・・」なんて後悔しても遅いのです。
思い立ったが吉日です。すぐに手持ちのストレージなり、新しく買ったストレージなりに大事なデータだけでもバックアップを取っておくことをおすすめします!

最後までお読み頂きありがとうございます。もし少しでも役に立ちそうだと思われたら、ソーシャルメディアでの共有をお願いします。






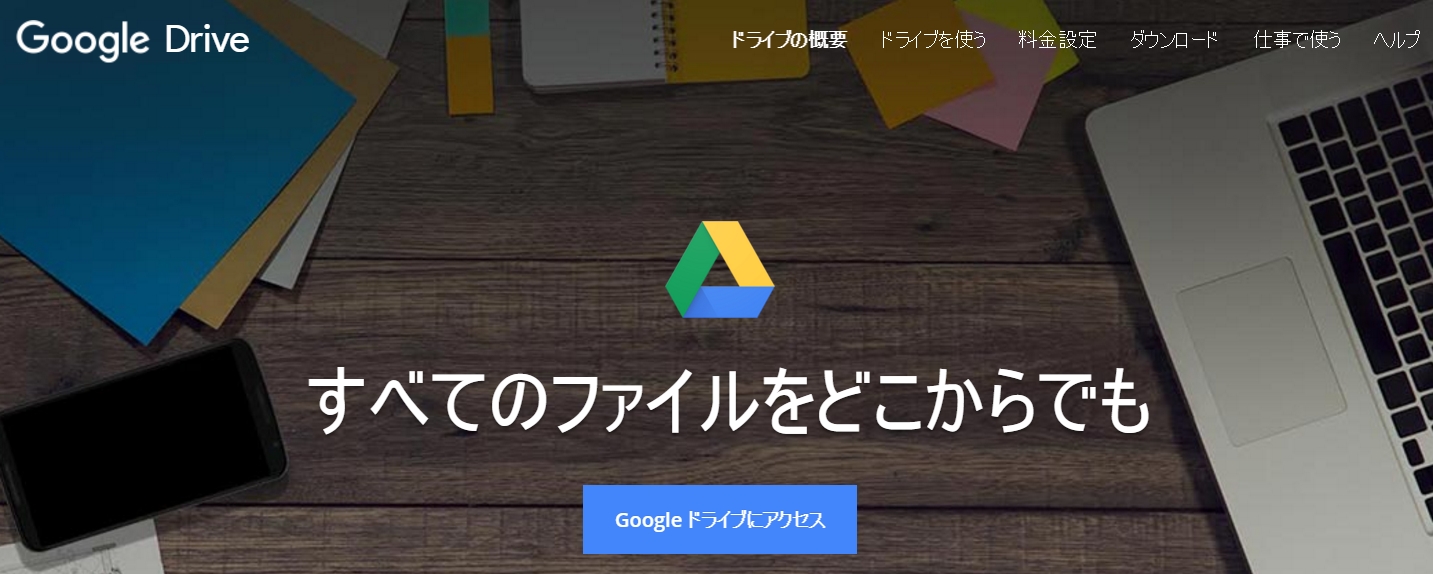
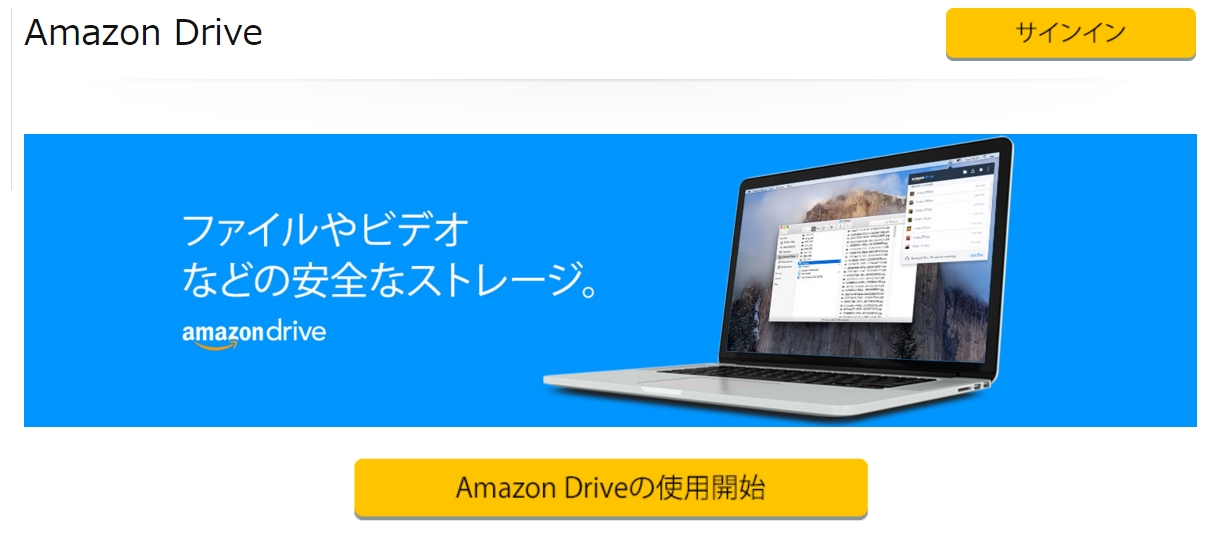

コメント