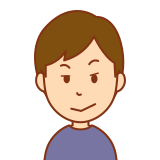
タブレットが余っちゃってるんだよな~
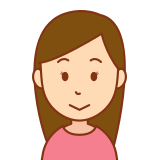
ちゃんとしたディスプレイがないけどデュアルディスプレイを使いたい
という場合に、AndroidやiOS或いはWindowsのタブレットやスマホを画面代わり使う方法があります。つまりタブレットなんかを使ってデュアルディスプレイにする方法ですね。

眠っているスマホ・タブレットがある人はやってみて欲しい!
デュアルディスプレイって例えばブログを書いている時なんかはメイン画面で文章を書きながら、サブディスプレイでは調べものをしたり、なんて使い方が出来てとても便利なんですよね~。
しかし適当なモニタを持っていない・・・!なんて時もあると思います。そんな時は余っているタブレットやスマホの出番です。
「Space Desk」という無料ソフトウェアで簡単に画面拡張が出来てしまうのです。

このソフトが無料で使えるとか、便利すぎるだろ・・・!
ということで、コストをかけずにデュアルディスプレイを構築したい方は参考にしてください。
パソコン側(サーバー側)にSpaceDesk Driverを準備
画面を作っているサーバー側、つまりWindows10のパソコンに「SpaceDesk Driver」をインストールします。
手順をご紹介しますね。簡単ですよ。
SpaceDesk Driver(パソコン用)をダウンロード
まずは「SpaceDesk Driver」をダウンロードしてきましょう。
↓「SpaceDeskのサイト」にアクセスし、下にスクロールします。
↓「DOWNLOAD」をクリックです。
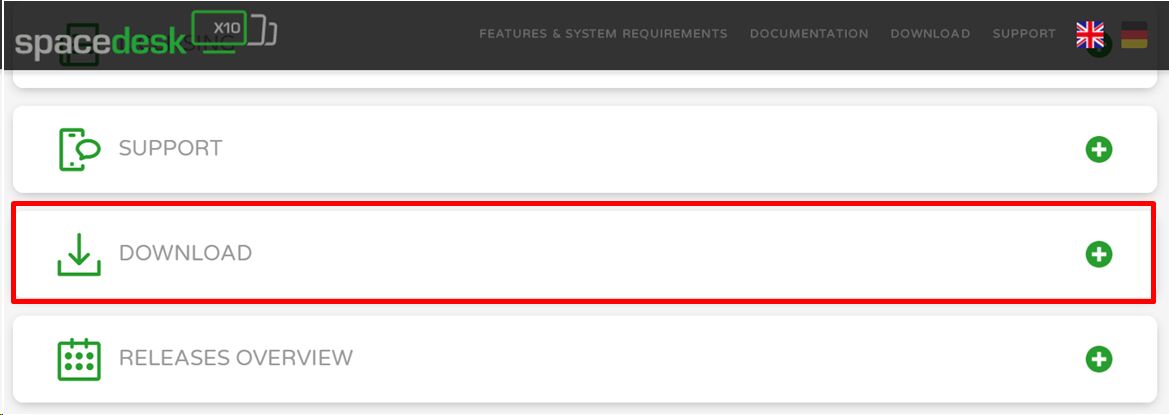
↓自分のPCのOSに合わせて「SpaceDesk Driver」ダウンロードしましょう。私はWindows10 64bit用を落としてきました。
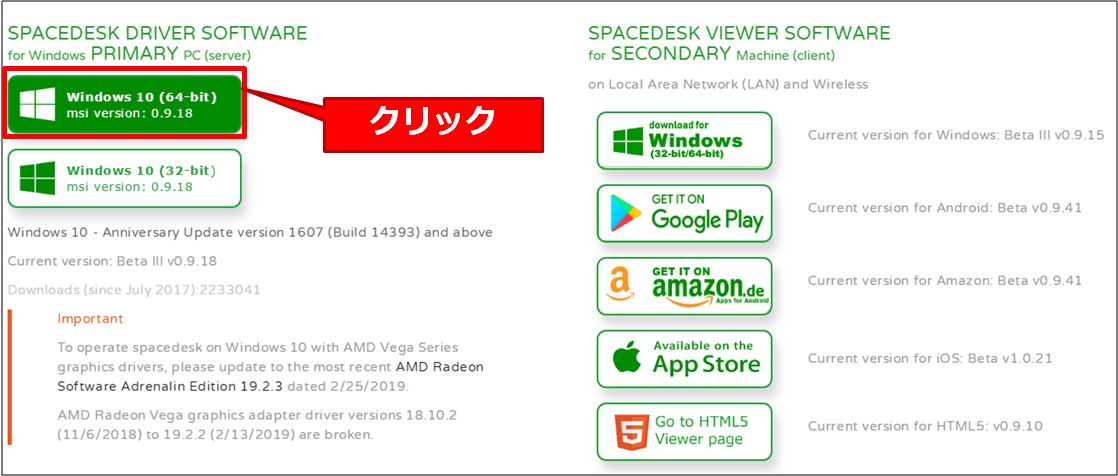
SpaceDesk Driver(パソコン用)をインストール
基本的にはWindowws10のPCにインストールします。
↓先ほどダウンロードしてきたインストーラーはこんな感じ。
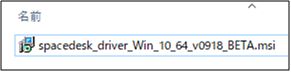
↓インストーラーを実行してインストールしていきましょう。「Next」を押して次へ。
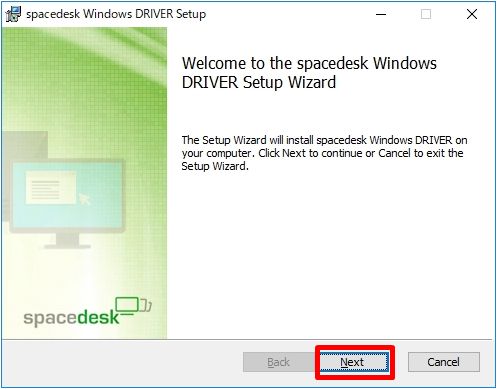
↓「I accept・・・」にチェックを入れた上で「Next」を押して次へ。
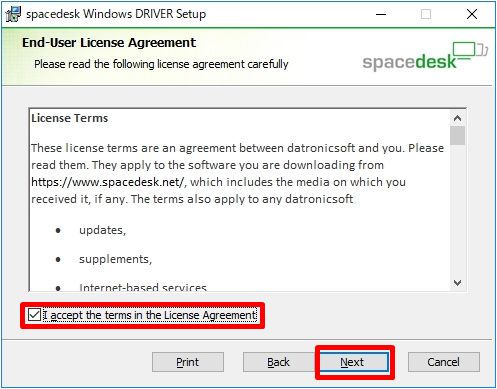
↓インストール先を指定して次へ。
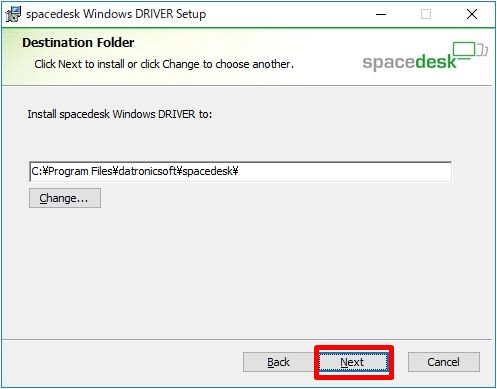
↓「Add an exception to the Windows firewall for spacedesk」はつまり、SpaceDeskがWindows firewallに引っかかって動作不能にならないように除外しておきますね、ということなのでチェックを入れて次へ行きましょう。
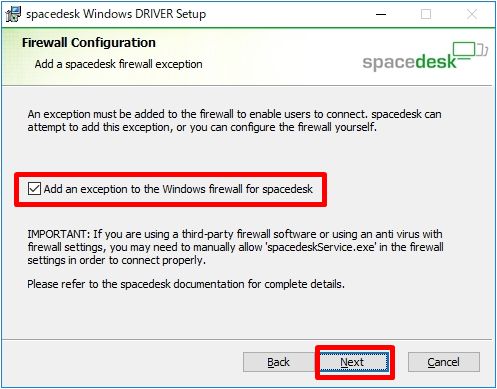
また上記画面には、サードパーティ製のファイアウォールやアンチウィルスソフトを使っている場合は、「spacedeskService.exe」を手動でチェック対象外にする必要があるかもよ、という事も書かれています。spacedeskを実行した時に引っかかったら設定しましょう。
↓最後に「Install」をクリックしてインストールを開始します。
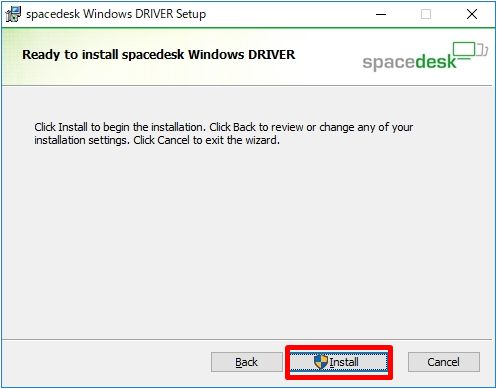
これでパソコン側のSpaceDesk Driverのインストールは完了です。特に追加の設定等は不要です。

設定不要なのが簡単で良いな。
タブレット側(表示側・クライアント側)にSpaceDesk Viewerを準備
パソコンの画面を拡張表示するためのソフト「SpaceDesk Viewr」をタブレット側・スマホ側にインストールします。
今回は、フルセグを視聴可能な便利タブレット「SH-08E」を使用しました。
↓記事にしていますので参考にどうぞ。

↓このAndroidタブレットでGoogle Playストアへアクセスします。「Spacedesk」と入力・検索して表示されたらインストールしましょう。
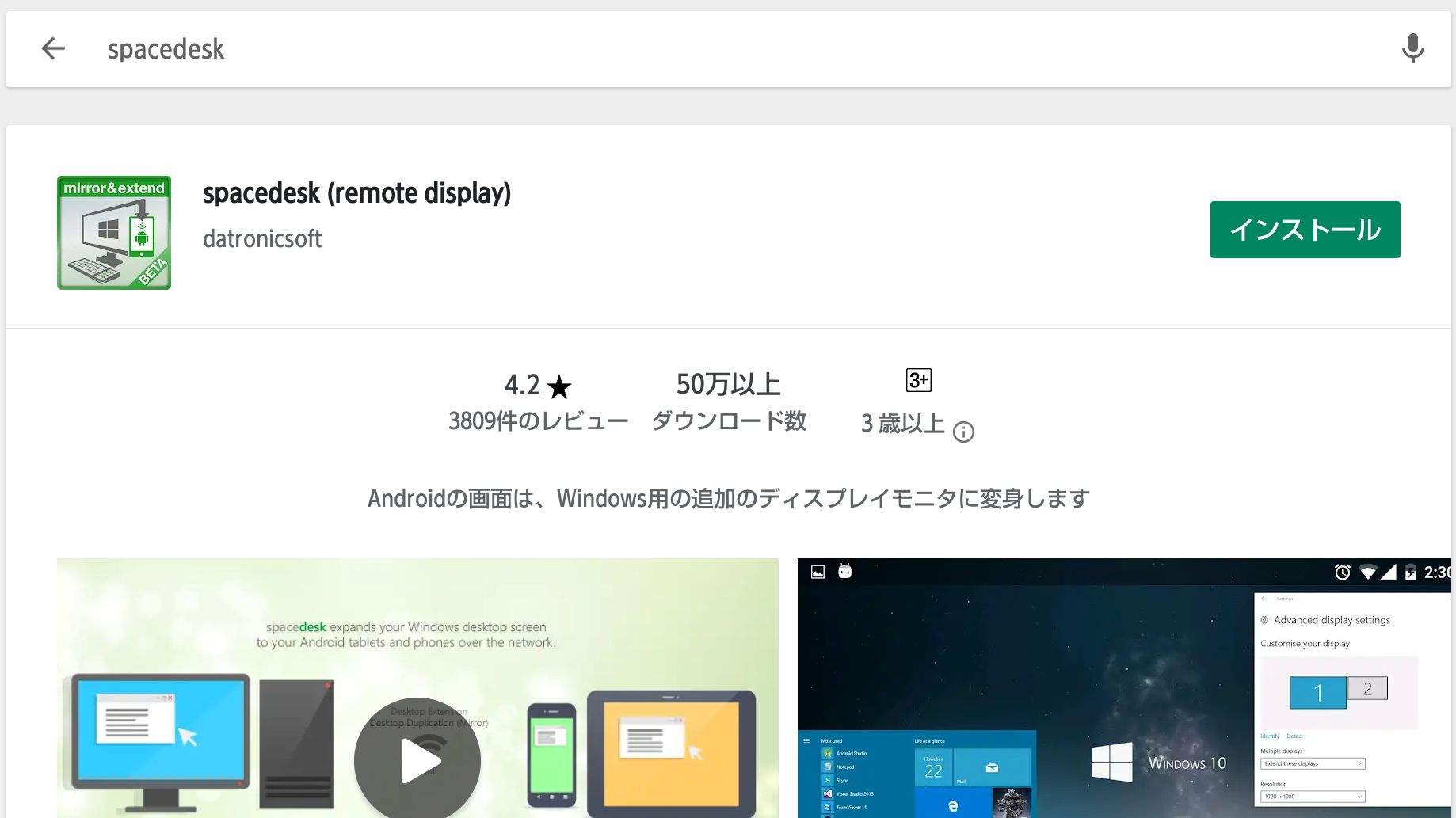
↓まだパソコン側でSpaceDeskをインストールしていない場合、タブレット側でソフトを起動してもこんな画面になって特に何も起こりません。
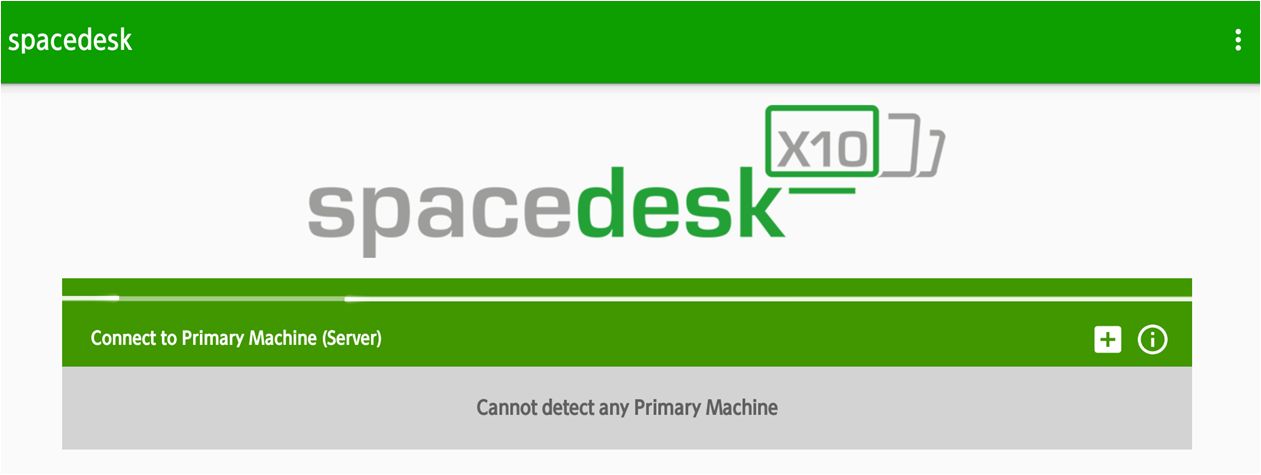
画面を送ってくれるソースが存在しないのでタブレット側に表示されないのです。パソコン側でSpaceDesk Driverをインストールする事で、タブレット上で選択できるようになります。
Androidだけでなく、WindowsタブレットやiPad・iPhone等にもソフトが用意されているので手持ちのデバイスに合わせて「SpaceDesk Viewer」を選びましょう。
タブレット側でも特に設定などは不要です。

お手軽だな。
SpaceDeskでデュアルディスプレイ(デュアルモニター)を実現!
パソコン側(サーバー)とタブレット側(クライアント)へのSpaceDeskのインストールが上記の通り完了したら、タブレット側で選択の後パソコン側で拡張画面の設定を行う事でデュアルディスプレイが完成します。
↓SpaceDesk Driverのインストールが完了すると、パソコン側でspacedeskが常駐します。
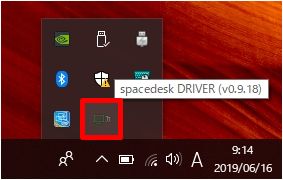
↓これをクリックするとSpaceDeskが現れます。表示されているのはパソコンのIPアドレスですね。パソコン上での特に設定は特に不要です。お手軽簡単ですね。
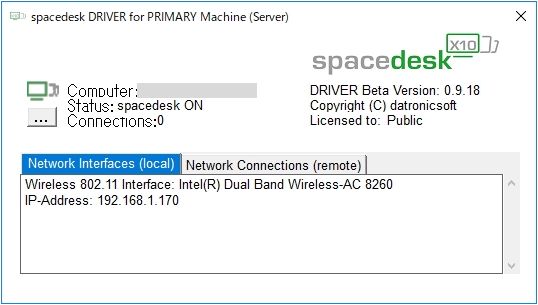
↓タブレット側でSpaceDesk Viewerを起動すると、パソコンのIPアドレスが表示されているので、これを選択します。
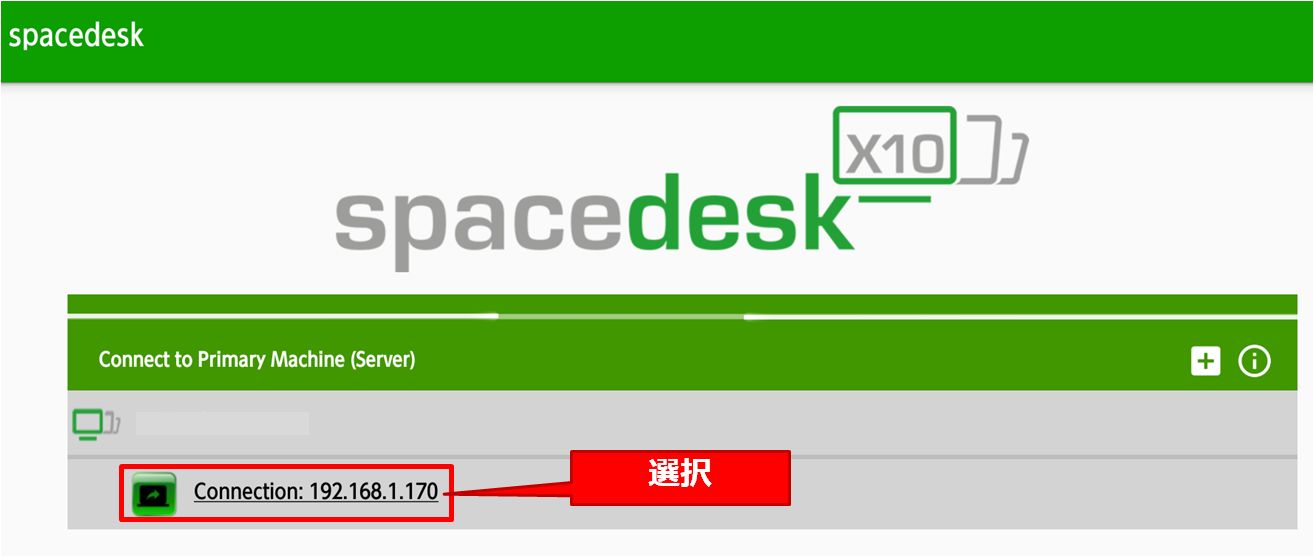
これにより、パソコン側から見るとディスプレイが追加された形になりますので、ディスプレイ設定により画面拡張などが出来るようになるのです。
↓パソコン側で拡張画面設定をしましょう。デスクトップ上で右クリック→「ディスプレイ設定」です。
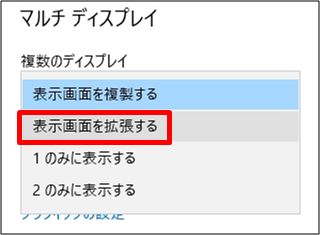
また必要に応じてパソコン上で解像度も設定すると良いと思います。私の場合、拡張設定直後は表示先であるタブレットの解像度が1024*768に留まっていたので、最大解像度の1920*1200まで上げました。
ということで、画面の拡張設定などは必要ですが、SpaceDesk自体の設定は全く要らないので簡単ですね。

余ったタブレットを使ってのデュアルディスプレイ構築は思いの外お手軽に実行できた!
↓実際にspacedeskでデュアルディスプレイを使っている場面を動画にしてみました。参考までに。
ノートパソコンの画面を拡張設定してタブレットの画面に表示しています。普通にタブレットが2個目のディスプレイとして機能してるでしょ?
Space Deskでデュアルディスプレイ構築時の注意点
Space Deskを使う際の注意点をいくつかご紹介します。
同じネットワーク(LAN)の中で構築する必要あり
パソコンとタブレットは同じネットワーク、つまり同じLANに属している必要があります。だからこそ、この簡単設定でデュアルディスプレイが実現するのです。
パソコン側は有線LANでもWi-Fiでもどちらでも良いですし、タブレット側は必然的にWi-Fiで接続する事になると思います。
まぁ、これはWi-Fiルータを使えば自動的に同じNW上に居る事になりますから、問題ないでしょう。
画面描写に遅延がある
画面の表示に遅れが発生するのが次の注意点です。
まぁ通常のWebサーフィン程度であればそこまで遅延を感じる事はありません。

当然、パソコンの画面上で操作する時と比べれば、ネットワーク越しのタブレット画面上で操作する時は若干の遅延があるが、これは仕方ない。
そしてYoutubeなど動画を流すと映像は流れるんですが若干カクカクしてしまいますね。
Wi-Fi速度の影響もあるかもしれませんが、動きの速い画面描写が苦手なのは間違いありません。

ディスプレイをディスプレイケーブルで繋ぐようなサクサク度は期待しちゃだめだ。
ネットワークを通して画面を操作しているため、遅延がある事については許容しましょう。
簡単にデュアルディスプレイ環境が構築できること自体がすごいのです。
まとめ~余ったタブレットを有効活用しよう~
ということで、余ったタブレットを使ったデュアルディスプレイ構築法についてご紹介しました。
タブレットと無料のソフトウェアがあれば出来ちゃいますので、追加投資が不要なところが素敵な点ですね。

LAN上でディスプレイの拡張が出来るのは面白い。
まぁ、リモートデスクトップ技術がすでに存在しますので、Space Deskの機能はその延長だと考えて下さい。
リモートデスクトップはパソコン上で他のパソコン・タブレットの画面を表示するわけですが、Space Deskはパソコンの画面を他のパソコン・タブレット上で表示する、という機能なので、技術的には似ていますよね。

デュアルディスプレイをやりたいけどディスプレイは持ってないんだよなぁ
という方は、余ったタブレットを使ってデュアルディスプレイを構築してみてはいかがでしょうか。





最後までお読み頂きありがとうございます。もし少しでも役に立ちそうだと思われたら、ソーシャルメディアでの共有をお願いします。

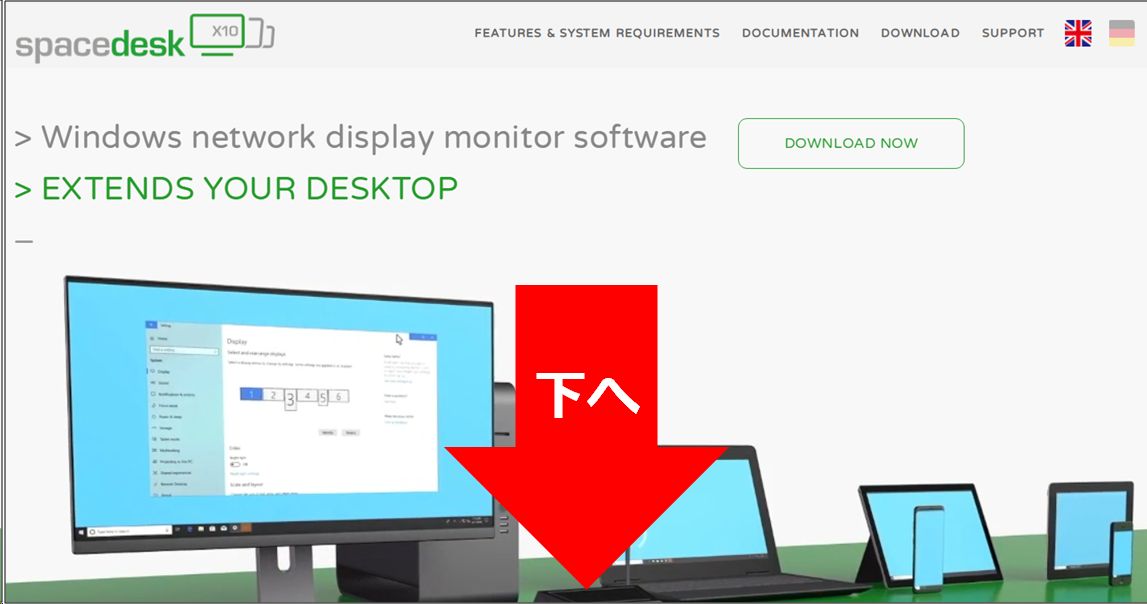
コメント