みなさん、パソコンのバックアップ取ってますか!!
私はその昔、パソコンのシステム(OSが入ったパーティション、つまりはCドライブ)を論理的に壊してしまって、せっかく整えた環境を丸ごと失ってしまった経験があります・・・。
原因は変なソフトを入れた事だったか定かではありませんがOSが起動しなくなってしまったんですよね・・・。

吹っ飛んだのはCドライブのみ。クリーンインストールする羽目にはなったが、Dドライブのデータが無事だったのが不幸中の幸いだった
OSの入ったパーティションのバックアップをちゃんと取っておけばよかったと、激しく後悔した経験でした。
クリーンインストール後、設定のやり直しに数日を要してしまいましたし、完全には元に戻らなかったですからね・・・、設定の仕方が分からない部分があって。。
という事で、それ以来システムの丸ごとバックアップを取るようにしています。
バックアップを用意しておくことで、システムが吹っ飛んだ場合はもちろん、次のような場合にも一発で調子の良かった状態に戻す事が出来るのです。
・ウィルスに感染した
・動作がおかしくなった
・動きが重くなりすぎた
システムの丸ごとバック、ホント便利ですよ。というかシステムバックアップなしではもうパソコン恐くて使えません・・・。
今回は「EaseUS Todo Backup」を使ってバックアップを取ってみたいと思います。ホント簡単・短時間でバックアップできますよ。

昔、Windows標準のバックアップソフトでCドライブのバックアップを取っておいたら、復元できずに泣いた思い出もある。。老舗のEaseUSとかの方が安心感がある。
備えあれば憂いなしです。日頃からバックアップの癖をつけておきましょう。

人は、失ってからその大切さに気付くものだ。パソコンのデータも失ってからその大切さに気付くのだ・・・。
そんな事にならないようにバックアップ!バックアップ!
OSとその他は別のドライブに入れよう
バックアップの話に入る前に、まずシステムの構成について考えておきます。
今や大容量のSSDやHDDが安価で売られていますから、CドライブにOSもアプリもデータもなんでもかんでも突っ込んでいる人も多いと思います。
しかし、今回のようにシステムのバックアップを取ろうとした時に、Cドライブの使用量が「200GB」とかだと、とても扱いずらいことになってしまいます。
バックアップの時、多少は圧縮してくれるんですが、やはり元の容量が大きければ大きいほどバックアップファイルのサイズも大きくなってしまい、ディスクの保存領域を圧迫しちゃうんですね。
ということで、私は下記のような使い方をおすすめしています。
| ドライブ | 保存対象 | 使用量 |
| Cドライブ | 主にOSのみ | 20~40GB程度 |
| Dドライブ | ソフトウェア | 数十~数百GB |
| Eドライブ以降 | 画像や動画、作成したファイルなど | 数TB |
私は1つのSSDをパーティション分けして、Cドライブ(100~200GBくらい)とDドライブ(残り)とする事が多いです。

とある1台のPCでSSD丸ごとCドライブにして、OSもソフトウェアも突っ込んだら使いにくくて仕方ない・・・
もちろん、余裕のある人はCドライブ・Dドライブそれぞれ物理的に別のSSDで構成してもいいでしょう。
そしてEドライブ以降は大容量のHDDを使っています。HDDを2台以上用意して、2重に保存していますね。
データは失われてしまったらもう手に入らないモノもありますから・・・。
結果的に、CドライブのOSは今回ご紹介するシステムバックアップで、DドライブのソフトウェアもEドライブ以降のHDDへ3重化で保存し、Eドライブ以降のデータも2重化以上で保存しています。

全てのデータを2重化以上にはしているわけだ
家が家事にならない限りは大丈夫、と思いたいです。。さらに最も重要なファイルは圧縮・暗号化してクラウドにも退避する事にしています。
ということでバックアップ全体について書き連ねてしまいましたが、このような構成にすれば、システムのバックアップはCドライブのみですからバックアップファイルの容量はは10~20GB程度で済みます。
保存用ストレージを圧迫せずに済みますね。
EaseUS Todo Backupを使ったシステムバックアップの手順
では実際にEaseUS Todo Backupを使ってシステムのフルバックアップを取り、復元(リカバリ)する手順をご紹介します。
驚くほど簡単ですよ。
EaseUS Todo Backupのインストール~起動
2018年10月時点の最新版はv11.5です。
窓の杜やEaseUS公式サイトでダウンロードしてきましょう。
「EaseUS Todo Backup Free」は無償、0円です!有り難い・・・!
↓インストールの時に、Free(無償版)とHome(有償版)の違いが表示されます。
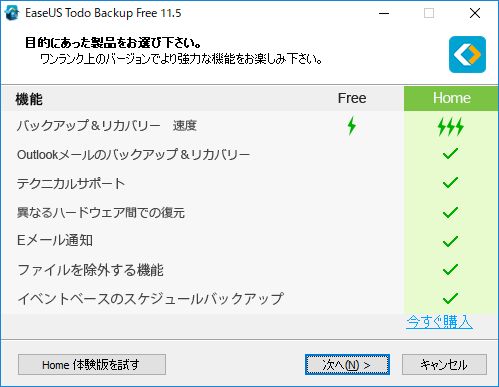
バックアップとリカバリ時の速度を求めたい人や、Outlookメールのバックアップをとりたい人、異なるハードウェア間で復元したい人はHomeを購入してみても良いでしょう。
私の場合はシステムのバックアップ・リカバリが出来れば十分なのでFreeのまま使っています。
↓ちなみにインストール完了後ソフトウェアを起動した際にもHomeの広告が入ります。3,980円となってますね。サポートが必要な場合もHomeが適しています。
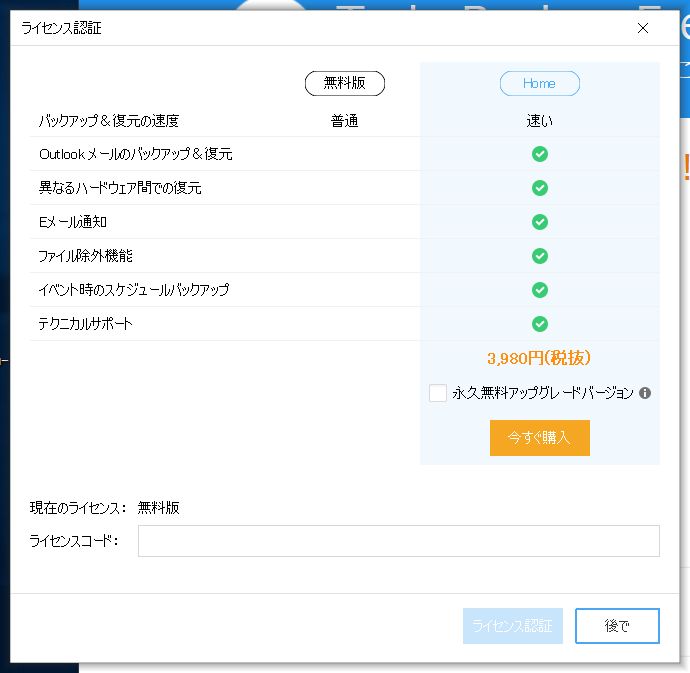
システムのアックアップへ
↓「システムバックアップ」をクリックすることでCドライブ丸ごとのバックアップが可能です。
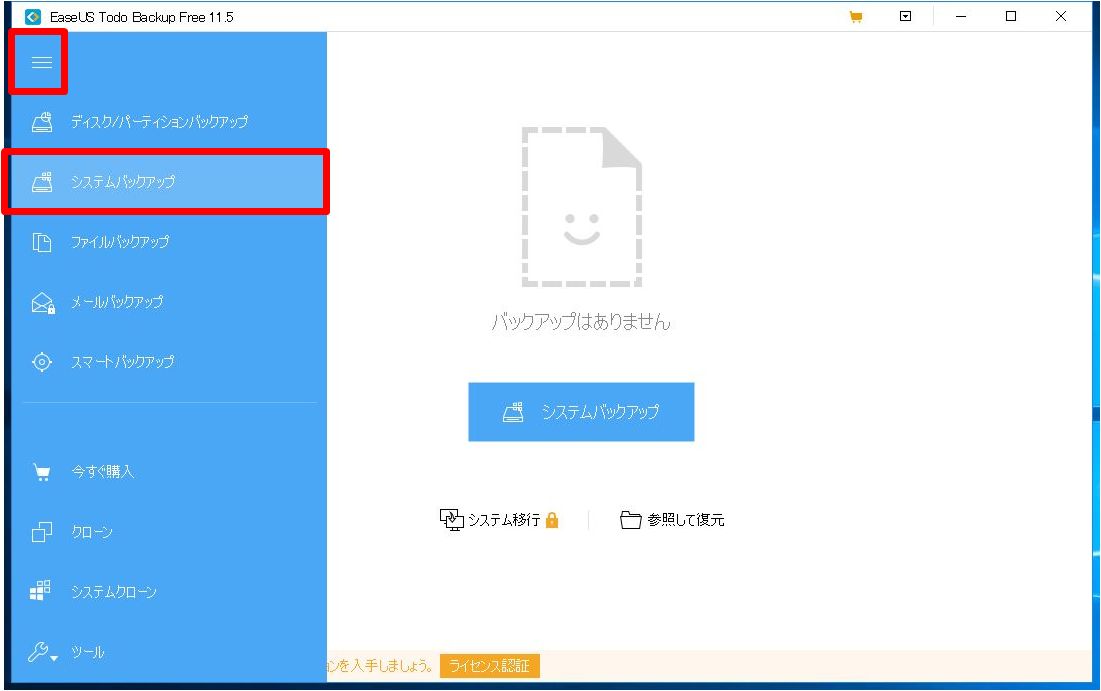
裏でソフトウェアとか動いててもちゃんとバックアップしてくれます。便利な時代です。
↓するとこんな設定画面になります。スケジュールを設定することで毎週とか毎月とか、定期的にバックアップを取る事が出来るようになります。更にバックアップオプションを押すと様々な設定が可能になります。
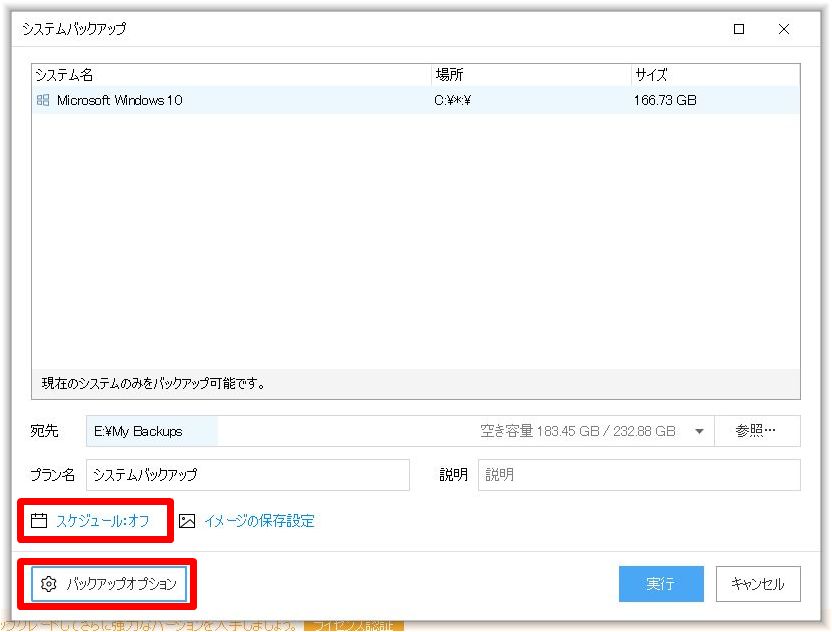
↓バックアップオプションで設定できる項目としては
・圧縮レベル→「高」にするとバックアップファイルの容量を小さく出来る。デメリットとしては圧縮時間とリカバリ時間が増大する事。
・バックアップファイルの分割→DVDとかの容量に合わせて分割可能。
・パスワード設定→パスワードを知っている人のみがリカバリ等できる。
などがあります。便利便利。特定のファイルを除外する機能などはHomeでのみ設定可能です。「鍵」マークが付いている項目がHome限定機能ですね。
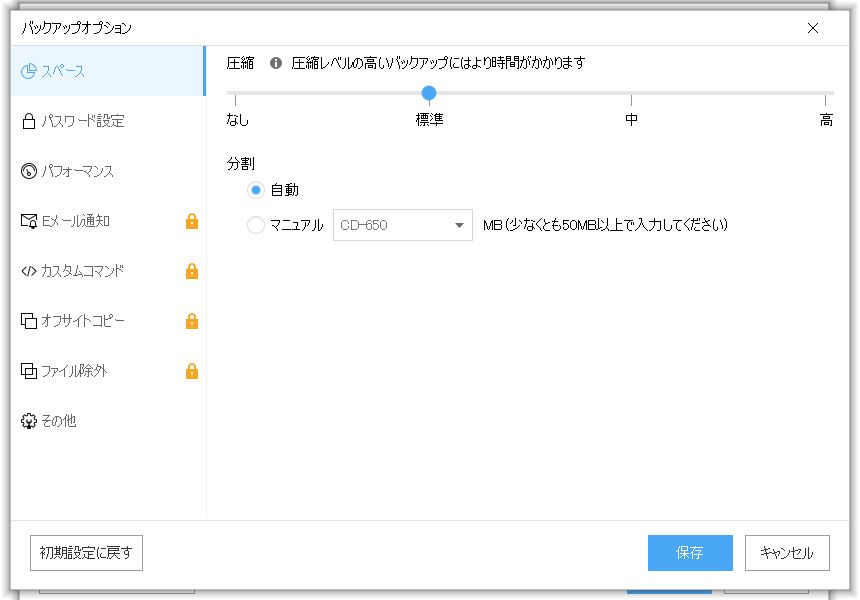
↓自分は特に設定変更しなくても十分でした。そのまま実行です!・・・とその前に、バックアップファイルの保存先には注意しておく必要があります。
まず、Cドライブに置いてはいけません。なぜなら復元する時はまずCドライブをまっさらにするわけですが、その時にCドライブに置いといたらバックアップファイル自体が消えてしまうじゃないですか!!

「タコが自分の足を食べる」みたいになっちまう。
さらに言えばCドライブと物理的に同じドライブには置かない方が良いです。例えば同一SSDでパーティションをCとDに区切って、バックアップファイルをDドライブに置く、というのは止めた方が良いという事。
そのSSDが物理的に壊れたらお終いですからね。
可能な限りCドライブとは物理的に異なるドライブに保存し、さらには2重化以上のバックアップを取っておくことをおすすめしますよ。

バックアップのバックアップだな
↓バックアップ先をきちんと決めたら、改めて実行!です。
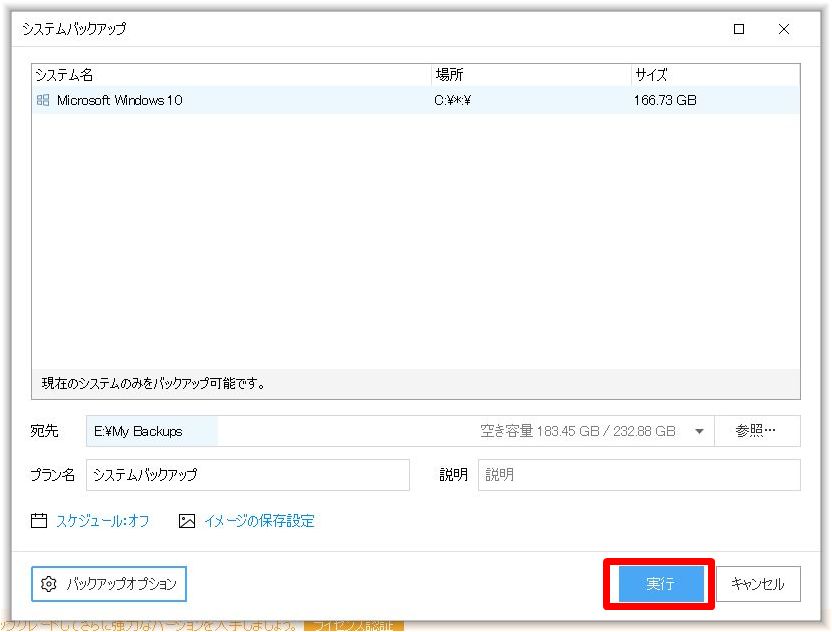
↓バックアップ実行中画面です。Cドライブの使用容量37GBで所要時間は5,6分ってとこでした。バックアップ先はHDDなんですけどCドライブがSSDってこともあって速いですね。
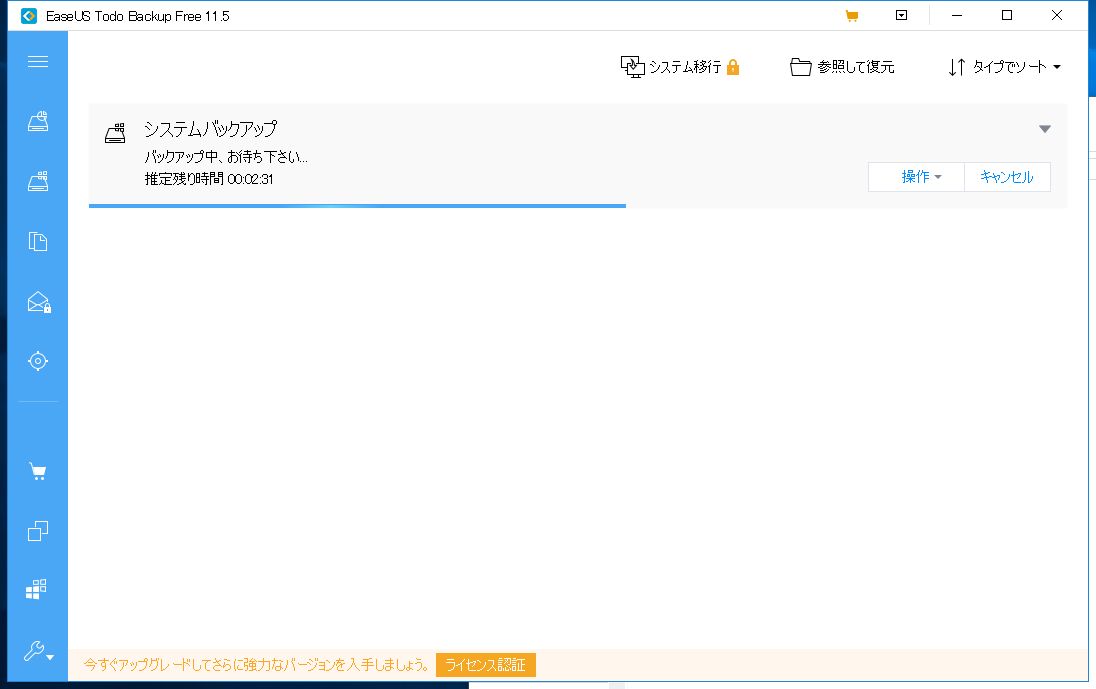
出来上がったバックアップファイルは22GBくらいになりました。元が37GBなので半分強くらいには圧縮できている事になります。
イメージのチェック
↓ごくまれに、バックアップファイルが壊れている事が有り得ます(私は経験ありませんが)。イメージのチェックは必ずやっておきましょう。

↓「参照」を押して直接バックアップファイルを選択するか、バックアップタスクで「確認」を押すかしてチェックを始めましょう
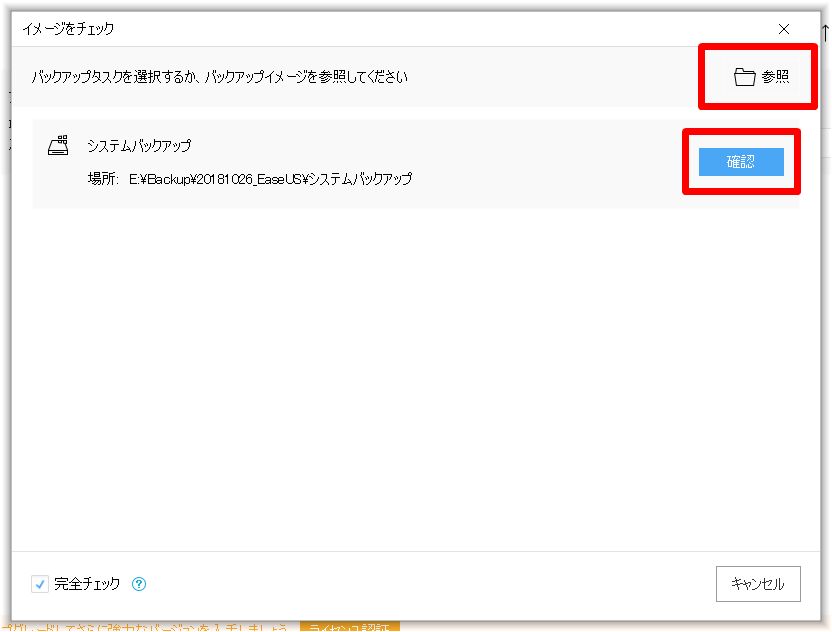
↓22GBのバックアップファイルをチェックするのに概ね9~10分くらいですかね。バックアップファイルを置いている場所がHDDだからでしょうか、このくらいの時間がかかりました。SSD上に配置すればもっと速いかもしれません。
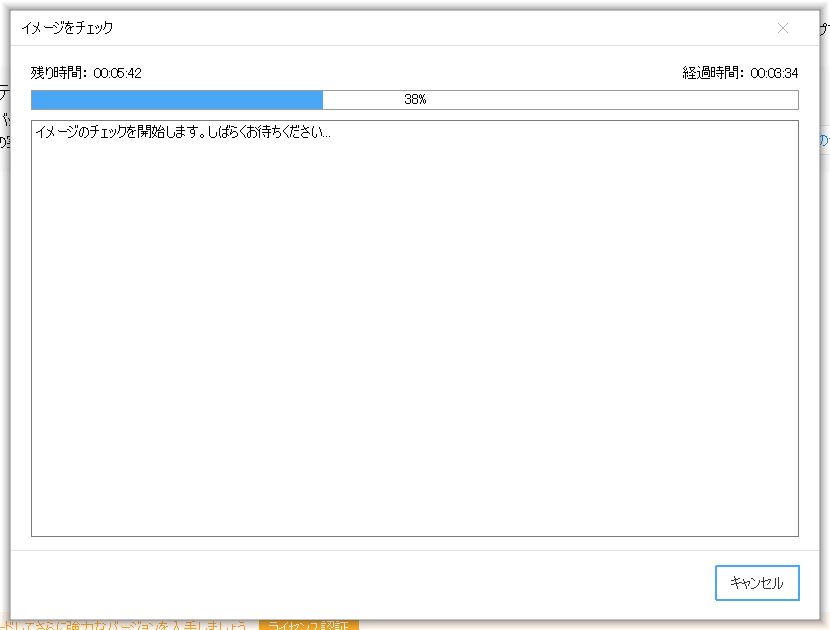
リカバリ(復元)をする
「パソコンの動作がおかしくなった」など、OSに異常が発生した場合にバックアップファイルを使ってリカバリ、つまりは復元する事が出来ます。
調子の良い時のパソコンのシステムをバックアップしておくことで、いつでも元通りに戻す事ができるわけですね。
OS及びEaseUS Todo Backupが起動する場合
動作がおかしくなったと言っても、OSもソフトウェアも起動するのであれば、OS上からリカバリを実行することが出来ます。
やり方は簡単、上部の「参照して復元」でバックアップファイルを直接指定するか、下部のバックアップタスクで「復元」を選ぶだけです。
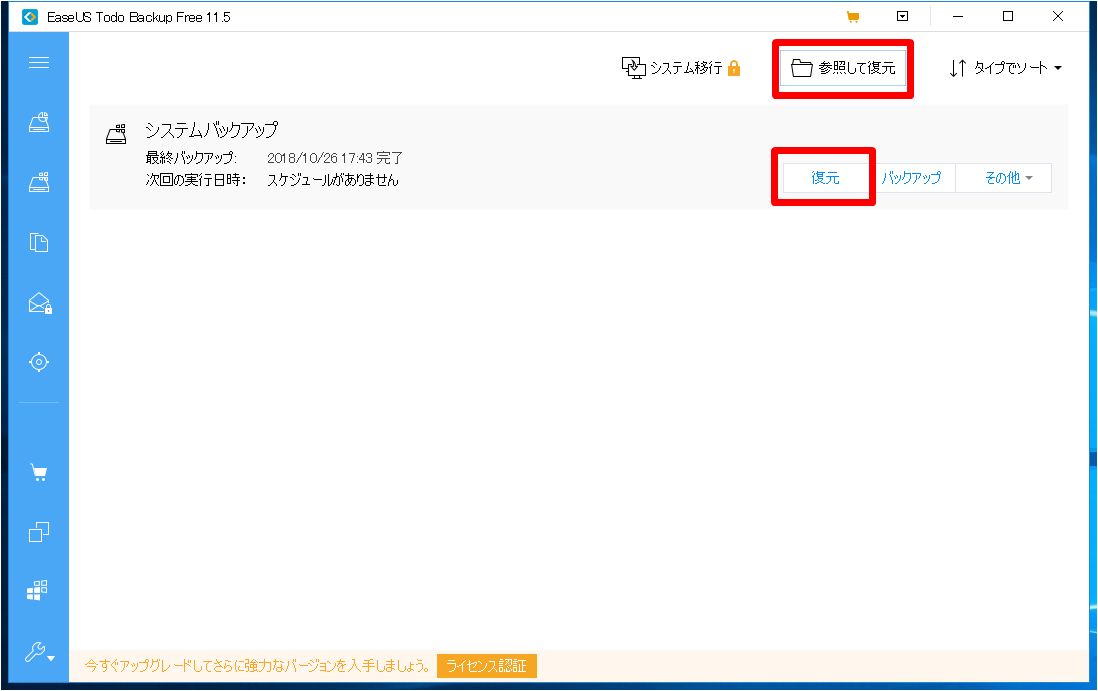
↓復元する内容を確認し、「次へ」を押します。
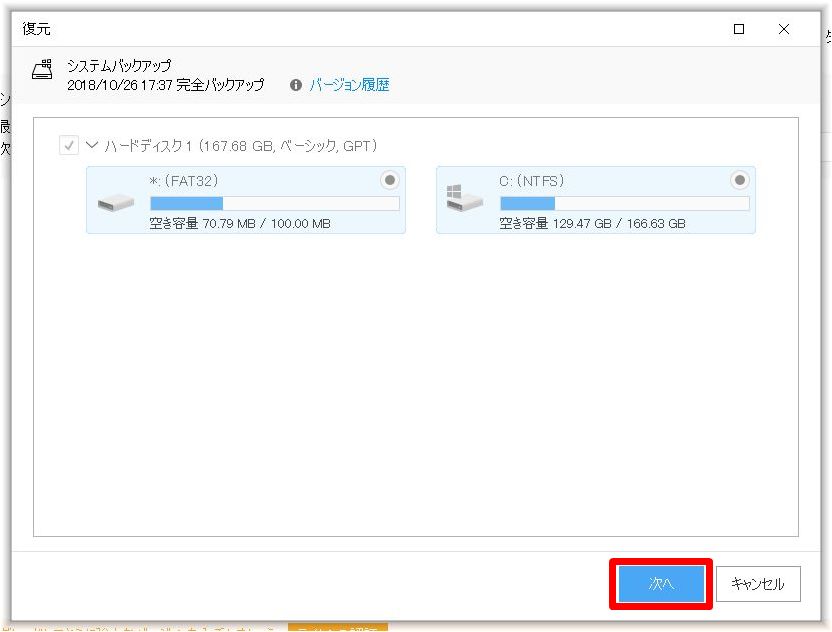
↓復元する先のパーティションにチェックを入れます。間違って別のパーティションに復元してしまわないように注意!そして高度なオプションをクリックして設定を確かめます。
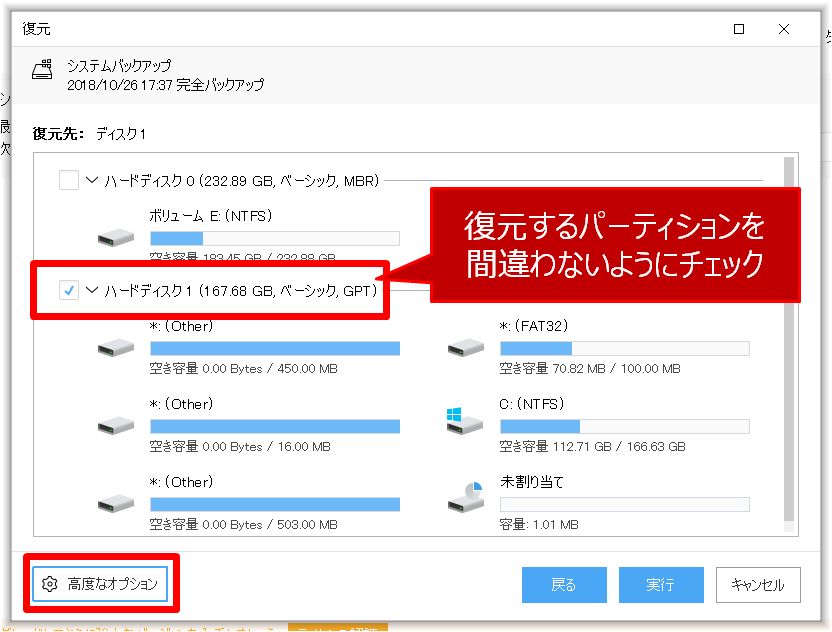
↓高度なオプションでの設定。リカバリ先がSSDなら「SSDに最適化」にチェック。またバックアップする時にセクタバイセクタ方式で実行していたなら「セクタバイセクタで復元」にもチェックを入れます。
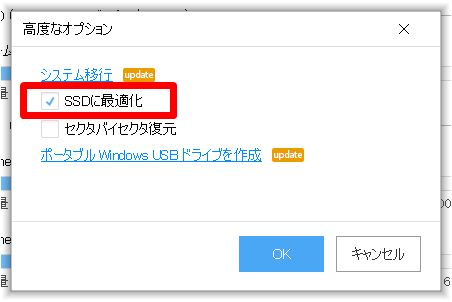
セクタバイセクタというのはデータ領域のセクターだけでなく空き領域のセクターも対象にするという事でして、つまりはパーティション全体を「使用・空き」構わず全部バックアップしますよ、という事です。
バックアップファイルのサイズも大きくなりますし処理時間も長くなります。私はバックアップの時にチェックを入れていませんでしたので、復元時もチェックを入れません。
↓実行を押すと再起動してバックアップが始まります。
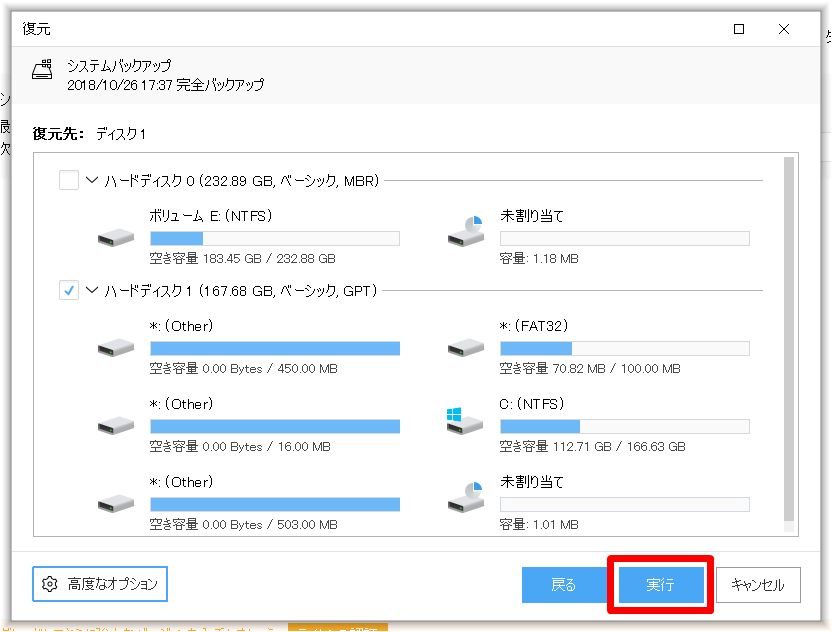
OSが起動しない場合
運悪くOSが起動しない場合は、USBドライブまたはCD/DVD等でブートできるようにあらかじめブートディスクを作っておくと良いでしょう。
最悪別のPCがあればそれにEaseUS Todo Backupをインストールしてブートメディアを別途作ればよいので、最初に作る事は必須ではないのですが作っておくと楽でしょうね。
↓「ブートメディアの作成」をクリック。
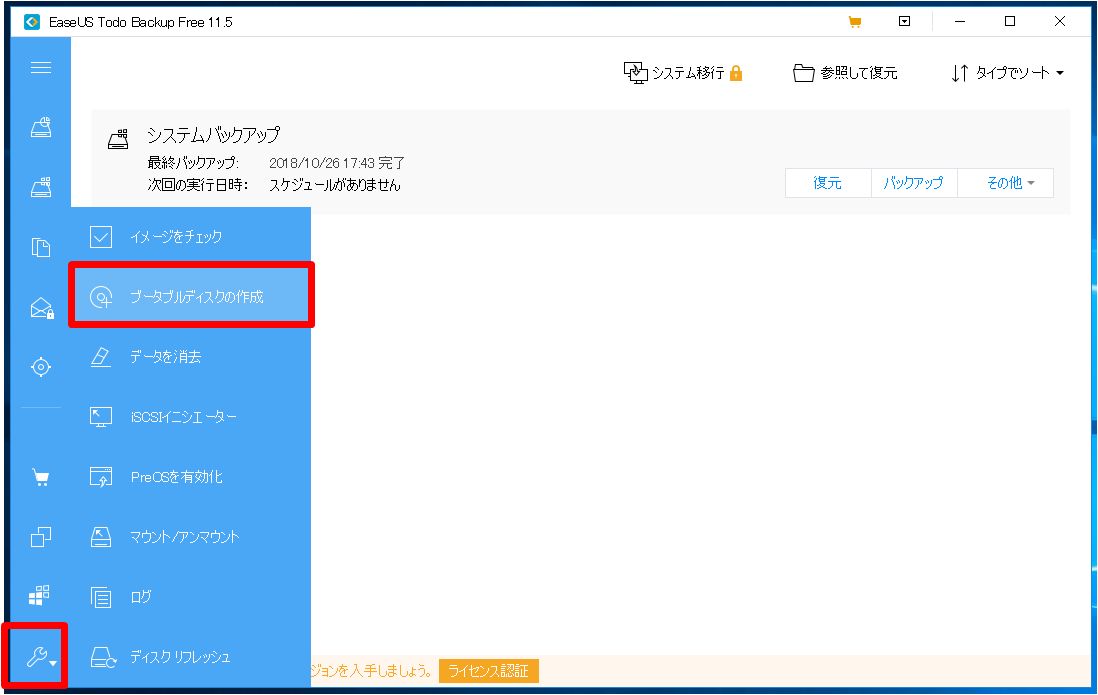
↓「WinPEブータブルディスクの作成」のままで大丈夫です。空きUSBドライブまたは空きCD/DVDメディアをPCにセットして作成をクリック!
600MB以上の空きのあるブランクメディアをセットしましょう。もちろんメディア上のデータは削除されますので注意です。
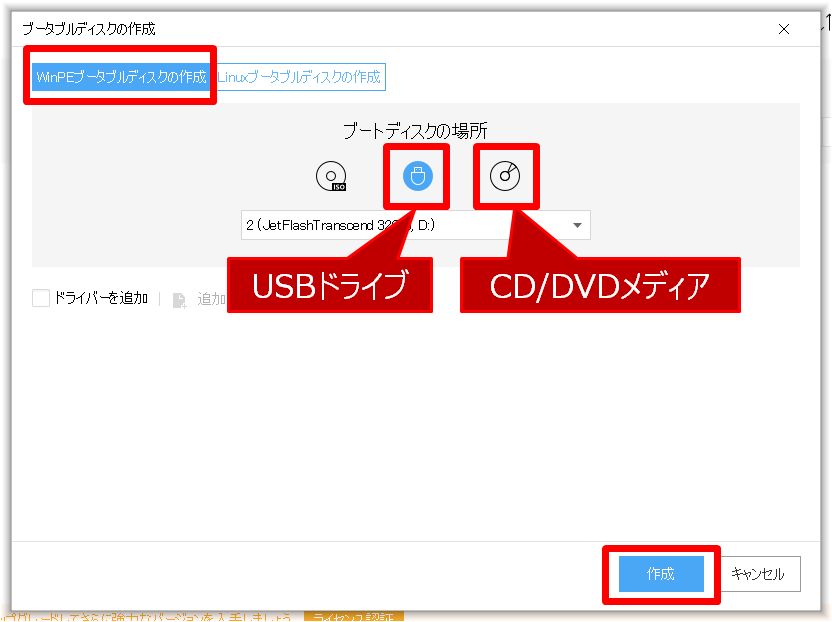
USBドライブで作ってみると524MBを消費していました。光学ディスクの場合はCD-Rで十分でしょう。DVD-Rでも良いですけどね。
リカバリしたいPCでUSBドライブ或いはCD/DVDでブートします。OSが起動する場合と動揺にリカバリを実行するだけです。
これで、健康だった頃のPC環境に戻るはずです。

復元できるのは論理故障だけね。物理的にSSDとかHDD死んでしまったら復元無理なのだ。だからデータの2重化なんかもやっておくべき。特に大切なデータは。

まとめ
ということで、システムのフルバックアップについて「EaseUS Todo Backup Free」を使った方法をご紹介しました。
何かあった時に「バックアップ取っておけば良かった・・・」と思っても遅い、それがバックアップです。
ぜひシステムを丸ごとバックアップしておいて、有事の際に復元してみて下さい。
また「EaseUS Todo Backup」では、システムのバックアップだけでなく、他のパーティションのバックアップだったり、フォルダ/ファイルのバックアップだったり、いろんなバックアップを実行することが出来ます。
これらが無償で出来てしまうなんて・・・。

昔から使ってるけどホント便利よ「EaseUS Todo Backup Free」は。操作も直感的で分かりやすい。
「セクタバイセクタ」方式とは何ぞや、とか少し説明不足な所も若干ありますが、「分かりやすい」「動作速い」「安定」の三拍子が揃った最強バックアップソフトだと勝手に思っています。
より高度なバックアップ機能が欲しい場合は「EaseUS Todo Backup Home」を使ってみてください。システムを異なるPCに移行したり、Outlookメールのバックアップ/リカバリが可能になったり、バックアップする際に除外するファイルを選択できるようになったりと高機能化できます。

ネットサーフィンしてると

OSが起動しなくなった・・・。どうしよう・・・。
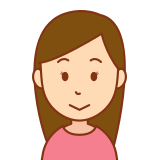
データが消えた!バックアップ取ってないよ~泣
なんて書き込みを時々目にします。
その度にこう思うわけです。

バックアップは必須だ!絶対だ!!
「失ってから気付く」、それでは遅いんだと言いたい。それは人だろうがPCだろうが同じです。
定期的なバックアップをクセにしてください。
その時には「EaseUS Todo Backup」が大きな力になってくれるはずです。




最後までお読み頂きありがとうございます。もし少しでも役に立ちそうだと思われたら、ソーシャルメディアでの共有をお願いします。

コメント