先日持病の「PCいじりたい病」の発作が起きまして、気づいたら超小型PC「Lenovo M72e」が手元にあった快晴さんぽです。
そして一応このPCにも目的を与えてあげねばね、ってことで子供用に仕立て上げるためにいろいろと設定してみました。
いわゆる「ペアレンタルコントロール」設定というやつをやってみました。
つまり、子供に有害なサイトを見せないためとか時間を守らせるためとかいう理由で、親が設定をしてあげるわけですよ。

子供はほっといたらずーっとYoutubeとか見続けるからな。なんかリカちゃん人形にアテレコしたような動画とかな・・・。
今回はWindows10の標準機能として搭載されている「ペアレンタルコントロール機能」を使って設定をしてみました。
非常に簡単なので子供が使うパソコンのセキュリティを守りたいという方はぜひお試しください。
なぜ子供にパソコンを与えるのか
「スマホで十分か?」の記事にも書きましたが、子供の頃からパソコンに慣れ親しんでもらって調べたり生み出したりする行為に違和感をなくして欲しいんですよね。
子供にはパソコンのキーボードとマウスの操作に慣れてほしいし、調べたいことが出てきたら自分で調べてみてほしい、そして知的好奇心の赴くままにパソコンを活用してみて欲しい、そんな気持ちがあります。

社会人になった時に「スマホしか使えません」では話にならないしな
で、子供にパソコンを与えるからには親の務めとしてペアレンタルコントロール(親による管理)は必要だろうな、という事です。

ペアレンタルコントロールの必要性
子供がインターネットの大海原へ漕ぎ出す際には、親の手助けは必須だと考えています。
なぜ親の助け、つまりはペアレンタルコントロールが必要なのかを考えてみます。
不快なサイトの遮断のため
暴力的なサイトやフィッシングサイト、ヘイトサイトやエログロサイトなどのどう考えても子供に見せるべきではないWebページというのは無数に存在していますよね。

大人が見ても不快なやつな。好んで見る輩もいるからそういうページも絶えないんだろうが・・・。
こういったサイトを小学生低学年の子に見せるわけにはいきません。大きくなって自分で分別が付くようになってから取捨選択してほしいようなサイトですね。
ホワイトリスト的に見ていいページだけをルーターのフィルタで設定することも考えましたが、それだとほとんどのサイトが閲覧不可になりますから知的好奇心も広がらないでしょうし、逆にブラックリスト的に見ちゃダメなサイトを全部登録するのは正直無理ですからね。
必然的に簡易的に設定できる方法が必要なわけです。
時間を守らせるため
子供って何も言わないと何時間でも同じことをし続けたりしますよね。
例えば以前Youtubeの見方を教えたらずーっと見続けていましたからね。そんなこともあって時間制限は必須だな、と考えるようになりました。

例えば30分使ったら自動的にパソコンが使用不可になるような制限ね
そんな制限を設けることで時間を意識させることが出来るようになると考えています。限られた時間の中でアレをやる、コレをやる、という取捨選択感覚を身につけさせたいのです。
Windows10で簡単にペアレンタルコントロール設定を行う方法
では実際にペアレンタルコントロールの方法をご紹介していきます。
Windows10の標準機能を使えば簡単に出来てしまいますから、お子さんにパソコンを使わせる場合はぜひ設定しておきましょう。
まずはMicrosoftアカウントの作成・設定から
子供のためのアカウントを作ってペアレンタルコントロールを設定するには基本的にはMicrosoftアカウントが必要です。簡単に作成できますので未作成の方はこれを機会に作っちゃってください。

実は作るの面倒でMicrosoftアカウント持ってなかったが今回作ってみた。簡単だったわ。
↓まずWindowsのスタートボタンから設定画面へ入ります。
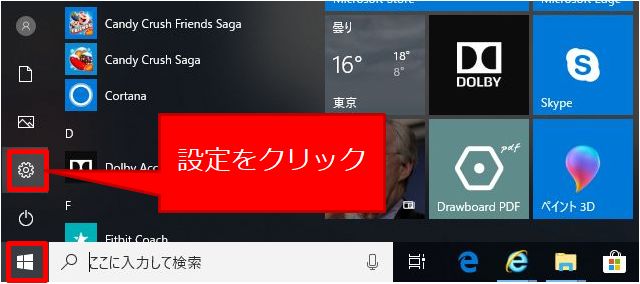
↓続いて「アカウントの設定」を押します。コントロールパネルとこの設定画面2つに分かれて分かりにくくなったと思うのは私だけ・・・?

↓Microsoftアカウントは管理者としてのアカウントになりますから、親自身のアカウントですね。
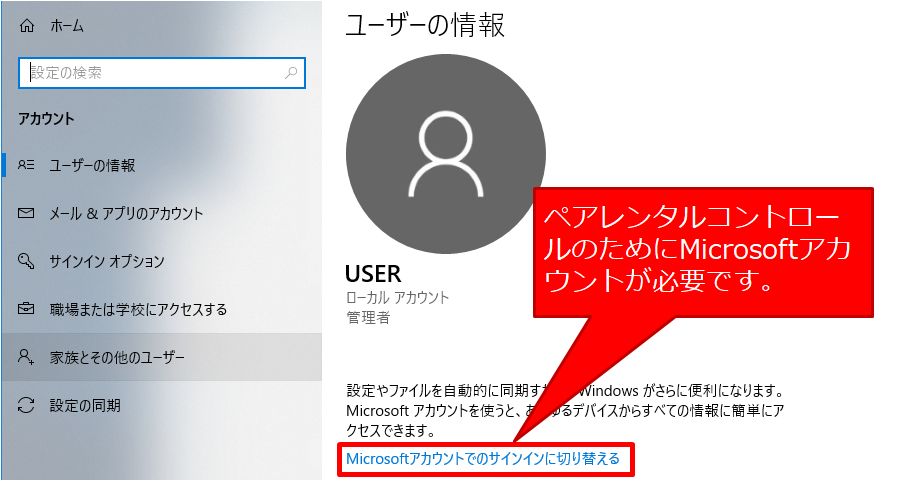
Microsoftアカウントを作成するとOSへのログインもこのアカウントを使って行うことになります。
ローカルアカウントへの切り替えも簡単にできますからサクッと作っちゃいましょう。
子供のアカウントを作成
Microsoftアカウントを作成したら、同じく「アカウントの設定」画面から子供のアカウントを作っていきます。
↓「家族とその他のユーザー」をクリックです。
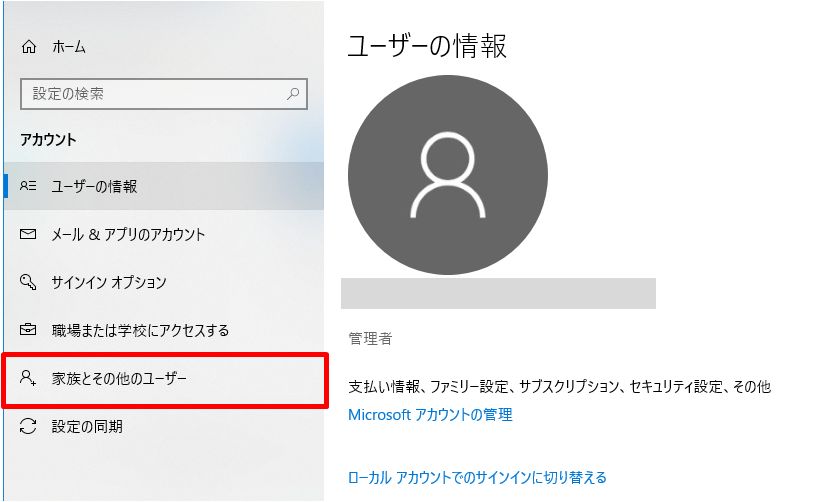
↓「家族のメンバーを追加」をクリックして作成していきます。

↓「お子様を追加する」にチェックを入れ、メールアドレスを持っている場合はそれを入力、持っていない場合は「追加するユーザーがメールアドレスを持っていません」をクリックします。
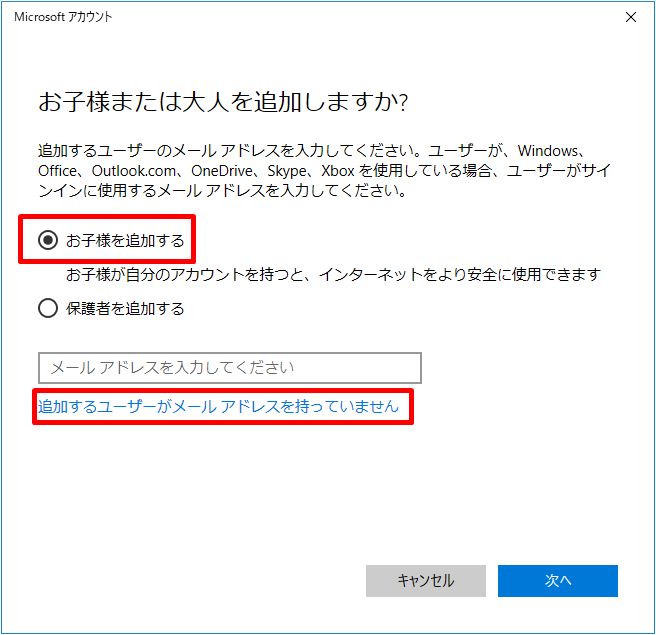
↓メアドを持っていない場合はOutlookのメアドを作らされます・・・。今は要らないんだけど、と思ったんですけど先に進むには必要みたいですね。またログイン時に必要になるパスワードや生年月日を入力します。これにより年齢が自動計算されます。
サイトフィルタリングをする時の情報として年齢を使うみたいですね。
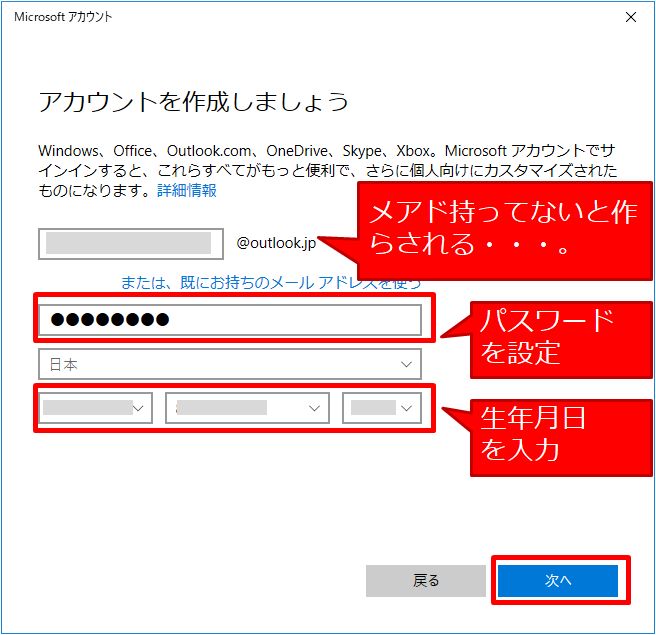
↓続いてセキュリティ情報保護のためにメールアドレスを登録します。親のメールアドレスで良いでしょう。
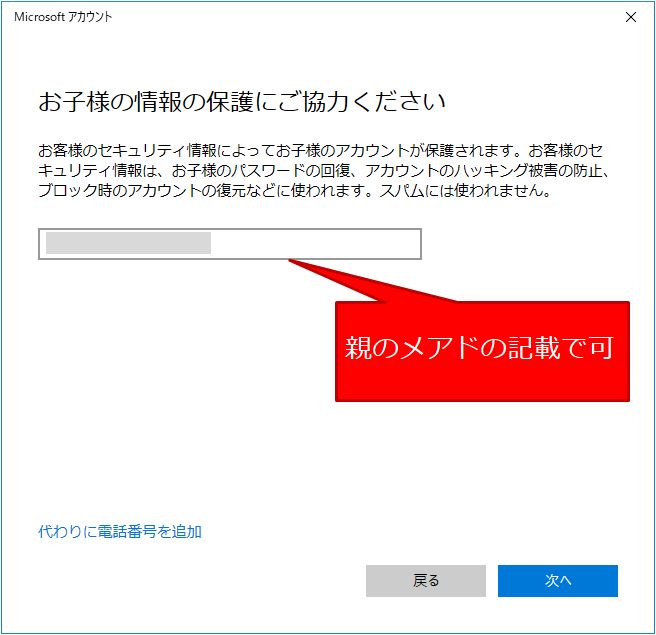
↓これで子供用のアカウント作成は完了です。
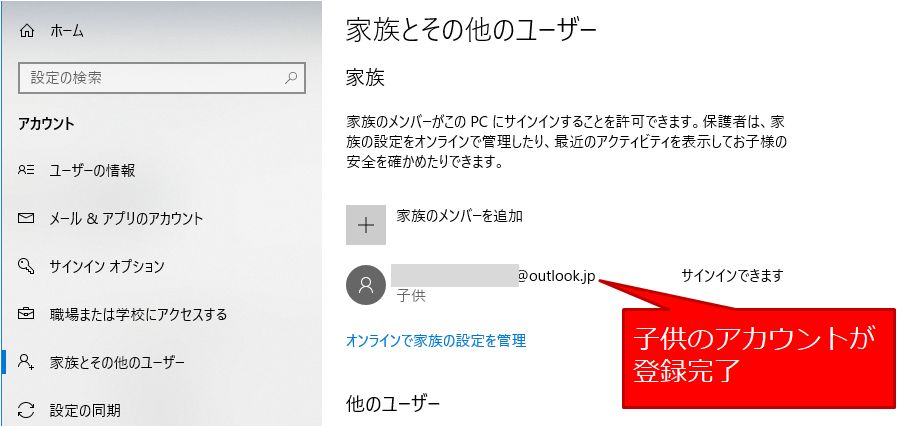
ペアレンタルコントロールの設定
ここからが本題、ペアレンタルコントロールの実際の設定に入っていきます。
使用時間、使用可能時間帯の設定
際限なく使い続けてしまう事の予防のため時間の設定をしていきましょう。
↓「オンラインで家族の設定を管理」をクリック。
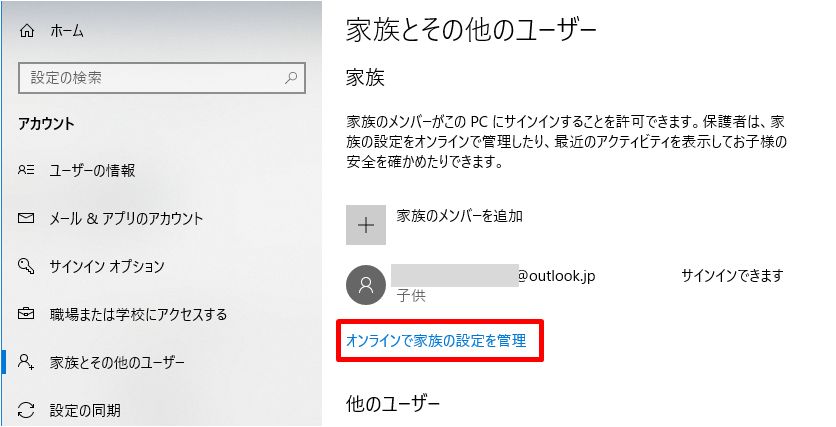
↓するとこんな感じでWebブラウザが立ち上がります。実際この設定はWebにアクセスして行う事になりますね。
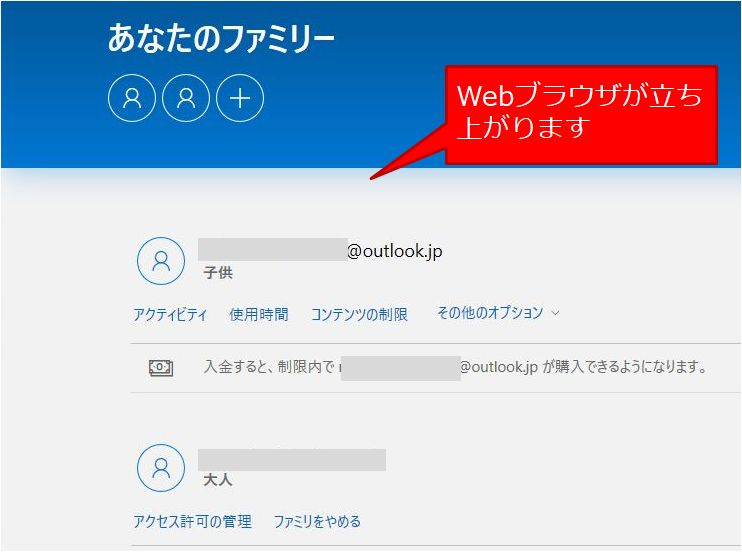
↓まずは時間の設定です。子供が際限なくパソコンを使うことを防止するためですね。「使用時間」をクリックです。
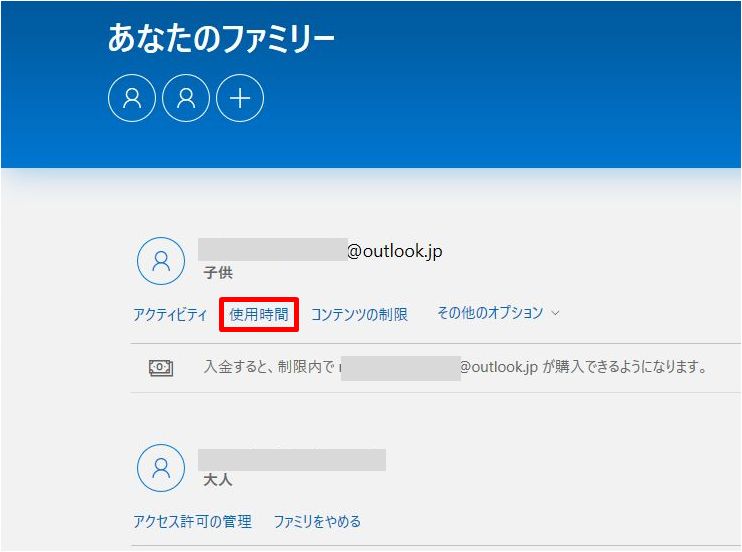
↓そしてWindows10にチェックを入れるとこんな画面になります。ここで1日の使用時間と各曜日の使用可能時間帯を設定することが出来ます。
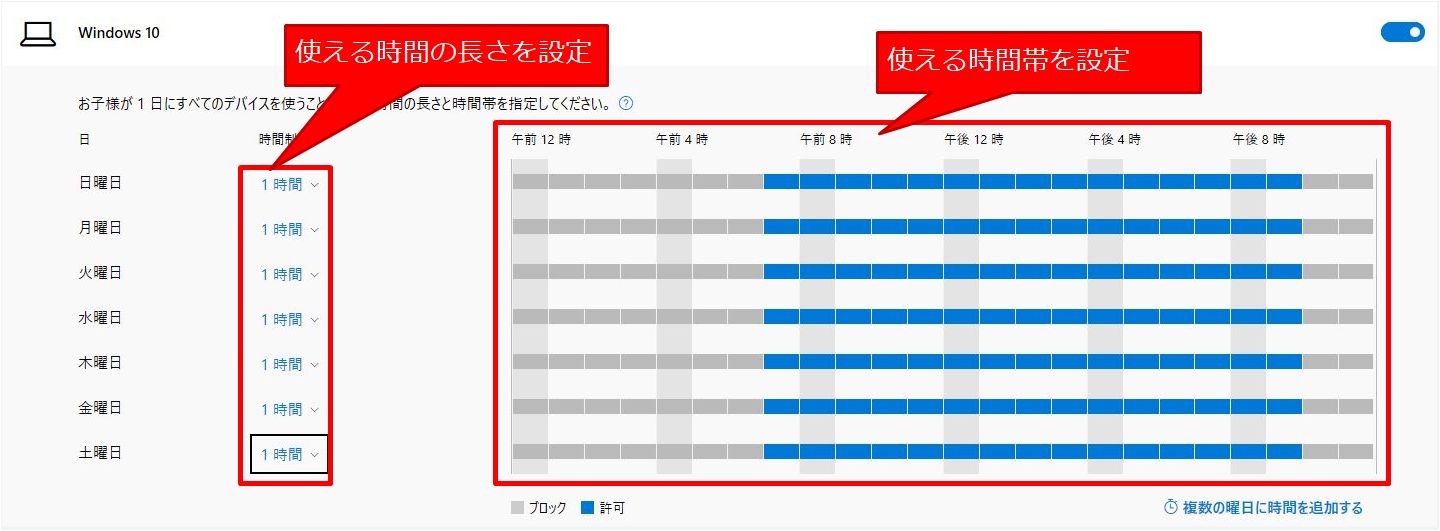
↑まずは左側で使用時間の設定です。30分単位で設定することが出来ます。実は45分とかに設定したかったりしたので、もう少し柔軟に設定できるようになると嬉しいですね。
↓そして右側で使用可能時間帯の設定をすることが出来ます。青い時間帯の部分をクリックすると下記のような画面が出てきますので新しい時間帯を設定可能です。深夜とかには使わせない、といった設定が出来ます。
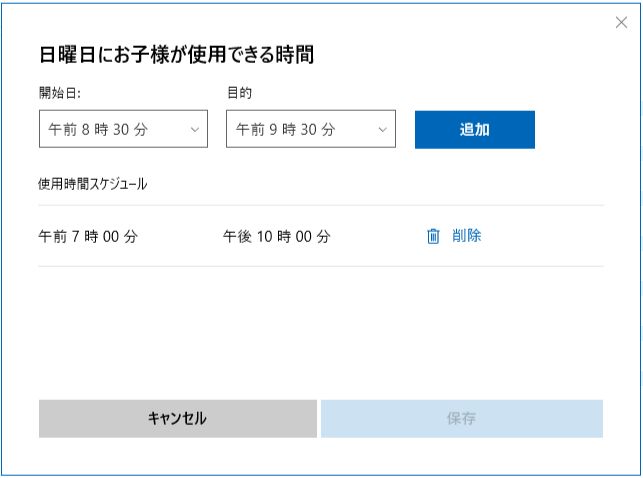
閲覧可能コンテンツの設定
有害なWebサイトなどに触れさせないために閲覧可能コンテンツの設定が可能です。
↓「コンテンツの制限」をクリックします。
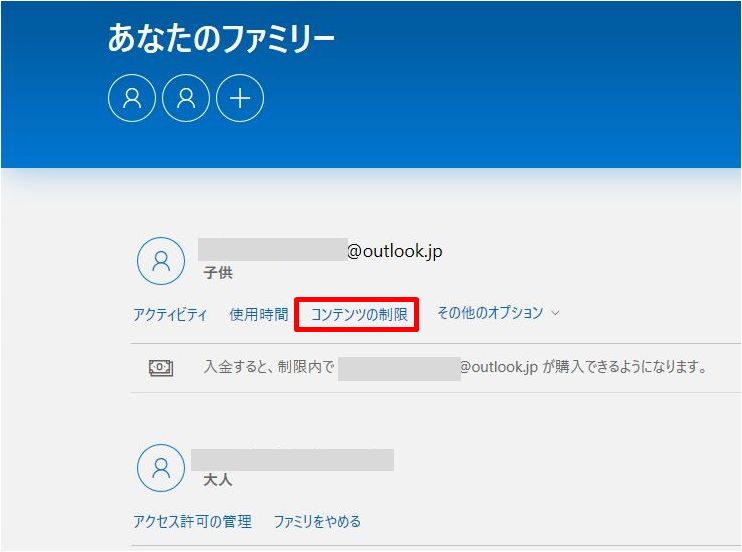
↓まずはMicrosoftストアでのアイテム購入や不適切なアプリ・ゲーム・メディアの閲覧制限を設定します。基本的に全部オンでいいんじゃないでしょうか。
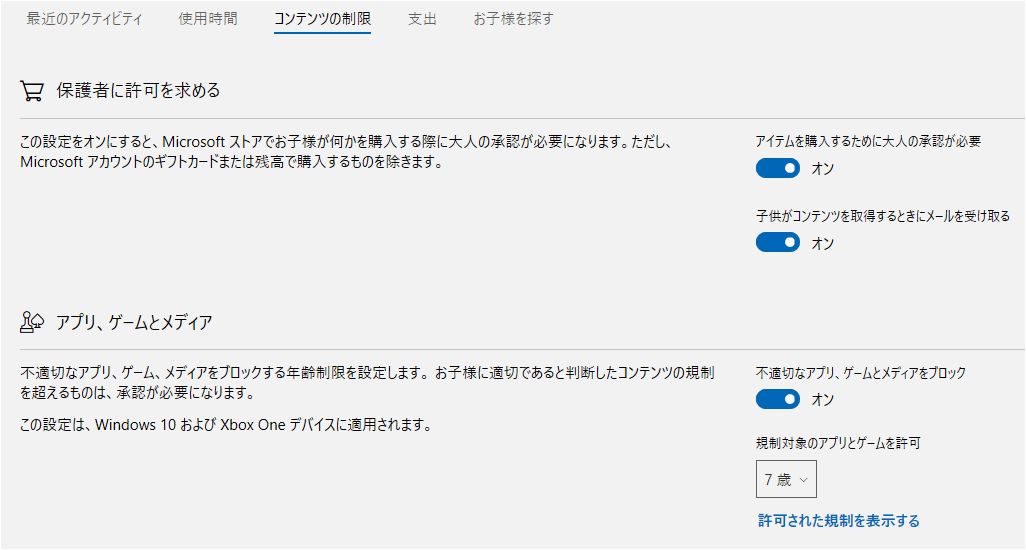
↓続いて許可したアプリやブロックしたアプリが表示されるセクション。ブロックしてたけどやっぱり見せてもいいや、となった場合などに設定変更が可能です。
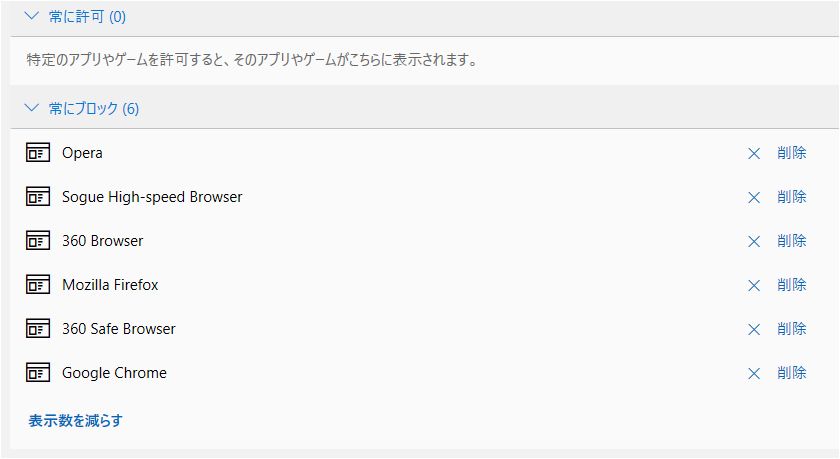
↓最後にWebサイトの制限設定です。一番力を入れたいところです。「不適切なWebサイトをブロックする」はオンでいいでしょう。年齢に応じて閲覧範囲を制限してくれるようです。また明示的に許可したいとかブロックしたいといったサイトがあれば設定可能です。

例えば

子供がYoutubeばっかり見て困るんだよな~
という場合はYoutubeのトップページURLを「常にブロック」の場所に記載して「+」を押しておけば、子供がアクセスした場合に許可を求める画面を出すことが出来ます。
↓実際にYoutubeをブロックリストに設定して、子供のアカウントでYoutubeへ接続を試みた時の画面です。
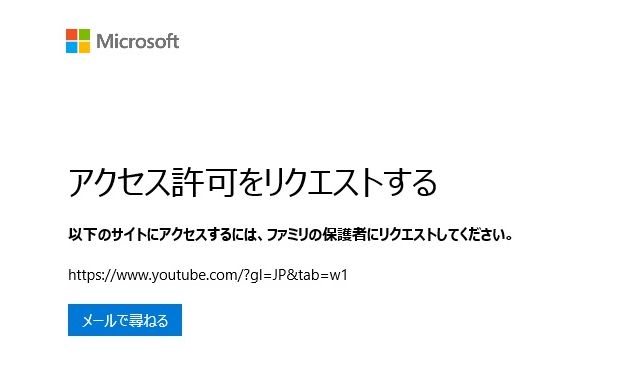
これにより親が許可しないとアクセスできなくなるわけです。
以上で”時間”と”コンテンツ”に対するペアレンタルコントロール設定は完了です。

かなり簡単に設定できるからぜひやってみよう
このMicrosoftアカウントを使った設定の何が便利って、別のパソコンでもそのアカウントでログインすることで同じようにペアレントコントロールの管理下に置くことが出来る、という事なんです。
つまりパソコンを買い替えた時や、外出先で別のパソコンを使う時なんかも子供を有害サイトの脅威にさらさない使わせ方が可能、というわけです。
ブラウザのトップページを子供向けに設定
またおまけとして、ブラウザのトップページを「Yahoo!きっず」に設定してみました。
↓学習アプリや図鑑・ゲームなんかもあって、子供が楽しめそうな要素が結構あって面白いですよ。
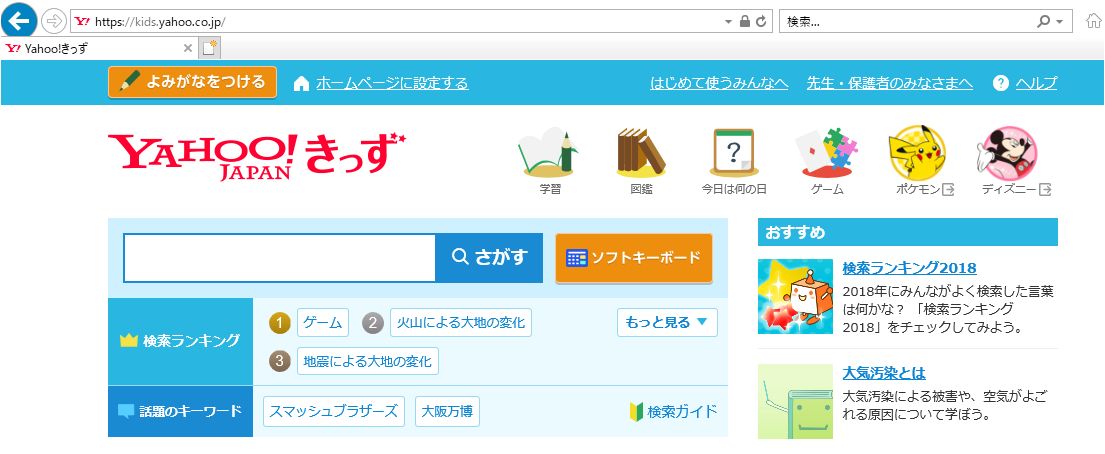
↓学年ごとの勉強に使えます。
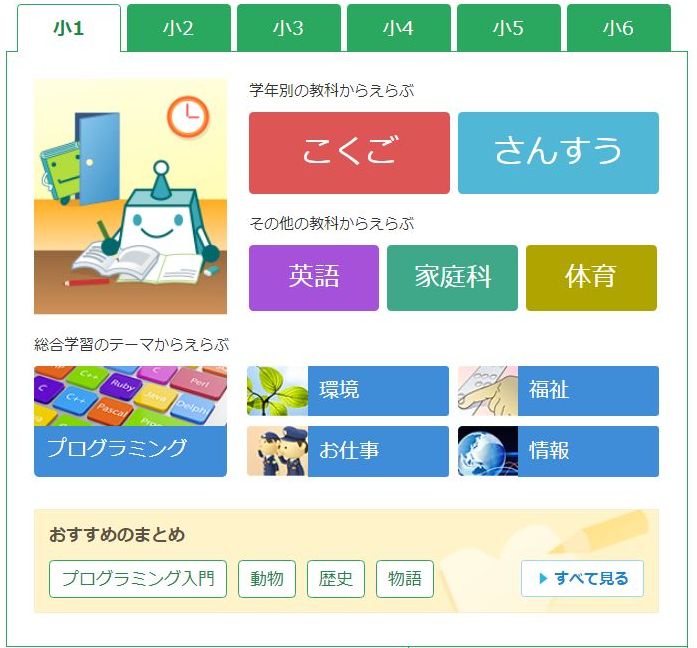
↓図鑑もいろいろな種類があって楽しめます。
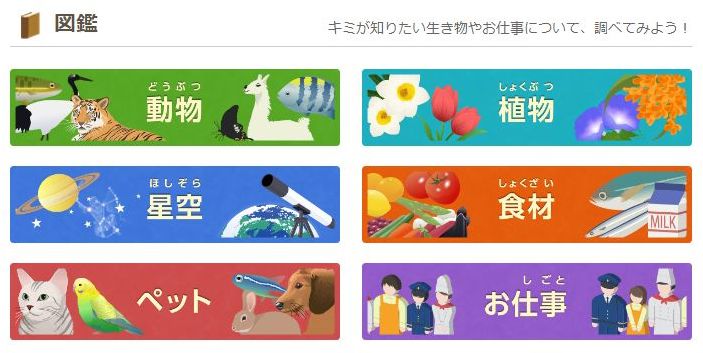
まとめ
ということで、ペアレンタルコントロールの必要性とその簡単な設定方法をお伝えしました。
子供には早めにパソコンを与えて慣れて使いこなして欲しいんですが、有害サイトには触れさせたくないのでペアレンタルコントロールは必須なんですよ。

走り始めは安全な柵の中で遊びまわって勝手を覚えてから外の世界へと旅立ってほしい、そんな気持ちだ
私は今のところWindows10のペアレンタルコントロールで十分ですが、もう少し細かくフィルタリングルールを決めたい、というような場合は「ESET ファミリー セキュリティ」などのソフトウェアを使うことをおススメします。
このソフトであれば、
・アダルト
・暴力
・アルコールとたばこ
といった感じで個別の分類で見せる・見せないを設定することが可能です。
ペアレンタルコントロール機能以外にもアンチウィルス機能やファイアウォール機能、スパイウェア対策機能なども搭載されていますので、Windows標準機能に物足りなくなったら試してみてください。

子供にはパソコンを使いこなしてもらいたい!同時にペアレンタルコントロール機能で子供を守れ!





ttps://kaisei-eigo.com/windows10pro-inexpensive

最後までお読み頂きありがとうございます。もし少しでも役に立ちそうだと思われたら、ソーシャルメディアでの共有をお願いします。


コメント
ご相談です。
子どものアカウントに対してではなく、PCの管理者そのものの閲覧制限を設定することは出来ないでしょうか。
現在、小学校高学年の子どもが自宅PCでマインクラフトとそれに付随したものを使い込んで(使いこなして)います。
MSNのユーザー管理で子どもアカウントに制限をつけるとトップ画面からガラリを変わり、通常のデスクトップ画面も見られなくなります。
デスクトップ画面に子どもが色々と保存しており、それらを急に閲覧・アクセスできないとなるとかなりの反発が起こるのは目に見えています。
先ほど触れたマインクラフトも、開く度に管理者の承認が必要になりますが、それは親としては不要です。
以上のことから、PCそのものに制限をかける、具体的にはIEでアダルト・暴力・その他小学生の閲覧に不適切なものを排除できさえすれば解決します。
そういった方法はないでしょうか。
もしヒントでもご存知でしたら教えていただけると幸いです。
チーズケーキさん
コメントありがとうございます。
私も使った事はないため確実なお答えは出来ませんが、下記リンク先のようなセキュリティ対策ソフト付随のペアレンタルコントロール機能を使うと良いかと思いました。
https://amzn.to/2P5jYsX
チーズケーキさんのご要望に沿うかどうかは保証できませんので、お使いになる場合は説明などをよくご確認ください。