先日「Amazonドライブで写真をバックアップしよう」という記事を書きました。何せ無制限・無劣化で保存できますからね。使わない手はないです。
このAmazonドライブへはアプリを使うと自動バックアップ出来るんですが、メインマシンに色々ソフトをインストールしたくない自分は別の手段を考えてみました。
その方法とは「NAS」を使う、というやり方です。NASにさえ写真を入れておけば、自動でクラウドへアップロード・同期してもらえる方法があるのです。
我が家ではSynologyのNASを使ってまして、無料のパッケージを入れることでクラウドへの自動バックアップが実現します。
しかも同期が出来るので、NAS上で削除したファイルがあればクラウド上でも削除され、NAS上で追加したファイルがあればクラウド上にも追加される、そんな使い方ができるわけですね。
ということで結果的に写真はパソコン、NAS、クラウドの3か所に保存されることになるので、これらが一度に失われる確率はかなり低くなり、適度なバックアップ体制になってくれているんではと考えています。
今回はSynologyのNASからAmazonドライブへ自動でバックアップする方法をご紹介します。
SynologyのNAS上で設定
↓我が家で使っているSynologyのNASはこちら。今はもっと新しいの出てますが、安定性も高いですし、外出先からのインターネット経由での接続も確実に出来て便利なことこの上ないです。
Amazonドライブとの同期の方法を実戦形式でご紹介します。
Cloud Syncの導入
Synology-NASの設定画面で設定していきます。同期に使うCloud Syncは無料ですので気軽に使ってみてください。
↓まずはNASに入り込みます。「http://find.synology.com/#」でアクセスするとLAN内のSynology-NASへ入ることが出来るはずで、こんな画面が出てきます。接続を押してID・パスワードを入力してログインしましょう。

↓続いて左側にある「パッケージセンター」をクリックします。

↓検索欄で「Cloud Sync」と検索し、インストールをクリックします。
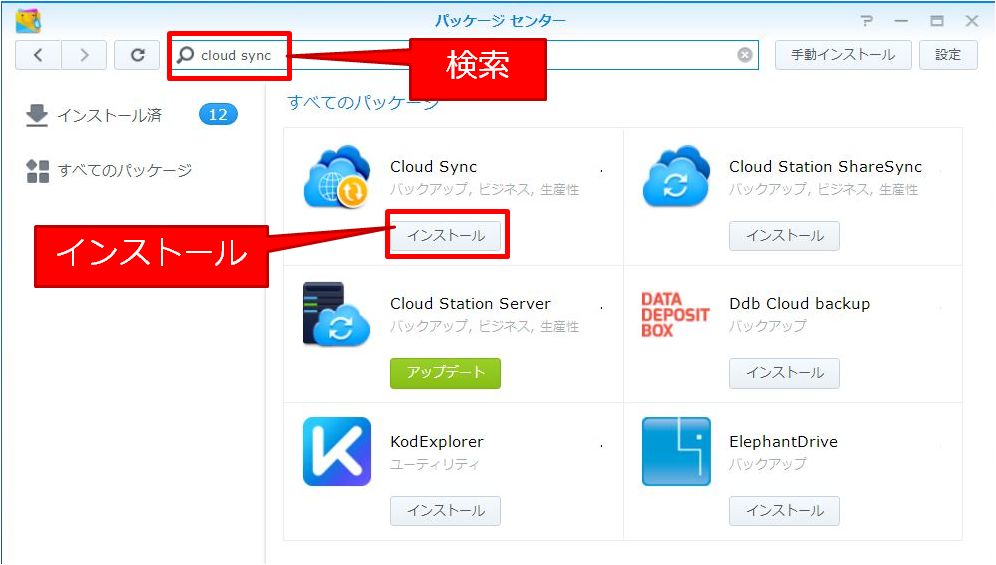
これでSynologyのNAS上へのCloud Syncの導入は完了です。
Cloud Syncを設定しAmazonドライブと同期
↓続いてCloud Syncを起動していきます。左上のアプリボタンをクリック。

↓そしてCloud Syncをクリックして立ち上げましょう。
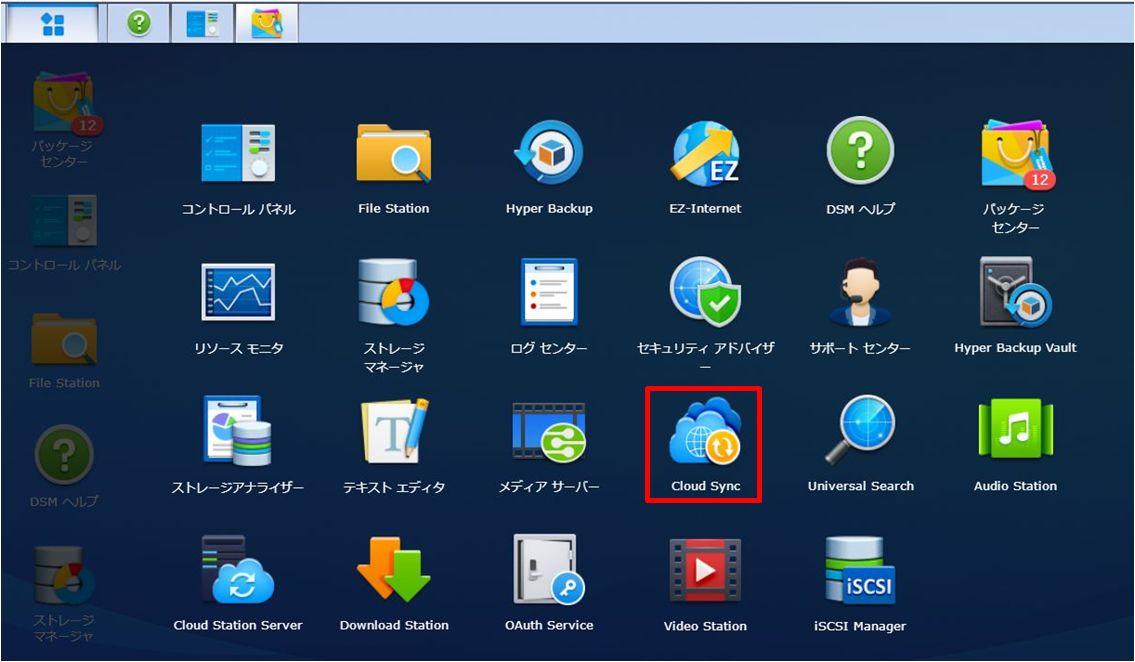
↓クラウドを選択する画面が出てきます。AmazonドライブのみならずGoogleドライブやDrop Boxなど、様々なクラウドに対応しています。ここではAmazonドライブを選択です。
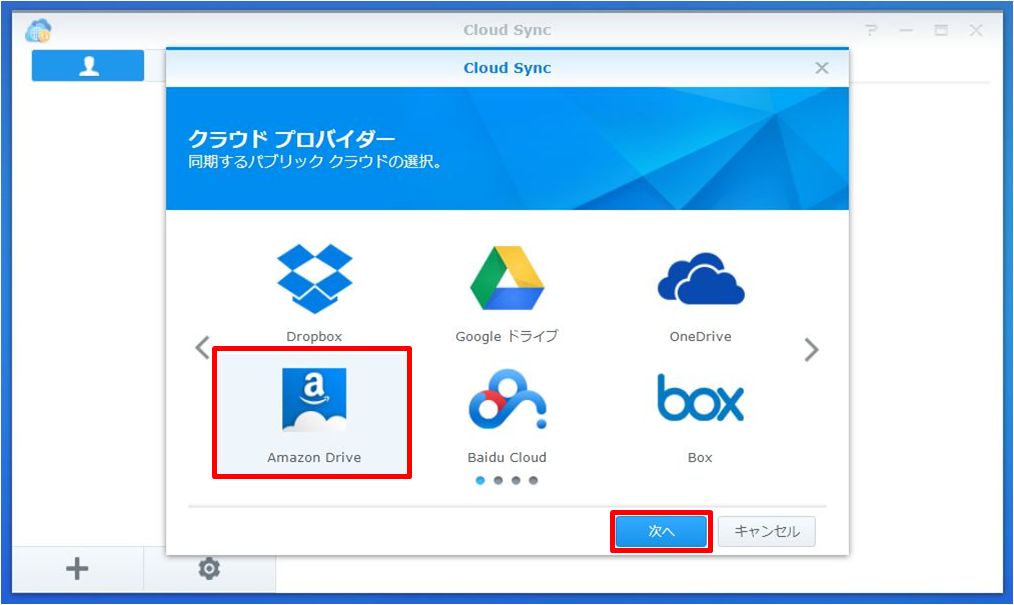
↓Amazonのアカウントを入力すると接続が始まります。
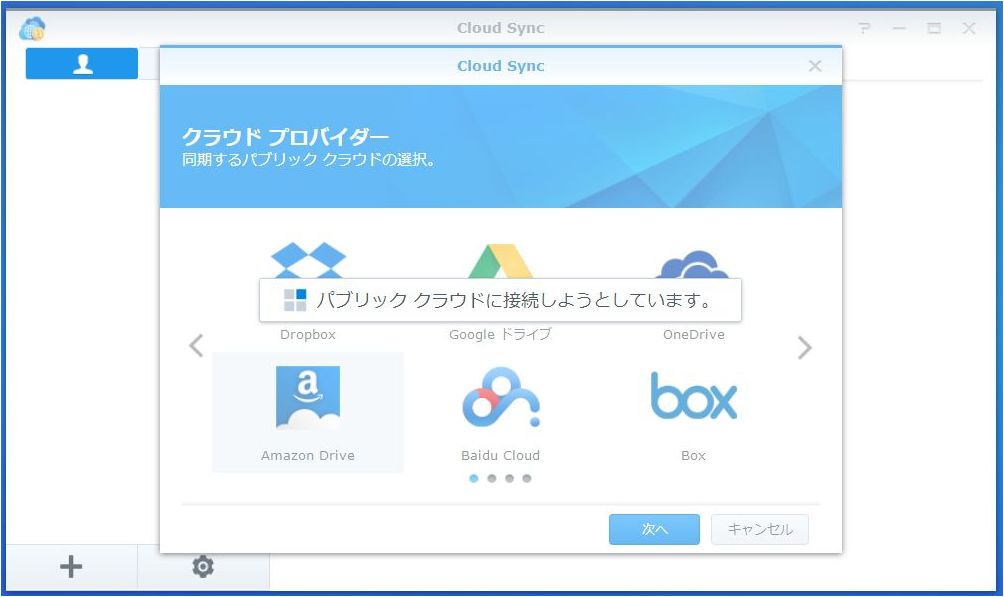
↓ここからが同期の設定です。まず「ローカルパス」の右側のフォルダアイコン部分をクリックします。
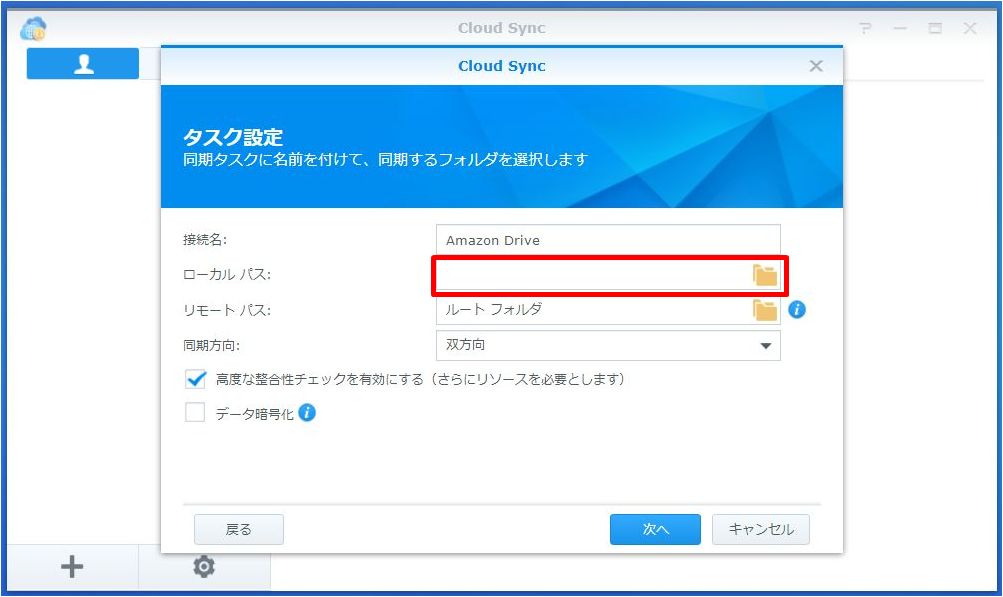
↓ここでは自宅のNASで同期したいフォルダを選択します。Amazonドライブと同期したいフォルダを選びましょう。
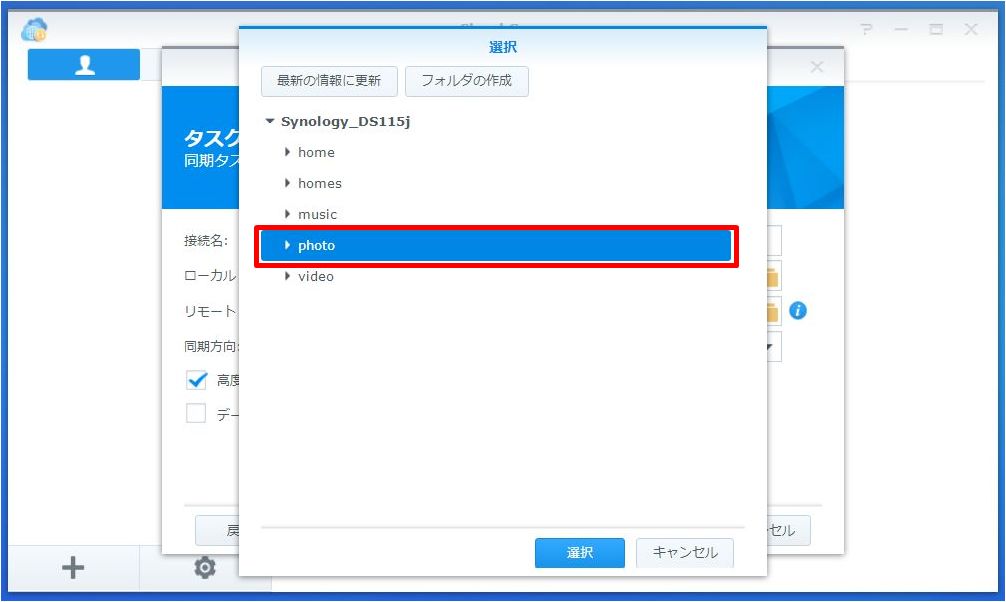
↓続いて「リモートパス」の右側のフォルダをクリックです。
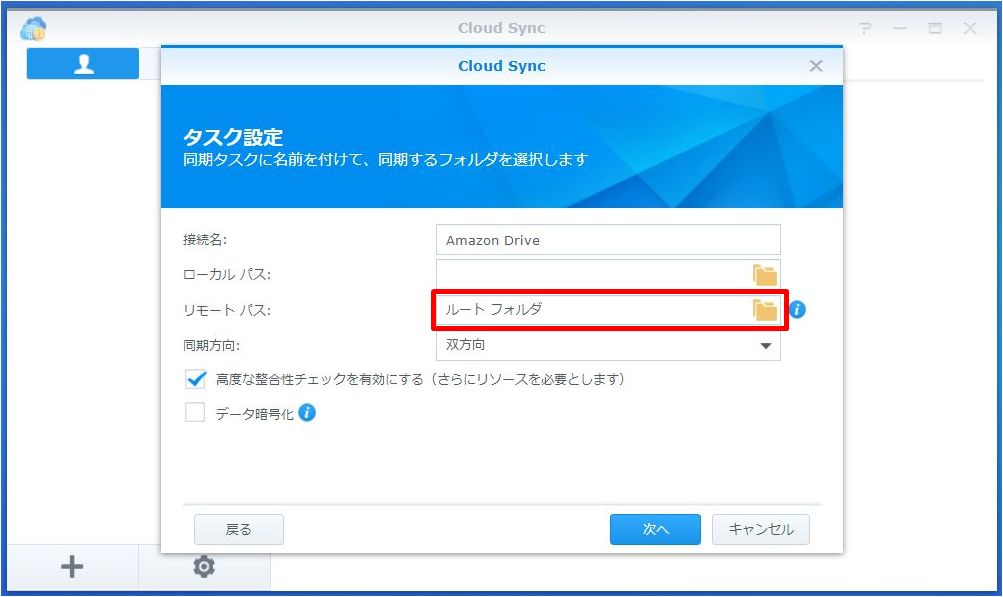
↓Amazonドライブ側で同期したいフォルダを選択します。

↓そしてまたSynology-NASの設定画面に戻り、「同期方向」で同期の方法を選びます。
・双方向:NASでの変化がAmazonドライブへ反映され、逆も反映される。
・遠隔での変更のみダウンロード:Amazonドライブ側の変更のみNASへ反映される
・ローカルでの変更のみアップロード:NAS側での変更のみAmazonドライブへ反映される
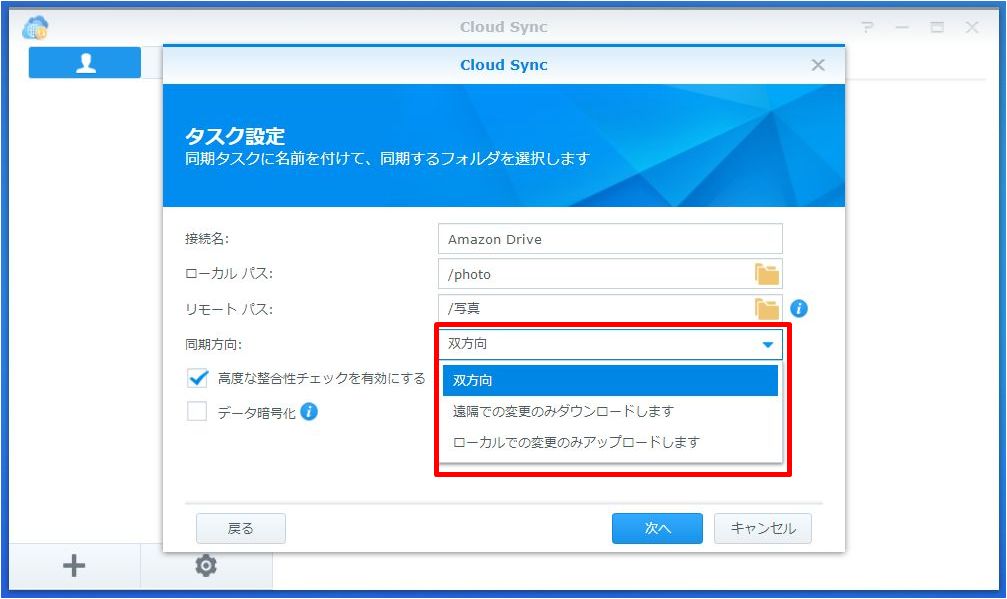
↓前述画面で次へを押すと、このような画面になります。最終確認ですね。とその前に詳細設定画面を表示させます。
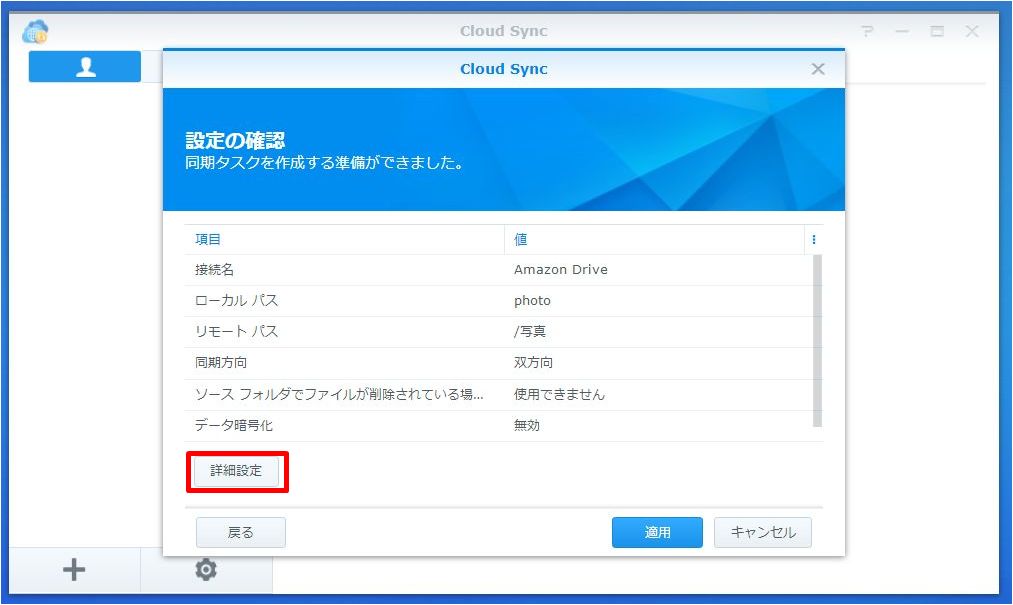
↓同期するフォルダ、除外するフォルダがあればここで設定します。
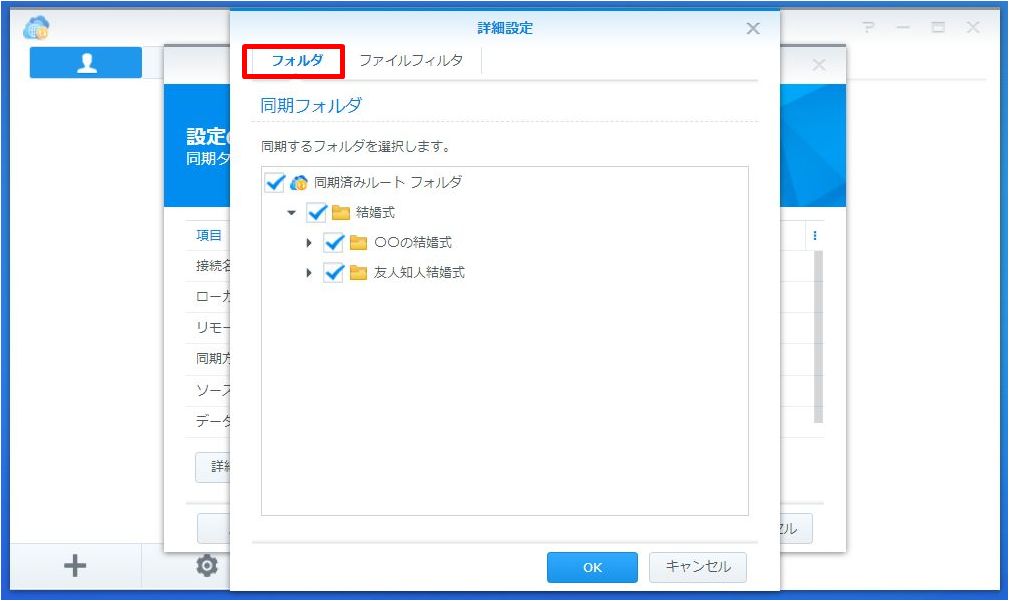
↓同期対象としたいファイル種別、同期したくないファイル種別があれば「ファイルフィルタ」タブで設定です。
写真のみが保存される予定のフォルダであれば全てにチェックが入っていても問題ないですが、動画や音楽など他のファイルも保存されているようであれば、画像のみに限定した方が良いでしょう。なぜならAmazonドライブは画像は無制限で保存できますが、それ以外は容量を消費するからです。

↓適用を押せば設定完了です。
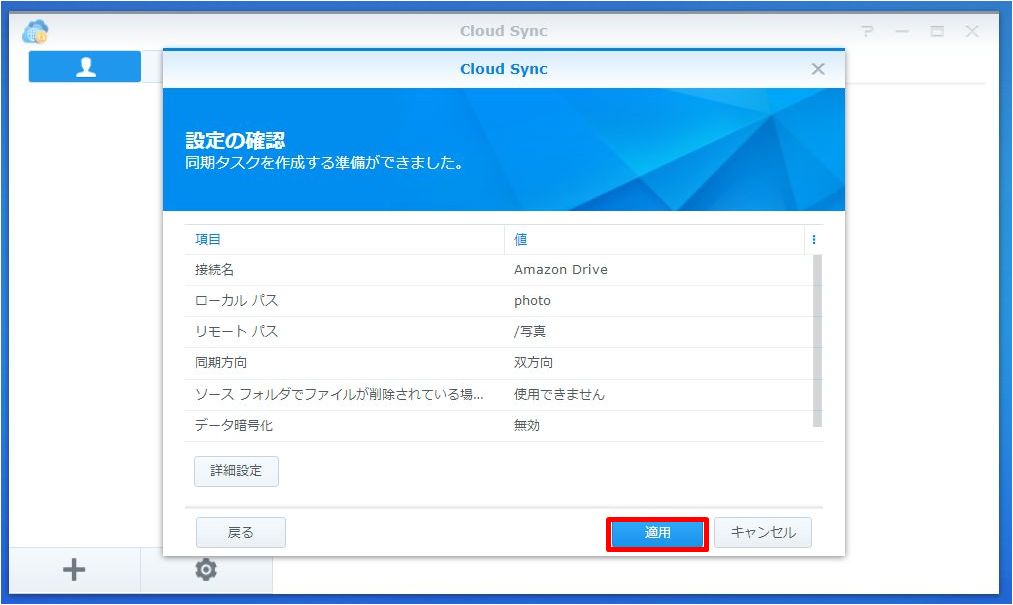
これで、SynologyのNASとAmadonドライブの同期が可能となります。
まとめ
ということで、SynologyのNAS内のデータとAmazonドライブ内のデータの同期方法についてご紹介しました。
NASに写真を入れておけば無制限保存が可能(画像のみ)なAmazonドライブへ自動で保存してくれますので、いざNASが壊れた!といった場合にも写真を失わずに済むわけです。
もちろんパソコンローカルにも保存しておいた方がいいと思います。
・パソコン(自宅)
・NAS(自宅)
・クラウド(遠隔)
3か所に保存しておけば、同時に壊れる確率は限りなく低いので、バックアップ体制としてはなかなかのモノになるでしょう。

人は失って初めてその大切さに気付く
というのは、大切なモノに対する敬意や慎重さを普段は失っているという事を意味します。
今一度自分の大切なモノが何なのか、守るためには何が必要なのかを考えてみませんか?

もちろん”写真だけ”じゃなくてな




最後までお読み頂きありがとうございます。もし少しでも役に立ちそうだと思われたら、ソーシャルメディアでの共有をお願いします。



コメント