情報が溢れに溢れた現代、私たちの個人情報も漏れやすくなっているような気がします。
とは言え、勝手に情報を抜かれるのは釈然としません。
今パソコンの主流のOSと言えばWindows10です。このWindows10はパソコン上の操作ログ系のデータを勝手に抜いていくOSとしても有名です・・・。

パソコン上での自分の活動履歴的な情報がダダ洩れ・・・。
今回はソフトウェアとOSの設定を使って、勝手に情報が外部に流れて行かないような処置を行ったので、その様子をご紹介したいと思います。

パソコン使ってて個人的な情報を抜かれるのはナンカ嫌・・・
という方は参考にしてください。
Spybot Anti-Beaconを使って情報が外部に出ない設定を行う
「Spybot Anti-Beacon」というソフトウェアを使って、情報を流出しないように設定していきます。

ボタン一発なのでラクチンで設定可能。
Spybot Anti-Beaconのダウンロード
↓まず「Spybot Anti-Beaconのダウンロードサイト」に行き、インストーラーをダウンロードしてきます。
↓下方にダウンロードボタンがあります。スタンダード版とポータブル版がありますが、一度インストールしてしまえば別のPCにコピーしてもそのまま使えるポータブル版を選びました。
![]()
↓最新版をダウンロードしましょう。
![]()
Spybot Anti-Beaconのインストール
↓ダウンロードしてきたインストーラーを実行します。
![]()
↓指示に従ってインストールしましょう。
![]()
![]()
↓インストール場所を選んでインストールです。
![]()
インストールした後は、フォルダ事USBメモリなどにコピーして持ち運ぶことが可能です。他のPCにコピーすればそのまま使えちゃいます。

ポータブル版の良いところだな。
Spybot Anti-Beaconの使い方~情報の流出を防ぐ設定~
では実際に情報流出を防ぐための設定をしていきます。
↓「SpybotAntiBeaconPortable-safer-networking.org.exe」という長ったらしい名前のexeファイルを実行します。(最新だとファイル名が異なるかもしれません)
![]()
一点注意として、ポータブル版はこのままだと起動しない事があるみたいです。その場合はexeファイルをSDCutTheLine.exeにリネームして実行すると起動できる場合があるようです。起動しないトラブルに遭遇した時はお試しを。
↓起動するとこんな画面になります。若干古いバージョンですので、最新版とは構成が違うかもしれませんがブロックできる項目はほぼ同じだと思います。「no protectioon applied yet!」となっているので、まだ何も設定できていないよ、つまりは情報流出しちゃうよ、という状態です。
![]()
↓この状態で「Immunize」を押すことで、「full protection in place」となり情報漏れを防ぐ設定が完了します。簡単でしょ?ちなみに「Undo」を押すことで元に戻すことが出来ます。
![]()
「Spybot Anti-Beacon」はTelemetry系の設定、つまり遠隔操作系や、Improvement Program系の設定、例えばユーザーの操作情報をマイクロソフトに送って改善に役立てるといった設定を全てブロックする事が出来ます。
↓また、「Optional」タブではコルタナやOneDrive、リモートレジストリーサービスといった外部との連携サービスをブロックする事も可能です。「OneDriveなんて使わないぜ!」というような場合に設定するといいでしょう。
![]()

自分のパソコン操作履歴などが外に漏れるのが嫌だと思う人はぜひ使ってみて欲しい。
OS上でプライバシーの設定を行う~Windows10の設定~
さらに情報ダダ洩れ状態を防ぐために、Windows10上でも設定を行います。

OSのプライバシー設定で片っ端から設定をオフにしていくのだ!
Windows10の設定画面を開く
↓デスクトップ左下のウィンドウボタンを右クリックし、設定を開きます。コントロールパネルから分離した「設定画面」ですね。このコンパネと設定の分離、いまいち分かり難いんですよね・・・。
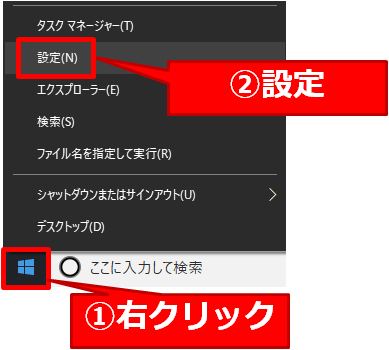
↓「プライバシー」を開きます。
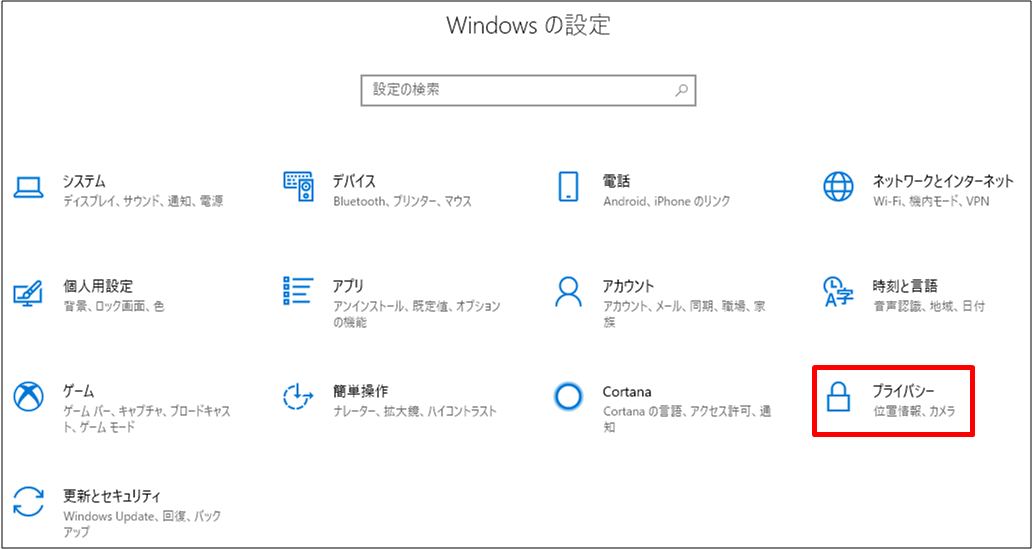
ここでパソコン操作情報や外部連携系の設定を変更します。
Windows10のプライバシー設定を変更する
実際に情報漏れに繋がりそうな設定を片っ端からオフにしていきます。
↓「全般」~「ファイルシステム」まで、プライバシーに関わる設定がずらりと並びます。
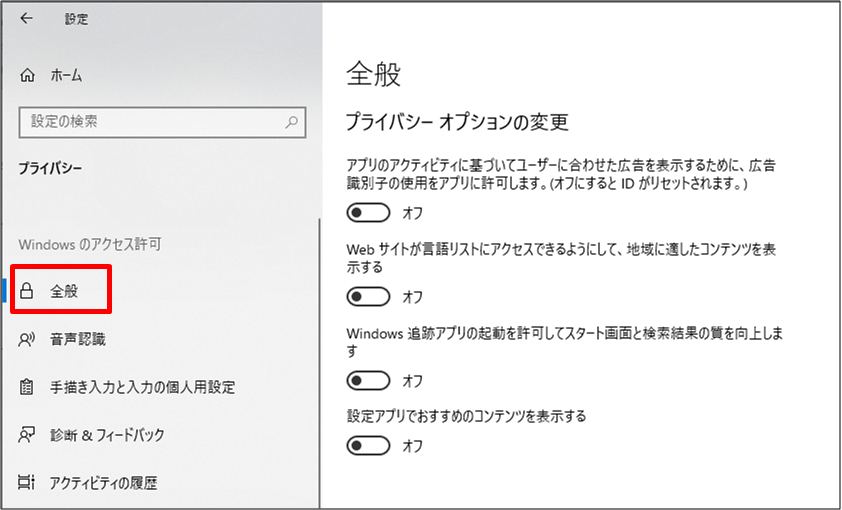
↓項目はけっこう多岐に渡ります。
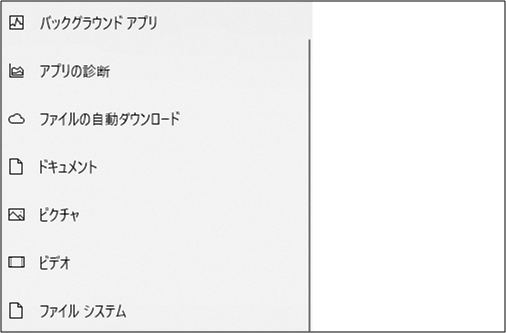
ここで、「この設定は不要だな」という項目をオフにして、OS操作ログと言った情報が外部へ送信されてしまう事を防ぐわけです。
↓例えば「全般」では「アプリの動作に合わせて広告を表示する」といった、自分のパソコン利用情報を使った挙動の設定があったりするので、これをオフにしています。
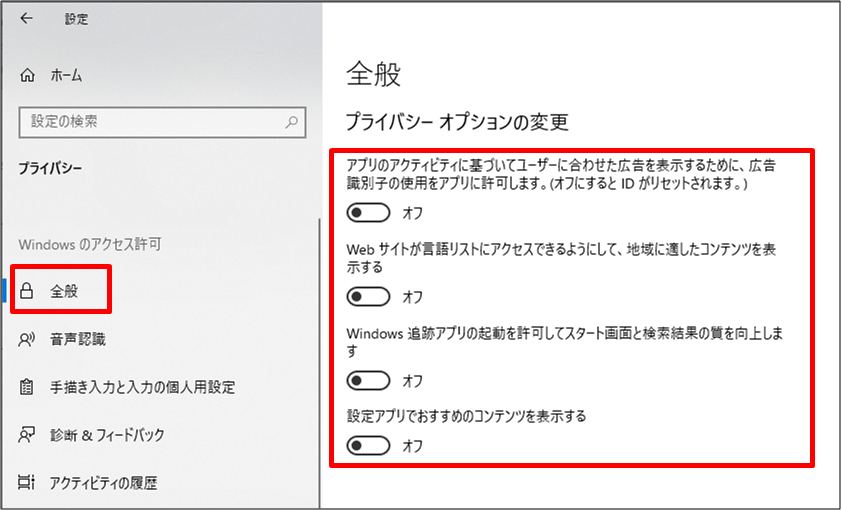
↓また、「アクティビティの履歴」では「アクティビティの履歴をMicrosoftに送信する」といった項目があるので、これもオフにしています。これもこちらの操作履歴が外部に漏れて行ってしまう事を防止するための設定です。
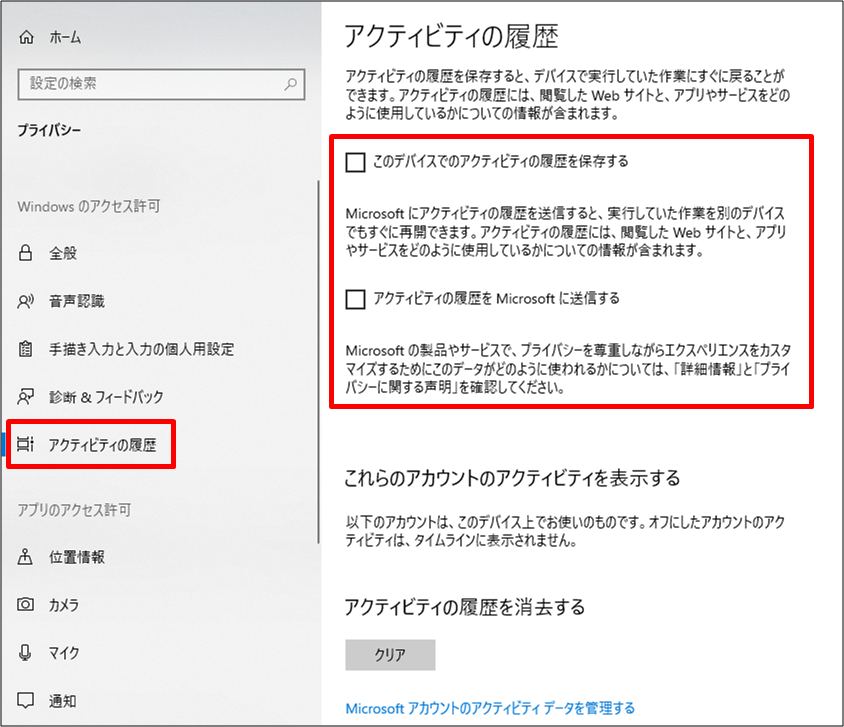
↓さらに、「位置情報」ではMicrosoftがパソコンの位置情報を利用できるようになっていますので、地図ソフトなどを使うのでなければこれもオフにしちゃいます。この設定をオンにしているという事は、マイクロソフトにパソコンの場所が筒抜け、という事になりますからね・・・。位置情報って犯罪に使われやすいので外部にダダ洩れしていたらいい気分はしませんよね。
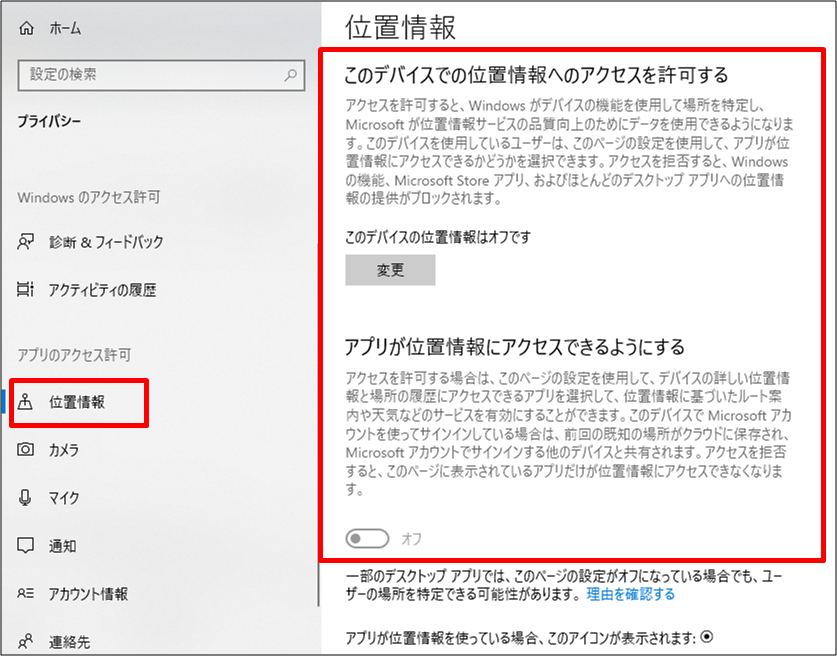

まぁ、個人のパソコン操作状況や位置情報なんかを、その個人と紐づけて使う事などないとは思うが、自分のパソコン操作の状況なんかを外に送信したくはないわな。
そういった情報はMicrofoftが使うとは言っていますが、他のどんな組織が使うかも不透明ですし、インターネットを通じて情報が第三者へ漏れる可能性だってゼロではありません。
不必要に自分のプライバシー的情報は外に出さないでおくのがベターでしょう。
まとめ~パソコンの情報流出を止めろ!~
以上、「パソコンの操作情報をダダ漏れさせないための設定」についてお伝えしました。
「Spybot Anti-Beacon」の使い方は簡単ですし、「Windows10のプライバシー設定」も簡単に設定できますね。

自分はWindows10をインストールしたら、ここでご紹介した作業を最初に実行している。
ものの10分程度で出来ちゃうので、やっておいて損はないですよ。
自分のあずかり知らぬところで情報を抜かれるのは何だかしゃくなので、無用な情報流出を防ぐためにもぜひ参考にしてください。







最後までお読み頂きありがとうございます。もし少しでも役に立ちそうだと思われたら、ソーシャルメディアでの共有をお願いします。

コメント
非常に有益な情報をありがとうございます!自分のプライバシーを守るために必要な対策がよく分かりました。特に、設定を見直す重要性を再確認させられました。これからもこのような情報を楽しみにしています!