子供にパソコンを与えたけどYouTubeばっかり見ていて困っている、そんなご家庭はありませんか?

子供にはスマホではなくパソコンを使いこなせるようになって欲しいので、早くからパソコンを与えたいのだ。

それにしてもYouTubeの魔力はすごいですね。子供にYouTubeの見方を教えが最後、いつまでも食い入るように見入ってしまっていますね・・・。

リカちゃんとかプリキュアとかの人形劇みたいな動画がお気に入りみたいだ・・・
YouTube恐るべし!といったところでしょうか・・・。
しかし、いくら見るのを止めるように言っても、見方を知ってしまっていますから、親が監視していなければ子供は見ちゃうんですよね。。

監視してても見ようとするしな・・・
パソコンで調べ物をさせるためのインターネットは使わせたい、でもYouTubeへのアクセスはブロックしたい、そんな方法はないかと調べて実践してみました。
今回はYouTubeへのアクセスをピンポイントで遮断する方法についてお伝えしたいと思います。

YouTubeは、子供自身が時間の管理をちゃんと出来るようになってから解禁する予定だ
YouTubeにログインした後に暴力・性的・不快な動画を検索不可にする制限モードを使う事が出来ますが、今回ご紹介するのは強制的にYouTubeそのものに繋がらなくなる手法です。
まだまだ時間管理や自己管理が難しい子供にパソコンを与えた場合に、強制的にYouTubeをブロックしたい方は参考にして下さい。

「YouTubeは時間管理が出来るようになってからね」なんて感じで子供にちゃんと説明してから実行してみよう。
まぁ最悪は「パソコンが壊れてYouTubeに繋げなくなっちゃったんだ」なんて伝えるのもアリです(笑)
YouTubeへのアクセスをブロックする方法
では早速YouTubeへのアクセスをブロックする方法について幾つか見ていきます。
使いやすそうな方法が見つかれば試してみて下さい。
hostsに書いてブロックする
「hosts」を使った、どんなWindowsパソコンでも設定できるとても簡単な方法です。
「hosts」ファイルというのは「IPアドレスとホスト名の対応を記述する」ファイルです。
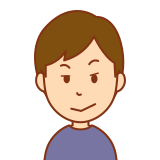
何のこっちゃ・・・
だと思いますので、具体的に見ていきたいと思います。
hostsファイルはWindows10の場合「C:\Windows\System32\drivers\etc」にあります。(Windows8/Windows7等も同様)
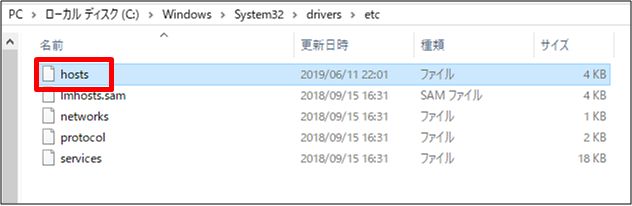
このファイルは拡張子がないので、メモ帳を起動してドラッグ&ドロップ或いは「開く」を選択して開く事になります。
このフォルダの中で作業しても保存できない可能性がありますので、適当な場所にhostsファイル自体をコピーして作業します。そして編集後に元のフォルダへ戻すことで置き換える事が出来ます。
或いはメモ帳を右クリック→「管理者として実行」で起動してからhostsファイルを読み込むと直接編集も可能です。

念のためhostsはバックアップを取っておこう!
いずれにせよ、hostsをメモ帳で開いて最下段に下記2行を追加します。
127.0.0.1 m.youtube.com
コピー&ペーストでご利用ください。
↓こんな感じでhostsの最下段に記載します。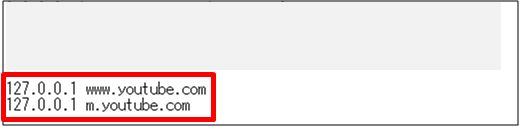
少し解説しますと、「127.0.0.1」は自分自身を指すIPアドレスです。つまり、ざっくり言うと「www.youtube.comは自分自身を表示する」という事です。
つまり、www.youtube.comをブラウザで表示しようとしても自分のパソコンを表示しようとすることになり、エラーになるという事ですね。
モバイル版のページもブロックしたいので「m.youtube.com」も記載しておきます。
ブラウザを再起動すると設定が反映されて、YouTubeに接続しようとしてもエラーとなります。

これでYouTubeへのアクセスが出来なくなるのだ!ブラウザの再起動を忘れずに!
PeerBlockで特定のIPアドレスをブロック
PeerBlockという、IPアドレスを指定する事で外部からのアクセスをブロックする事の出来るソフトウェアがありますのでこちらで紹介します。

このソフトを使う事で、特定のIPアドレスの外部ネットワークからの通信を遮断する事が出来るのだ!
外部からのパケットが遮断されるという事は、こちらからのアクセスもブロック出来る、ということになるわけです。
↓詳細な設定方法を記事にしていますので参考にしてください。

ここではYouTubeをブロックするまでの利用方法をご紹介したいと思います。
PeerBlockのダウンロード
↓「PeerBlock(zip版)」をダウンロードします。
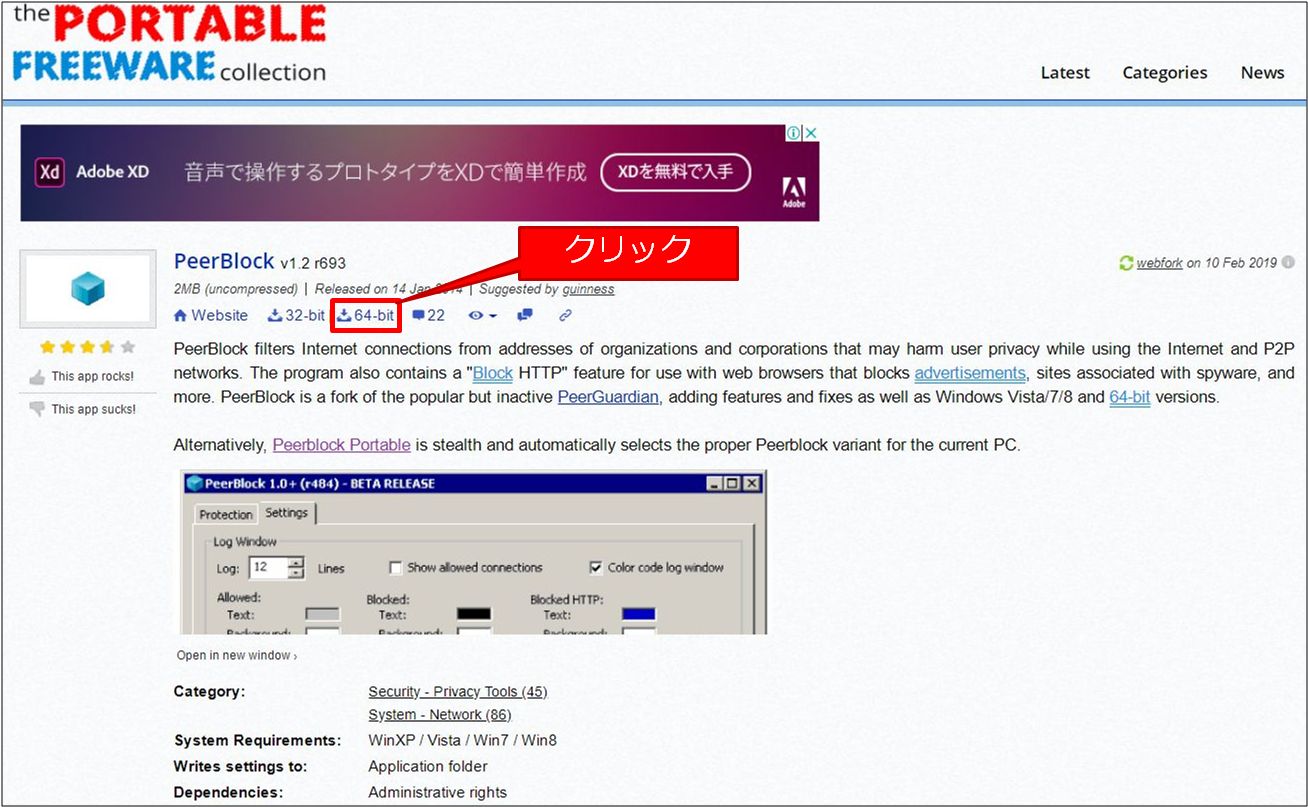
↓自分のパソコンの環境に合わせてダウンロードしましょう。Windows10 64bit版であれば「PeerBlock1.2 for Windows Vista/7/8,64bit」でOKです。
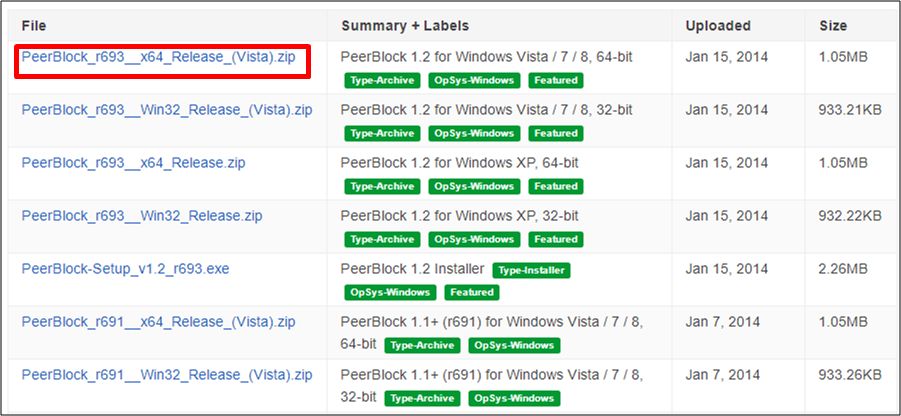
圧縮ファイルを解凍すると実行ファイルが現れます。
YouTubeブロックのためのリスト作成
続いてYouTubeを遮断するためのIPアドレスリストを作るわけですが、YouTubeは巨大なIPアドレス帯域を持っているらしく、自分で調べた範囲のIPアドレスをブロックしてもYouTubeへのアクセスを遮断できませんでした・・・(汗)
ただ、「PeerBlock用IPリスト掲載サイト」からダウンロードしてきたアメリカのIPアドレスリストをPeerBlockに登録することで、YouTubeへのアクセスをブロック出来ると分かりましたので、その方法をご紹介します。
↓北米の国別リストをクリックします。
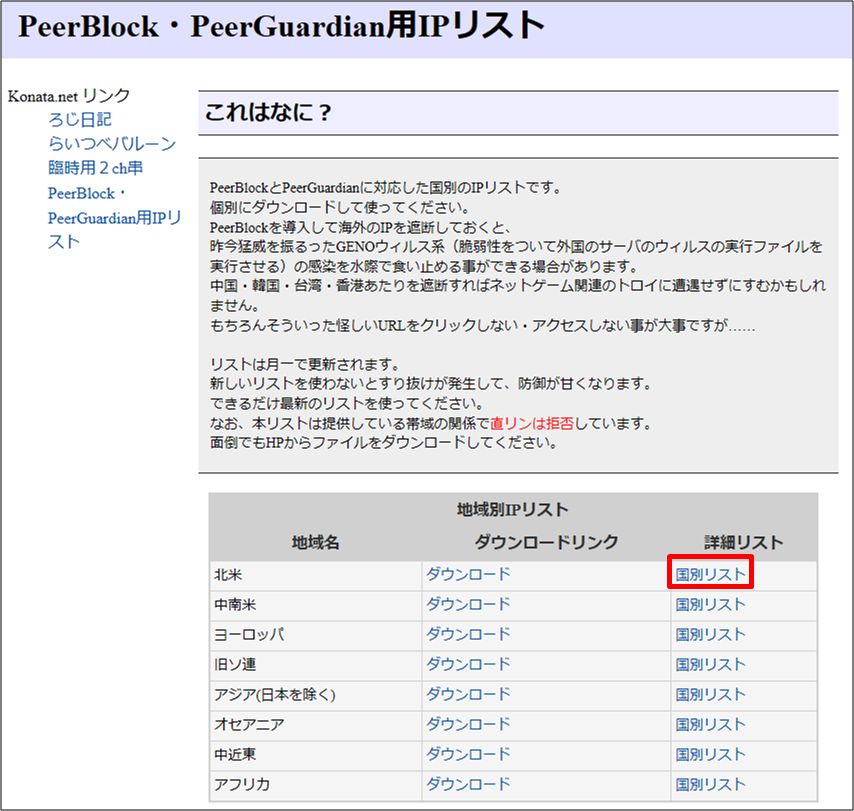
↓続いてアメリカ合衆国の「ダウンロード」をクリックです。
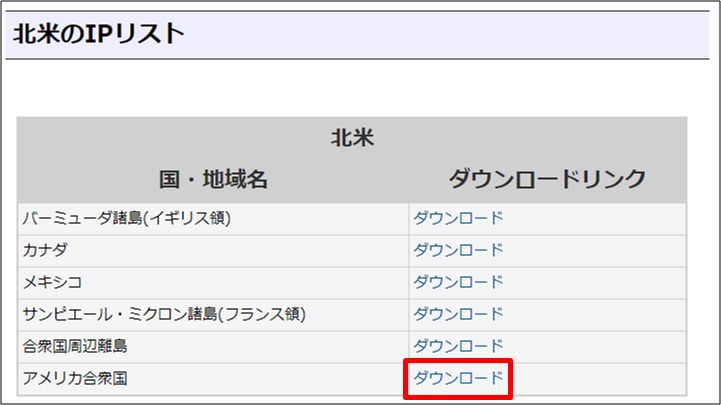
↓表示されるIPアドレスリスト上で「Ctrl + A」で全選択してから「Ctrl + C」を押す事でリストをコピーする事が出来ます。
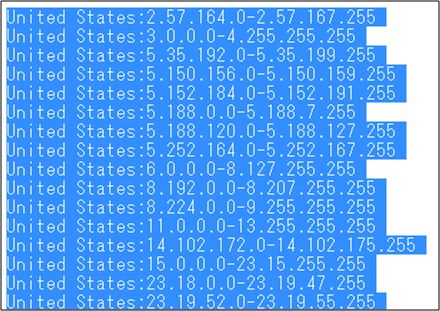
↓全角文字(ひらがなカタカナ・漢字や全角アルファベット)が混じらないパスのフォルダに「United_States」といった名前を付けたテキストファイルを作成し、先ほどコピーしたリストを貼って保存します。
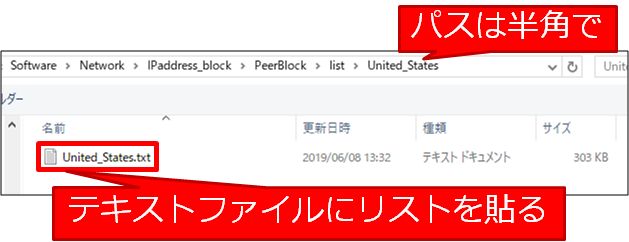
これでYouTubeブロック用のリストは完成です。
PeerBlockの設定
先ほど作成したアメリカのIPアドレスリストをPeerBlockへ登録します。
↓PeerBlockを起動し、「List Manager」をクリックします。
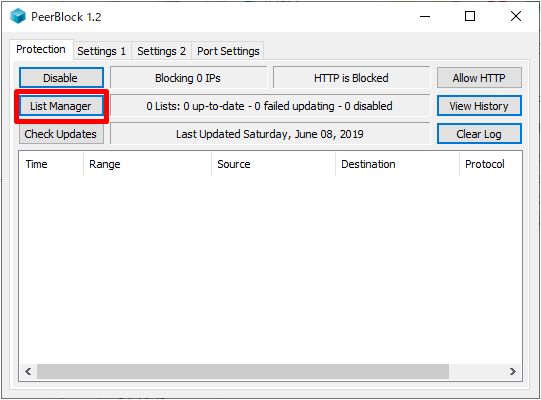
↓続いて「Add」をクリックです。
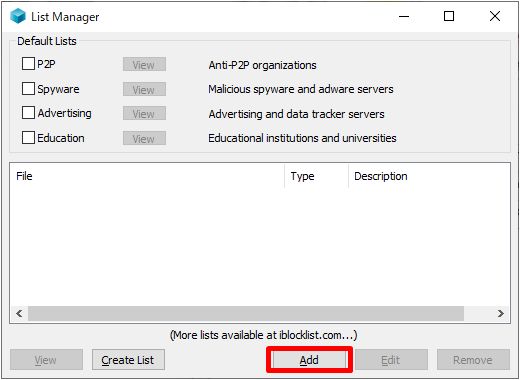
↓適当な名前を付け、「Add File」をクリックします。
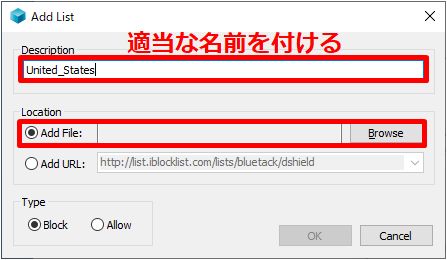
↓先ほど作ったアメリカのリストを選択して登録です。
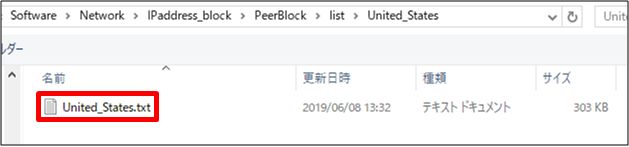
↓アメリカのリストが登録された状態です。右上の×を押してこの画面を閉じます。
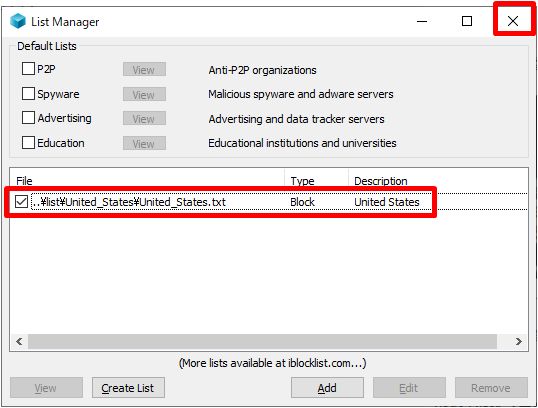
PeerBlockでのブロック状況
↓PeerBlockの画面を確認すると「1up to date」となっているので、先ほど登録したアメリカのリストが機能している事が分かります。また右上が「HTTP is Blocked」となっている事を確認してください。「Allowed」になっている場合は右のボタンを押してBlockedに変えましょう。
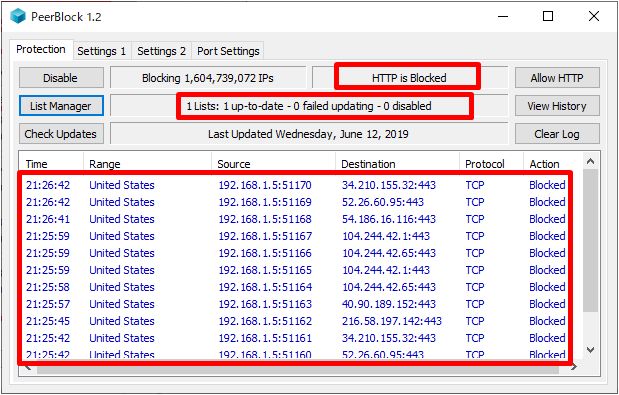
そして画面の下半分を見ると早速色々と外部からのアクセスがブロックされている事が分かります。右端の「Blocked」がそれを表している事になります。

何もしなくてもインターネットの先から自分のパソコンに訳わからないアクセスが届いているのだ・・・。ちょっと気持ち悪いよね。
この方法は、不正アクセスやスパイウェア等外部からのアクセスを遮断する手段としても使えます。
↓さて、上記設定によりYouTubeにアクセスしてもパケットが遮断されてアクセス不能にする事ができました。
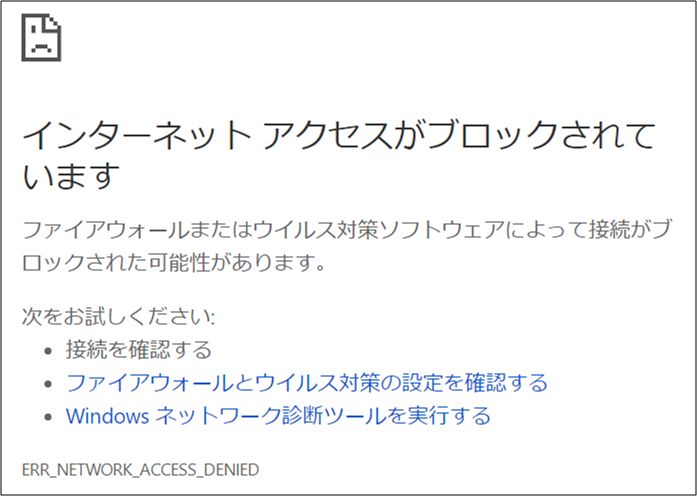
実際にYouTubeにアクセスしようとすると、PeerBlockの画面が更新されてブロックされたことが目視で分かるんですよ。
この方法はYouTubeのみならず、アメリカに拠点を置く数々のサイトへのブロック効果がありますので、怪しいサイトにアクセスさせずにまずパソコンの利用を覚えさせたい時にも重宝します。

検索はYahoo!が使える。検索エンジンはGoogleだがちゃんと検索結果が表示されるから大丈夫だ!
Windows10のペアレンタルコントロール~マイクロソフトアカウントを利用~
続いてマイクロソフトアカウントを利用してWindows10にてペアレンタルコントロール(親による制御)を行う手法です。
予めYouTubeをブロックリストに入れておくことで、子供がYouTubeにアクセスした時に許可を求めるメールが親に通知される仕組みです。

一旦ブロックし、親がコントロール出来るのが良い所だ。
また、パソコンの利用時間の制限も可能だったりと、親が子供のパソコン利用をコントロールするためのうってつけの標準機能です。
これにより強制的に時間を制限してYouTubeを見せる、という事も可能ですが、一度見出すと事あるごとに「YouTube見せて!」と言ってくるようになるので要注意ですよ・・・。

子供は中々我慢がきかない事があるからね・・・。子供が小さいうちは親がちゃんと見てあげないとね。
↓実際の設定画面はこんな感じです。
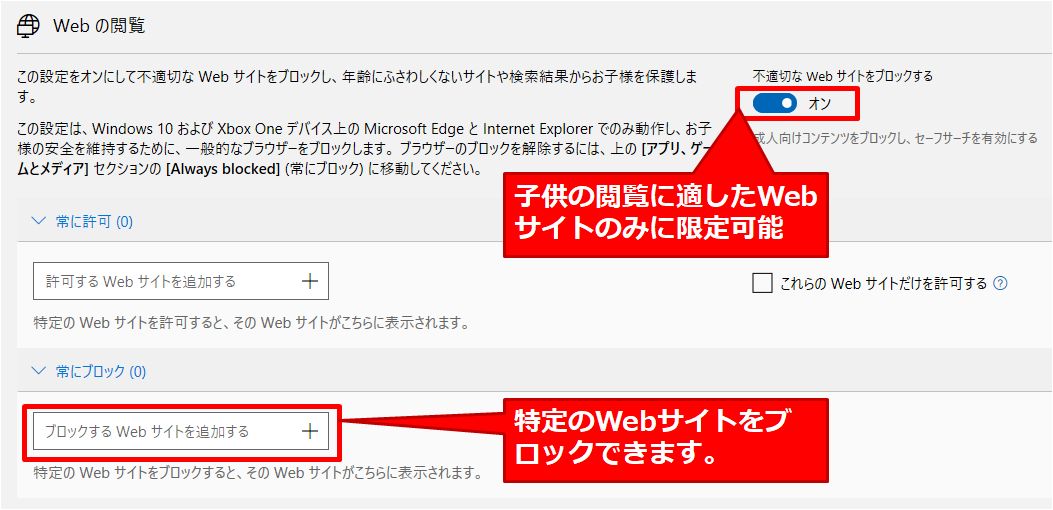
↓実際にWindows10のペアレンタルコントロール機能を使ってYouTubeをブロックする方法や利用時間を制限する方法を詳細に解説していますので、下記記事を参考にしてください。

まとめ
以上、子供のYouTubeへのアクセスを制限する方法についてお伝えしました。
またこの手法はYouTubeだけでなく、様々なサイトをブロックするために使えますね。
ルーターのファイアウォール機能でブロックするIPアドレスを登録する方法もあるのですが、1件1件登録しなければならない場合が多く、YouTubeの巨大なアドレス帯域を登録するには現実的ではないためご紹介しませんでした。

もしルーターでのうまいやり方があれば教えて欲しい・・・
YouTubeの魔力はすごいので、子供が自制できるようになるまでは完全にブロックしてみる、というのは一つの手だと思います。
子供にパソコンを与える時の参考にして下さい。






最後までお読み頂きありがとうございます。もし少しでも役に立ちそうだと思われたら、ソーシャルメディアでの共有をお願いします。


コメント