HDDやSSD、USBメモリなどを捨てる、或いは売る際にちゃんと中身のデータを消去していますか?
ただ単に消しただけ、或いはフォーマットしただけだと、いわゆる「復元ソフト(サルベージソフト)」で復元されてしまう恐れもありますので、「データの消去の仕方」には注意した方が良いです。

個人的な写真や何かのパスワード、住所や名前、クレジットカード情報なんかが漏れたら嫌でしょ・・・
なぜファイルを消しただけ、フォーマットしただけだと復元される可能性があるのでしょうか。
それは、実際にファイルを何か別のデータで上書きしているわけではなく、単に管理上「そのファイルが存在するフラグ」を外したに過ぎないからです。
だから、特定の復元ソフトを使えば実際には残っているファイルが復元できたりするわけですね。
ヤフオクなどを使ってHDDやスマホなんかを入手する事があるのですが、たまにデータが残っていたりすることもあって、「出品者のセキュリティ意識低いな~」と思う事があるんですよね・・・。

データが流出するとかしないとかの意識がないんだろうな・・・。至極残念。
今回は無料(寄付歓迎だそうです)の削除用ソフトウェアを使って、復元ソフトでも復元できないレベルまで消去する方法をお伝えしたいと思います。

HDD売りたいんだけど、保存してあったデータが漏れたら嫌だな・・・
という方は参考にしてください。
ディスク消去ユーティリティの使い方
簡単にストレージのデータを”完全”消去するためのソフト、その名も「ディスク消去ユーティリティ」を使うのが簡単便利です。

インストールも不要だし手軽に使える!
ディスク消去ユーティリティのダウンロード
「窓の杜」など経由で「ディスク消去ユーティリティ」をダウンロードしてきましょう。
↓ダウンロードしてきた圧縮ファイルを解凍すると実行ファイルとマニュアルが現れます。

実効ファイル(exe)をクリックする事でソフトが起動します。
データ消去に使用したUSBメモリ
今回、データ消去に使ったストレージは「Transcend USBメモリ 32GB USB 3.1 スライド式」です。
お安く売ってる手軽なUSBメモリですね。
中身が消えても良いストレージを使って、「完全消去具合」を事前に確認しておいても良いと思います。
ディスク消去ユーティリティの使い方
「ディスク消去ユーティリティ」の使い方を見ていきましょう。

難しくないぞ!
↓ドライブを選択し、消去方式を選んで、消去を押すと次の画面に進みます。消去ボタンを押しただけでは消去は始まりませんのでご安心を。


消去するドライブを間違うと悲劇なので、何度も確認した方が良い。
可能であれば、消去するドライブとOSのドライブ以外は取り外しちゃった方が良いですね。そうすれば間違えようがないですから。
消去方式は3つを選択できますが、それぞれの概要は下記のとおりです。
| 消去方式 | 方法 | セキュリティ強度(主観) |
| ゼロライト | メディア全体にゼロを書き込む | まず大丈夫 |
| ランダムライト | メディア全体にランダムデータを書き込む | 余裕で大丈夫 |
| 米国家安全保障局(NSA)推奨方式 | メディア全体に乱数1→乱数2→ゼロの順に3回書き込む | ほぼ確実に復元されない |
「米国家安全保障局(NSA)推奨方式」を使えば万全ですが、その分処理にかかる時間が長くなりますので、通常はゼロライトで十分と思います。

ゼロライトで消去すれば、民生レベルの復元ソフトではまず復元不可能だ。
ゼロライトでもまず復元は出来ないであろう、という事を後ほど実験としてお見せします。
もちろん、国家機関や専門機関が高度な技術を使ってゼロライト後のストレージから残留磁気などを読み取ってデータを復元してしまう可能性は否定できませんが、個人レベルのストレージに対してそんな事する費用対効果はないのでまず大丈夫、という前提です。

OS上では0が並んでいても、物理的にディスクのデータを読み解くと、0を書き込む前のデータの名残が分かる場合があるみたい。
ただまぁ、絶対に流出しては困るようなデータであれば、時間をかけて「米国家安全保障局(NSA)推奨方式」を実行すれば気も済むと思いますよ。
余談でした。
↓続きです。確認キーワード「ERASE」を入力してOKを押すことで実際の消去が始まります。
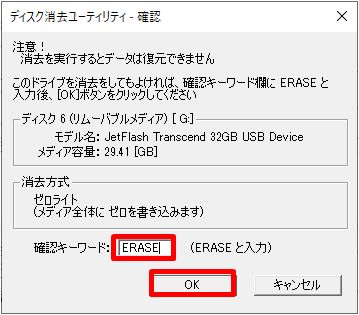
↓32GBのUSBメモリの消去に20分ちょっとかかりました。

HDDなど数TBのデータを消去するにはそれなりの時間がかかる事を覚悟しましょう・・・。データが漏れる事の内容、時間が掛かったとしてもちゃんと消去したいですね。
消去後のストレージからデータは復元できるか
消去前のUSBメモリに下記のような画像ファイルを保存して、
「ファイルの削除」
「フォーマット」
「ゼロライト」
それぞれを実行した場合にファイルが復元できるのかを試してみました。
↓実験のためUSBメモリに保存したファイル。
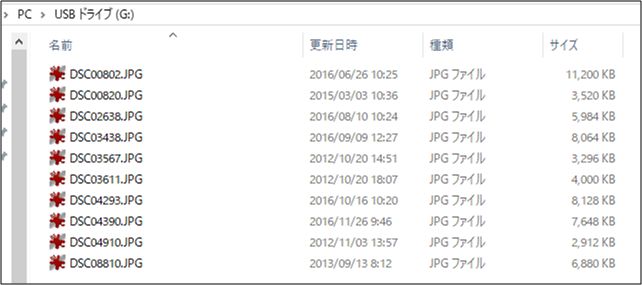
ファイルを削除した場合に復元できるか
↓まず、これらのファイルを「ディスク消去ユーティリティ」を使わず普通に削除しました。エクスプローラ上で削除しただけですね。
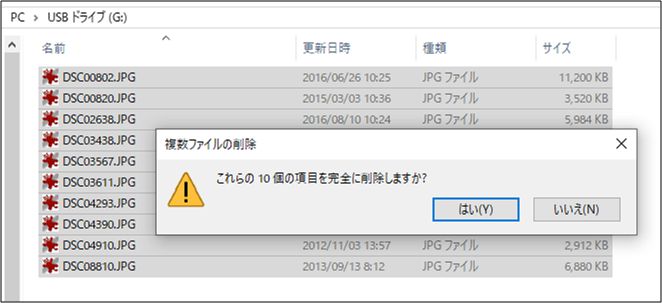
削除すれば当然、使用者からはファイルは見えないですよね。
しかし実際、このようにOS上の操作でファイルを削除しただけの場合、復元ソフト(サルベージソフト)を使う事で簡単にファイルが復元できてしまいました。
↓使用した復元ソフトは「Recuva」です。ポータブル版もあります。
↓ドライブを選択して「Scan」を押すと、消去したファイルを見つけ出してきてくれます。使い方で迷うところはないでしょう。
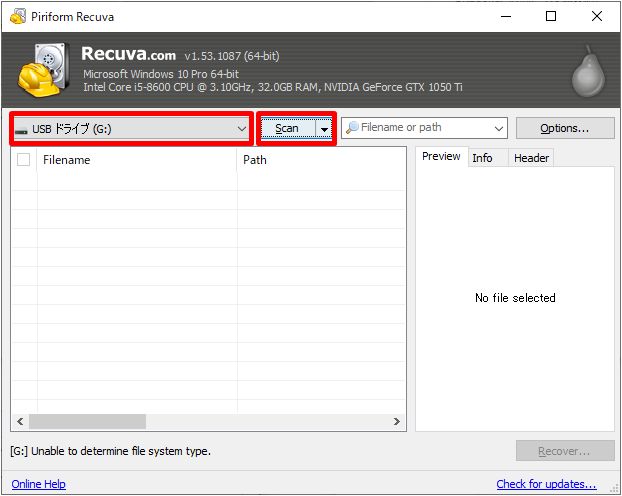
誤ってファイルを削除してしまったような時は非常に役に立つソフトですね。

しかし悪用されるとまずいのだよ・・・
↓実際に該当のUSBメモリを選択してスキャンすると、削除したはずのファイルをあっという間に見つけてきました。
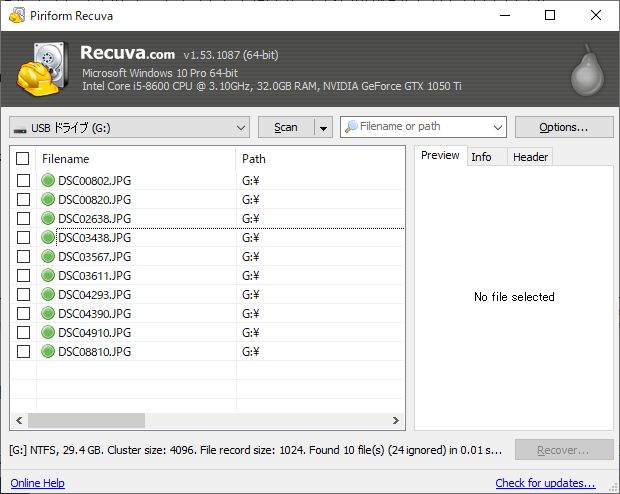
↓ファイルを選択し、Recoverを押して復元してみると・・・。
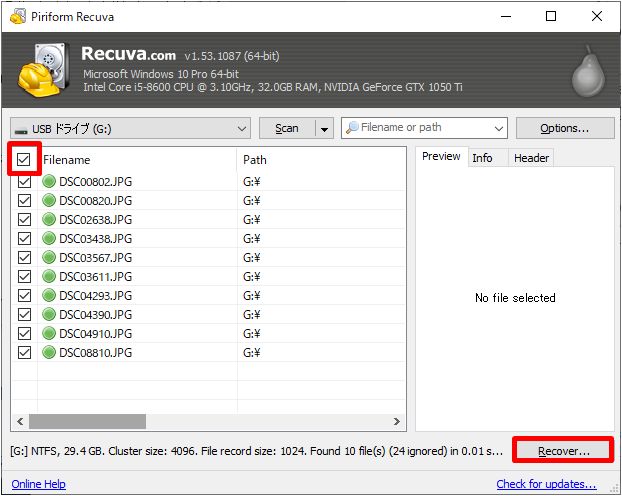
↓復元した写真ファイルです。普通に開けてしまいました・・・。
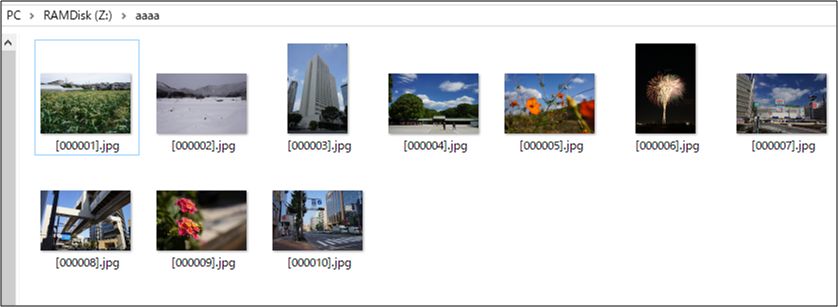

削除したはずなのに、いとも簡単に復元できてしまった・・・。これは怖い。
フォーマットした場合に復元できるか
↓続いてこのUSBメモリをフォーマットしてみました。ドライブを右クリックしてフォーマットを選択すれば簡単にフォーマット可能です。
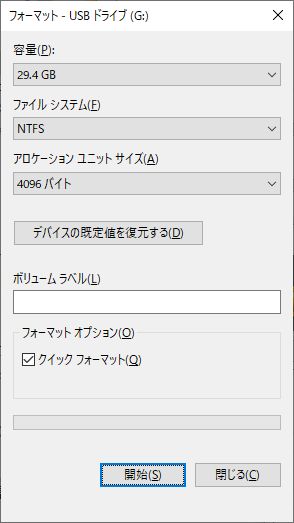
ファイルを削除したうえでフォーマットまでやったら、ファイルを復元できるなんて普通は思わないじゃないですか・・・。
しかし・・・
↓Recuvaで通常スキャンしただけでは見つかりませんでしたが、その後「Deep Scan」なる方法でスキャンしてみると、ファイルが復元できてしまいました。
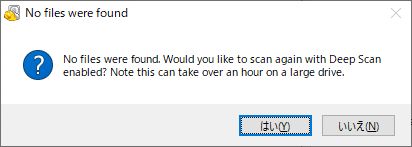
普通にスキャンした後、ファイルが見つからなかった場合に「Deep Scanもしてみる?」と聞かれるので、「はい」を押しただけです。
↓32GBのUSBメモリの場合、Deep Scanに掛かった時間は5分ほどでした。
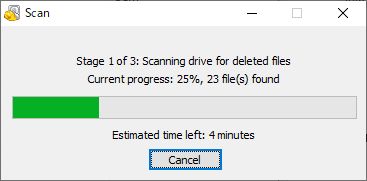
↓Deep Scan後のファイル発見状況。フォーマット後でもファイルは見つかってしまいました・・・。
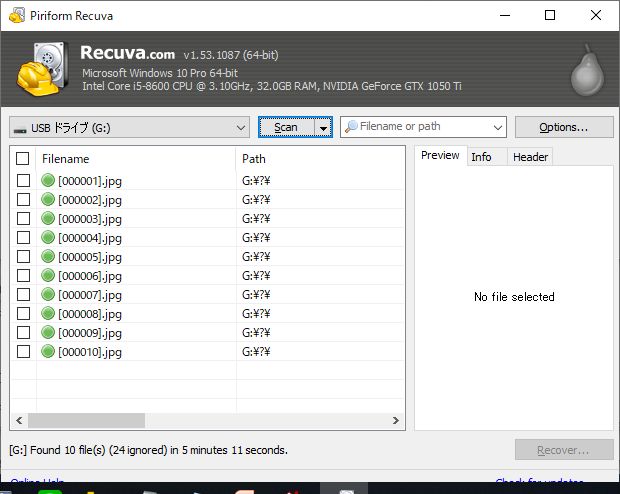

ファイル名は取得できなかったけどファイルそのものは見つかった。
そしてファイルをRecoverしてみると普通に開けてしまいました・・・。

いや~、実に恐ろしい・・・。
ファイルを削除して、さらにフォーマットまでしても、こんなに簡単にファイルが復元できてしまうんじゃ怖すぎますね。
「ディスク消去ユーティリティ」でゼロライト実行後、復元できるか
では、「ディスク消去ユーティリティ」を使ってゼロライトをしてみるとどうでしょう。
「ディスク消去ユーティリティ」でゼロライト後、同様にサルベージソフト「Recuva」でスキャンしてみても復元する事は全く出来ませんでした。「Deep Scan」でももちろんファイルは見つかりませんでしたね。
↓次の画像はDeep Scan後の結果です。ゼロライト後であればファイルは全く見つかりませんでした。

民生レベルのソフトウェアではゼロライトでもまず復元できないだろう、というのはこういう事です。そりゃそうです。ストレージ全域に0が書き込まれているわけですから。
特殊な機材を使って物理的に痕跡を辿られたりしない限りは、ゼロライトで大丈夫と言えそうです。

「ランダムライト」や「米国家安全保障局(NSA)推奨方式」は少しでも痕跡を抹消したい場合、かつ時間があれば使おう。
まとめ
ということで、データの完全削除方法についてご紹介しました。

ファイルの単なる削除やストレージのフォーマットだけでは結構簡単に復元できてしまうという事実もお伝えした
ゼロライトさえ実行してしまえば、復元ソフトでは復元できない所まで確認できました。
HDDやSSDを捨てたり売却したりする時、或いはUSBメモリやSDカードを人とやり取りする時、不要なファイルを削除したつもりでも復元ソフトを使えば簡単に復元できてしまうという事実を理解して、完全削除(ゼロライト以上)をした上で自分の手元を離れるようにすべきですね。

電子データは一度流出してしまうと永遠にネットの海に漂う事になる。人の手に渡る前にストレージのデータは完全に削除するようにしよう。
完全削除に役立つのが「ディスク消去ユーティリティ」ですので、ぜひ活用してみて下さい。
復元ソフト「Recuva」を使って、きちんと完全削除できたかを確認してみるのも良いと思いますよ。






最後までお読み頂きありがとうございます。もし少しでも役に立ちそうだと思われたら、ソーシャルメディアでの共有をお願いします。

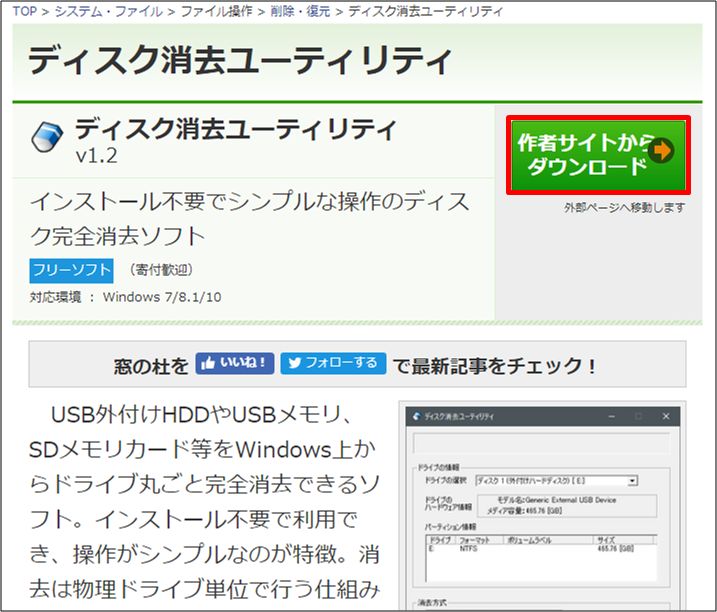

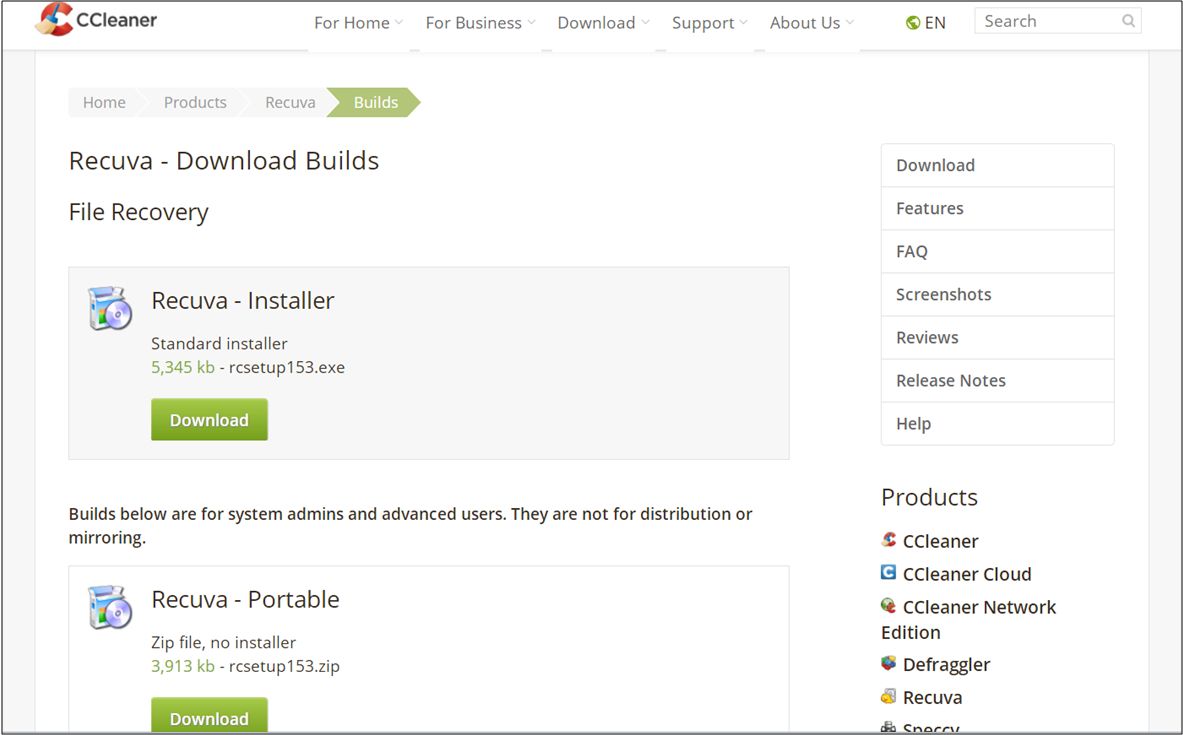
コメント