銀行やクラウドサービス、メールやショッピングサイト、などなど今やあらゆるネットサービスで必要になってくるのが「ID」と「パスワード」です。

自分の場合ブログもやってるし、登録してあるWebサービスの類は100を超える・・・!
ショッピングサイトだってAmazonに楽天、Yahooショッピングにヨドバシカメラ、NTT-X・・・数え上げたらきりがありませんね。
皆さんはそれぞれのサイトのID・パスワードをどうやって管理していますか?
全てのサイトで同じID・パスワードを使い回している、なんてことないですよね・・・?
ID・パスワードを使い回した場合、一つのサイトでその情報が漏れてしまえば、他のサイトも芋づる式でクラッキングされる恐れが高まります。
例えばAmazonと楽天で同じパスワードを設定していたとして、万が一Amazonのパスワードが漏れてしまったら、悪意のある人は「Amazonを使っている人は楽天も使っている可能性がある。楽天のサイトでAmazonのパスワードを入れてみよう」なんて事をするだろうな、という事は容易に想像できます。
そんな時に異なるパスワードを設定していれば、少なくとも楽天は突破されなくて済みます。
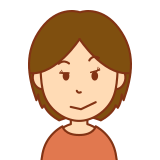
かと言ってそれぞれのサービスで異なるパスワードを設定していては覚えられなくなってしまう・・・
なんて方におススメしたいのが「パスワード管理ソフト」です。
Webサービス全盛期の現在、パスワード管理ソフトなしではもはや生きていけない、そんな所まで来てしまっている快晴さんぽが活用しているソフトをご紹介したいと思います!
ID Managerでパスワードを管理しよう!
快晴さんぽが使っているソフトが「ID Manager」です。l
かなり昔からあるソフトで、Windows98時代から使わせてもらっていますから、かれこれ20年ほども使っている事になるでしょうか・・・。

Windows10でもバッチリ動くぞ!
窓の杜やVectorにも掲載されている実績のあるソフトですから、安心しておススメできます。
ID Managerの特徴
このID Managerというソフト、パスワードなどを管理するための機能がしっかり搭載されていてとても使い勝手が良いです。
・インストール不要
・起動時にパスワードを設定可能
・軽快に動作
・情報は暗号化した上で保存
・ツリー構成で階層管理が可能
・最大10,000個のパスワード登録
・パスワード自動生成機能アリ
・自由記載欄アリ
・Windows 98/Me/NT/2000/XP/2003/Vista/7/8/8.1/10と幅広く対応
などなど、便利な機能が盛りだくさんです。
個人的には起動時のパスワードが設定出来てパスワードが管理出来て内容が暗号化保存される、という事が出来るだけで大満足です。
自由記載欄があるので、パスワードに限らず必要な情報を全て記載しておくことが可能です。

「ID Manager」はもはや手放すことができない・・・。
ID Managerの使い方
それではID Managerの使い方を見ていきます。
私が利用している機能の範疇でのご紹介となりますが、パスワードを管理するだけであれば必要十分だと思います。
ID Managerのダウンロード
まずID Managerをダウンロードしてきましょう。
「woodensoldier」という、ID Managerがダウンロードできる公式サイトにアクセスします。
もちろん窓の杜やVectorにアクセスしても良いのですが、インストール不要のzip版が欲しいので公式サイトから落としてくることにしています。
↓woodensoldierにアクセスしたら下へスクロールします。それにしてもデザインがシンプルで好きなサイトですね。
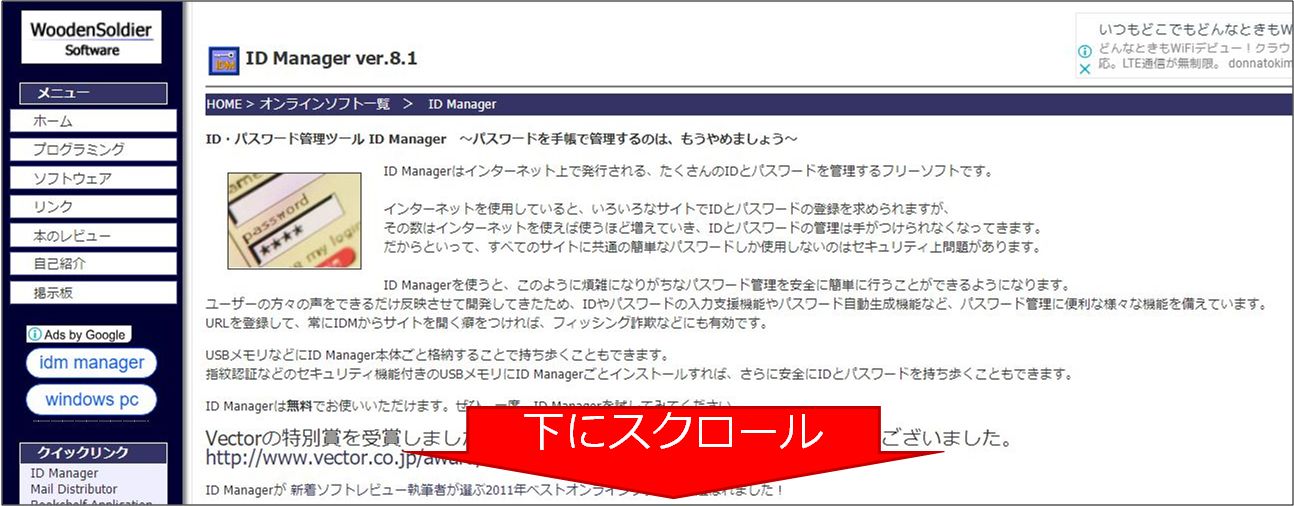
↓「ID Manager 最新リリース(インストーラーなし) ZIP形式」をクリックしてダウンロードします。
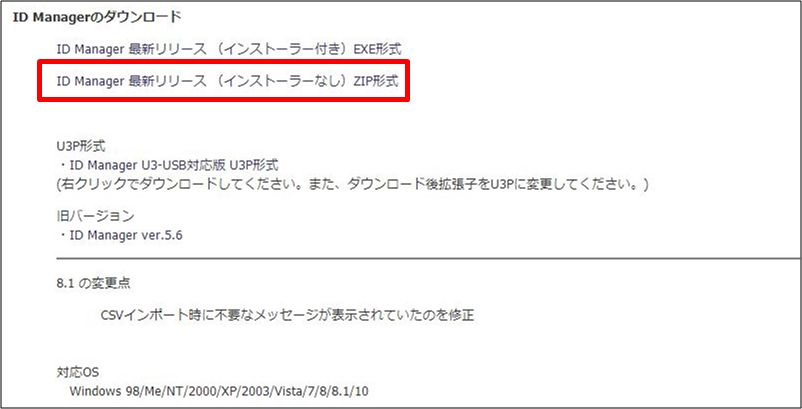
「idm810.zip」がダウンロード出来たら完了です。

ID Managerの起動パスワードの設定
↓先ほどのzipファイルを解凍すると次のようなファイルが展開されます。
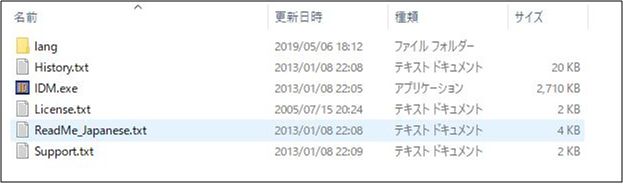
↓IDM.exeを実行するとソフトが立ち上がります。左がツリー構成、右が各レコードのパスワード管理画面です。シンプルで分かりやすいですよ。設定を押して起動パスワードを設定しておきましょう。
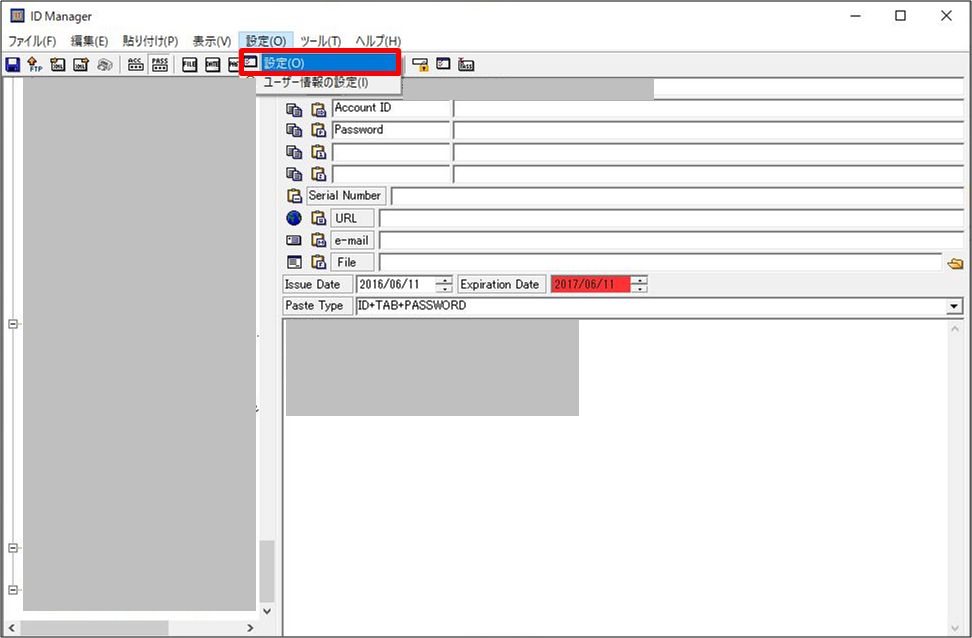
↓メイン設定で「パスワードの変更」をクリックする事でパスワードの設定・変更が可能です。
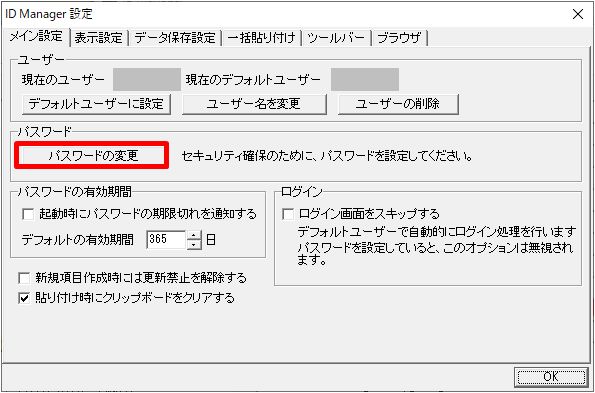
↓起動するたびにパスワードを求められる事になるのでセキュリティ的にばっちりですね。またソフトウェアの中身は暗号化されていますので、この起動パスワードでソフトを立ち上げない限りは中身を除くことはできません。

ID Manager パスワードの管理方法
使い方はシンプルです。
↓左のツリー部分で右クリックし「新規フォルダの作成」をクリックすることでグループ分けのためのフォルダを作成可能です。銀行、ショッピングサイトなどグループごとにフォルダを分ける事が出来ます。このツリー構造での管理は便利ですね。
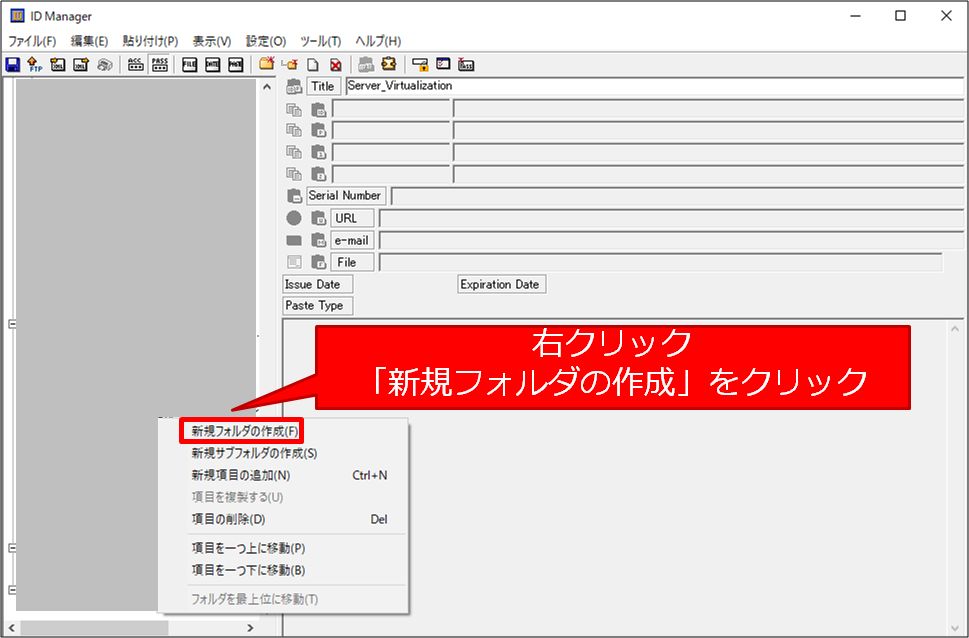
↓続いて作成したフォルダ上で右クリックし「新規項目の追加」を選択することで、新たなレコードを作成可能です。新たなレコードのタイトルには例えば「〇〇銀行」や「Amazon」といった文字を付ける事になるでしょう。
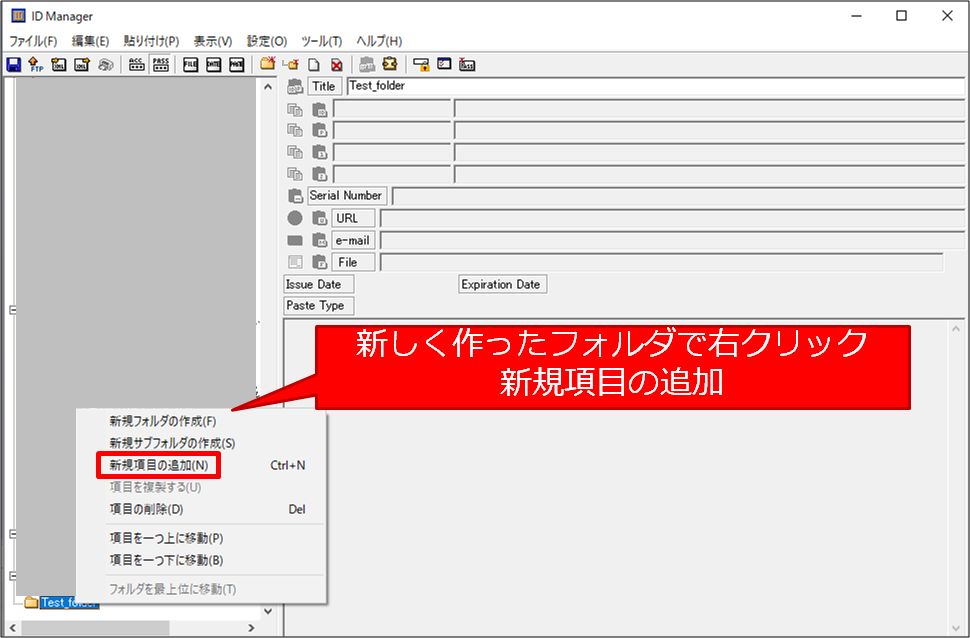
↓IDやパスワードなど必要な情報を記載していきます。
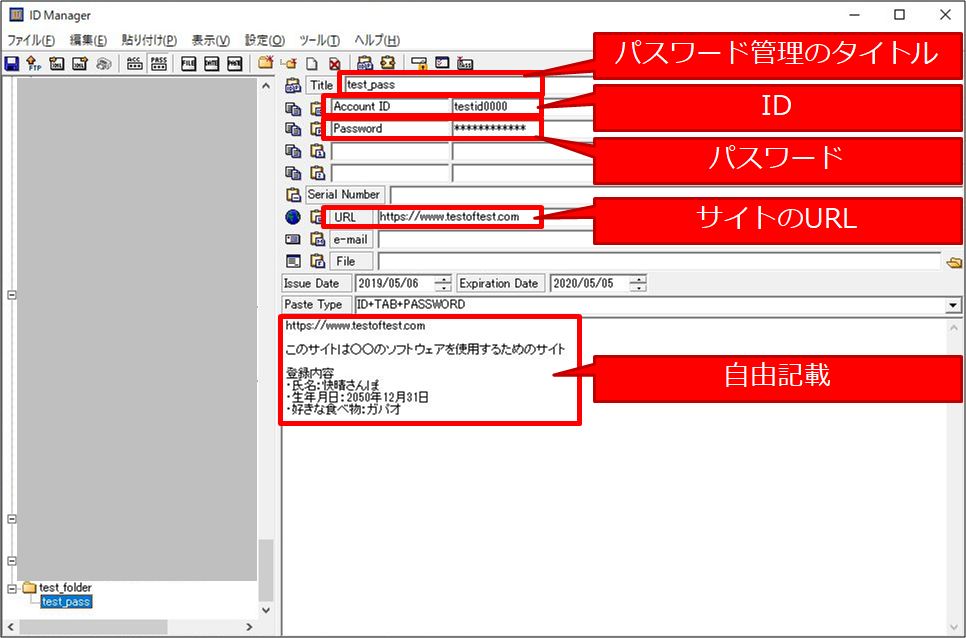
個人的な使い方として、自由記載欄に様々な情報を書き込む事が出来るので、とても使い勝手が良いですね。

ID Managerで管理する事によってパスワードを覚える必要がなくなり、サービスごとに異なるパスワードを登録できるのでセキュリティリスクは大きく低減できるはず!
IDManagerのフォルダをバックアップしておく
ID・パスワードを管理しているこのソフトウェアその物が失われてしまうと、中身のパスワード自体も失われてしまう事になるので、そうなったら正直絶望です。

一極集中管理の場合、その一極部分がダメになると全てが終わる・・・
という事で、ID Managerのフォルダを丸ごと暗号化ZIP(パスワードはID Managerの起動パスワードとは異なるものを設定)にして色々な媒体にバックアップを取る事にしています。

100を超えるId・パスワードを管理しているID Managerだけは失っちゃいけないのだ。
パソコン内で全てのHDDに分散バックアップをし、さらにNAS、クラウド、USBメモリなど何重にもバックアップしておきます。
まぁパスワードが記載されたソフトウェアを複数に分散することでセキュリティリスクが高まる恐れはありますが、暗号化ZIPのパスワードとID Manager自体のパスワードがありますので、ソフトウェアが漏れたとしてもそうやすやすとは突破されない、と信じています。
家の中のストレージだけに保存しておくと、災害や火事などの時に全てが失われる可能性があるので、クラウド上へ保管することも個人的には必須ですね。

まとめ
以上、セキュリティ向上のためのID Managerの使い方をご紹介しました!
色んなサービスで同一のパスワードを使いまわすのって、よくよく考えれば危険極まりないですよね。
でも、面倒くささから同じID・パスワードを設定してしまっている人は多いと思います。
覚えられないのであれば、「ID Manager」のようなパスワード管理ソフトを使ってでも、各サービスで異なるパスワードを使い分けるべきです。

パスワード事故のリスクを最小限にできるように考えて行動できるといいね!




最後までお読み頂きありがとうございます。もし少しでも役に立ちそうだと思われたら、ソーシャルメディアでの共有をお願いします。


コメント