大学の卒業旅行、海外一人旅、新婚旅行、子供の運動会、七五三、結婚式、日常スナップ・・・人生には写真を撮りたくなる瞬間が何度も訪れます。
私も今までに3万枚以上を撮ってきました。

カメラは楽しい時の一瞬を切り取る事の出来るとても大切なツールだ
写真をたくさん撮ってきて強く感じることがあります。それは
「この写真が無くなってしまったらどうしよう・・・?」
という事です。
写真はその時々で一度きりの瞬間を切り取っています。つまり二度と同じ写真は撮れないのです。
たまーにいるんですよ、SDカードの中に保存したままとか、スマホに保存したままとか、パソコンのHDDに無造作に保存したままとかで、その保存媒体が壊れてしまって読みだせなくなって絶望の淵に立たされる人が・・・。

失って初めてその大切さが分かるのだ
バックアップは大切なんだろうと分かっていても普段なかなか重い腰を上げて保存性を上げようと出来ないんですよね・・・。
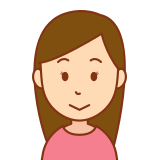
人間面倒臭いことは嫌いだもの
自分も昔データを吹っ飛ばしたことがあって、その結果何が何でもバックアップだけは万全にしておかないと消えてしまった時に悔やんでも悔やみきれない!と考えるようになったのです。
今回は「写真」をしっかり保存して、消滅におびえる事なく、いつでも見ることの出来る格納方法をご紹介します。
二重以上のバックアップは必須
大事な写真なのに媒体一つだけにしか保存していない、なんて人はいませんか?
・SDカード1枚にだけ
・HDD1台にだけ
・スマホにだけ
・クラウドにだけ
形あるものいつかは壊れます。写真を保存していた物体が壊れてしまえばそれまで、もう永久に取り出せなくなるわけです。
この事実があるにも関わらず、一つにしか保存していない人のなんと多いことか・・・。

せめてカメラの中のSDカードに残したままパソコンのHDDにも保存しておく、といった2箇所以上の保存にしておけばまだ救いはあります。
両方が同時に壊れる可能性は低いからです。

ただ、片方が壊れた時にバックアップの方を見るとそっちもいつの間にか壊れていた、なんてことはあり得るがな・・・。
そこで、今回はそういった2重以上のバックアップをした上でさらに万全を期すための方法をご紹介します。
写真の保存にクラウドという選択肢
写真をカメラのSDカードに残したまま、ローカルのパソコンに搭載したHDDにも保存して、というのは立派なバックアップ方法ですが、火事などの災害やや盗難にあってしまっては一発で失われてしまう可能性があります。
そこで、自宅ではないどこか遠く離れた場所に保存しておく方法が有効です。
例えば別の場所に住んでいる実家にNAS環境を構築して、そこにバックアップするなんて方法も良いですね。
ただしNAS構築にもお金がかかりますし、離れているとなかなかメンテ出来ない、という問題もあったりします。
そこで、ローカルに保存し続けた上で、クラウドサービスを併用するという選択肢が無料かつお手軽便利なのでおススメしたいバックアップ方法になります。

ただし、クラウドサービスも突然の規約変更やサービス終了などがあり得るのでクラウドだけに頼ることはやめた方がいい。
あくまでも複数バックアップ先の一つとしてとらえるとよいでしょう。ローカル2か所+クラウド、なんて保存方法はとても良いリスク分散だと思います。
写真のバックアップにはクラウド「Amazonドライブ」一択!
私快晴さんぽが写真のバックアップに使っているのが「Amazonドライブ」です。
その理由をご紹介します。
どんなファイルでも5GBまで無料で保存可能
Amazonドライブは5GBまでであれば無料で保存できます。写真だけでなくどんなファイルでもです。
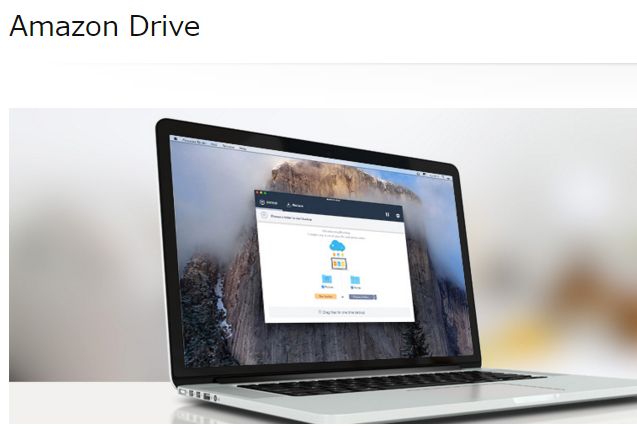
クラウドに保存するのもどうかと思いますが、パスワードを記載したテキストなど、無くなっては困るものを保存しています。

もちろん暗号化とパスワードをかけた上でな。
写真でなくとも絶対になくせないファイルを保存しておくのに便利ですよ。
Amazonプライム会員であれば容量無制限・無劣化で写真を保存可能
Amazonドライブの場合、Amazonプライム会員であれば容量無制限かつ劣化なしで写真を保存できます。
いやぁ、Amazonプライムって年会費4,900円(2019年4月改定)しますが「翌日配達サービス」だけでも元が取れるよなぁ、と思っていたところ、写真を無制限で保存できるとか太っ腹すぎて逆に怖いんですけど・・・。
と言いつつ、”無料”という言葉に弱い私はしっかりとAmazonドライブを使いまくっているわけです笑
さらに学生であれば「Amazonプライムstudent」が使えるのでうらやましいですね。年会費は半額以下のの2,450円(2019年4月改定)ですから・・・。入ってなきゃ損と言えるレベルです。
Amazonドライブのすごいところは、jpgといった一般的な写真・画像のみならず、RAWデータと呼ばれる無圧縮画像もそのまま無制限で保存できるところです。

RAWファイル1枚で30MBとかいくからなぁ
いやぁ、すごすぎてAmazon怖いです。日本はAmazonに支配されるんじゃないかとまことしやかに言う人の気持ちもわからんでもない・・・。
ちなみに無制限の対象となる画像データとしては、
写真: JPEG、BMP、PNG、GIF、大部分のTIFF、HEIF、HEVC、およびRAW形式のファイルに対応しています。サポートされているRAWフォーマットについては、対応しているRAWファイルについてをご覧ください。
となっています。
また、よく比較対象に挙げられるGoogleドライブは写真の保存にはネックがあって私は使っていません。
まぁ併用すればいいだけなので写真の保存以外ではGoogleドライブも使っていますよ。無料で使える容量もAmazonドライブを超える15GBありますしね。
↓写真・画像や動画保存に関するAmazonドライブとGoogleドライブ(Googleフォト含む)の比較をしてみます。
| Amazonドライブ | Googleドライブ | |
| 写真・画像(jpegなど) | 無劣化・無制限 | 劣化した上で無制限 |
| 写真(RAW) | 無劣化・無制限 | 劣化した上で無制限 |
| 動画 | 容量消費 | 劣化した上で無制限 |
Googleドライブは高解像度の写真の場合は1600万画素まで劣化させた上で保存されてしまうのがネックですね。
ただGoogleドライブは動画は無制限で保存可能(高解像度の物はやはりフルHDまで劣化するとは言え)ですので、その点がAmazonドライブに対する優位点と言えます。
ということで、とにかく写真を劣化なし・圧縮なしで無制限に保存したい場合はAmazonドライブ一択になるわけです。
私は写真がメインなのでAmazonドライブを使っている、とそういう事になるわけですね。動画がメインの人はGoogleの方が使い勝手がいいのでしょう。まぁそこは使う人の志向によって変えればいいと思います。
いや~、Amazonプライム会員はもう必須ですね。様々なサービスに加えてAmazonドライブで写真を無劣化・無制限で保存出来るんですから。
Amazonドライブの使用方法~写真無劣化・無制限保存~
ではさっそくAmazonドライブの利用方法を見ていきたいと思います。
スマホでも使えますが、ここでは大量に撮りためた写真をアップロードする場面を想定していますのでパソコンでの使い方をご紹介します。
Windowsパソコンのブラウザで使う方法
私は余計なソフトウェアをインストールするのが嫌いなので、ブラウザでお手軽にAmazonドライブを使っています。
↓まずはAmazonドライブのページにアクセスし、プライム会員のアカウントでログインします。
↓これがAmazonドライブのメイン画面です。
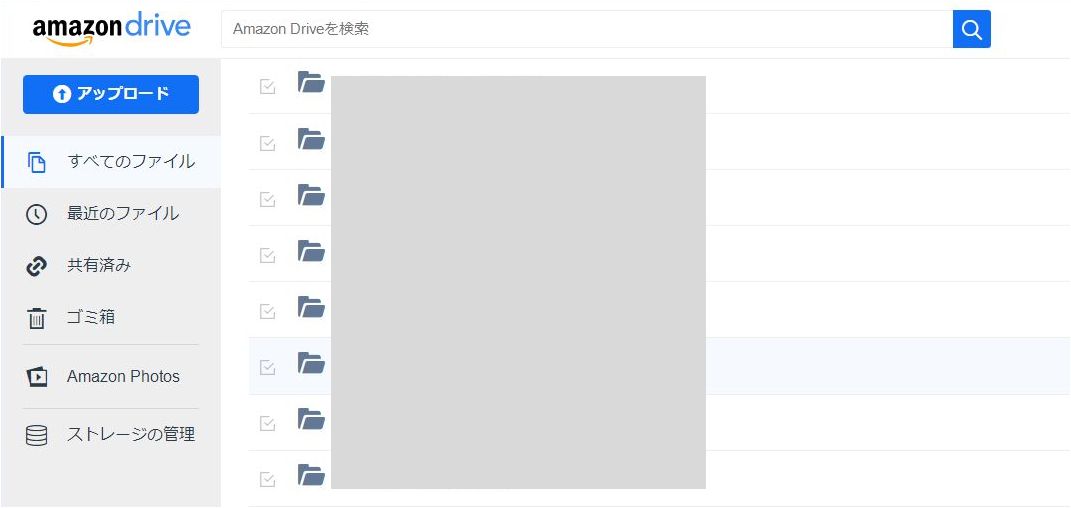
↓写真を保存(アップロード)する場合はフォルダをドラッグアンドドロップでブラウザ上のAmazonドライブへ持っていくだけです。簡単便利!
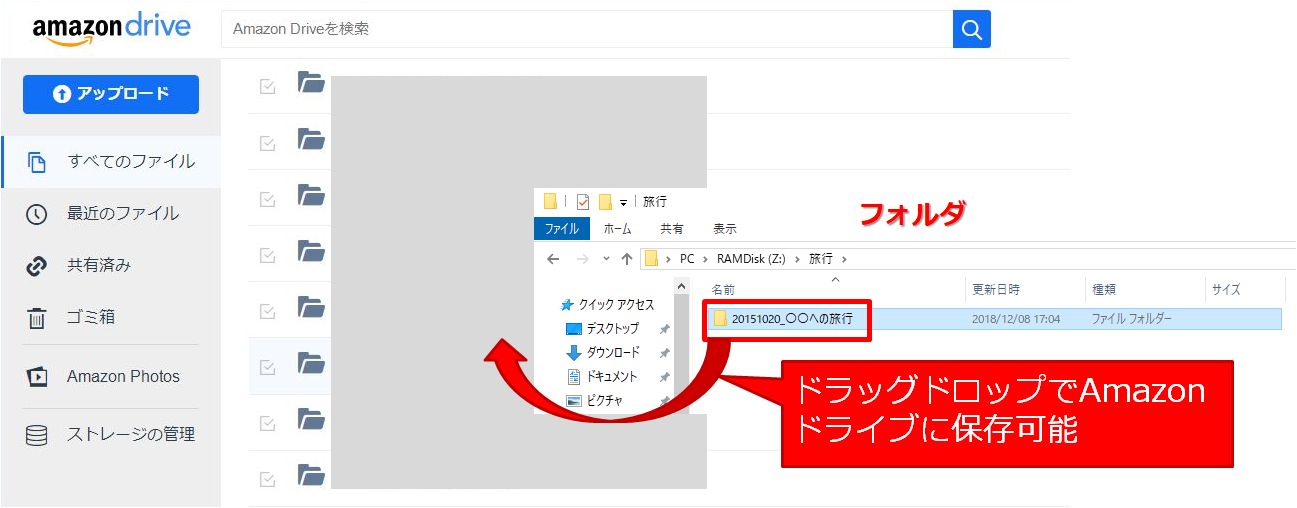
↓アップロード中はブラウザ左下にこんな進捗画面が出てきます。終わるまで待ちましょう。
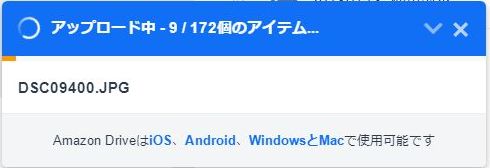
基本的な使い方は以上の通りです。パソコンを使い慣れていれば難しいところはないでしょう。
使用容量の確認
写真は容量無制限で保存できますが、それ以外のファイルは無料の5GBをどんどん侵食していきます。
↓「ストレージの管理」を押して使用容量を確認してみましょう。
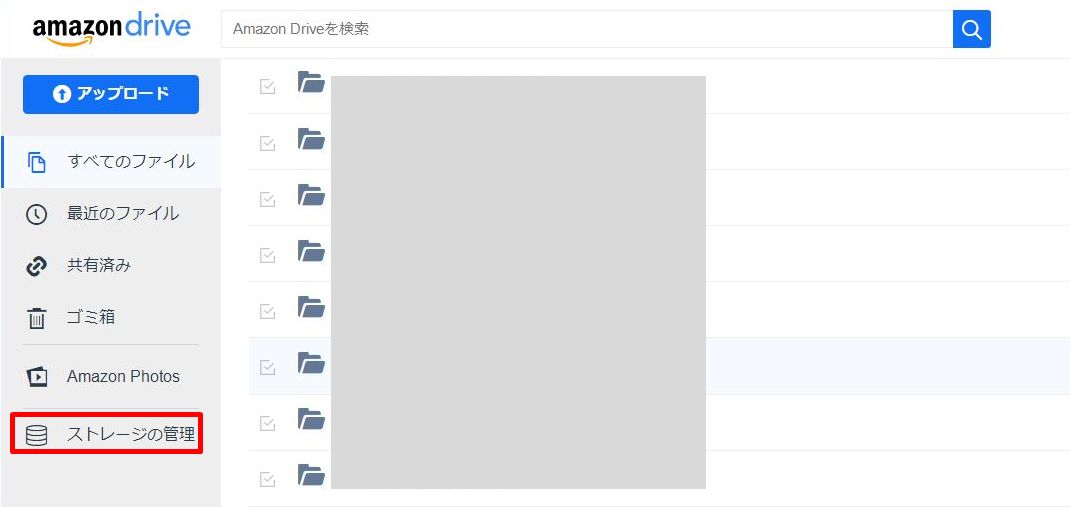
↓無制限で保存している写真の容量やその他のファイルの容量を確認できます。
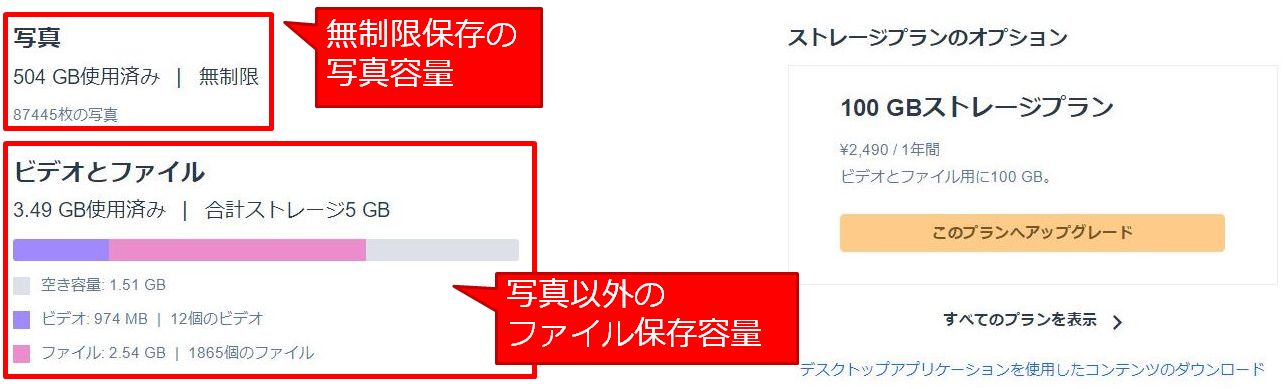
写真で500GBも使ってました。これが無料というのが凄まじい。また、RAW画像もありますから、単純に撮ってきた枚数の倍以上がありますね・・・。8万枚て・・・。
下方には写真以外の保存容量が表示されています。5GBというのはそれほど余裕はないので、本当に消えてはまずいモノを保管しておきましょう。
容量が足りなければ右のオプションプランに申し込むしかないですね。まぁ無料分を超過するような使い方は今のところ予定してないですけどね・・・。
Air Explorerの利用でさらに簡単便利に
↓単にAmazonドライブを使うときはブラウザを使っているのですが、さらに手軽に使うために「Air Explorer」というフリーソフトも利用しています。
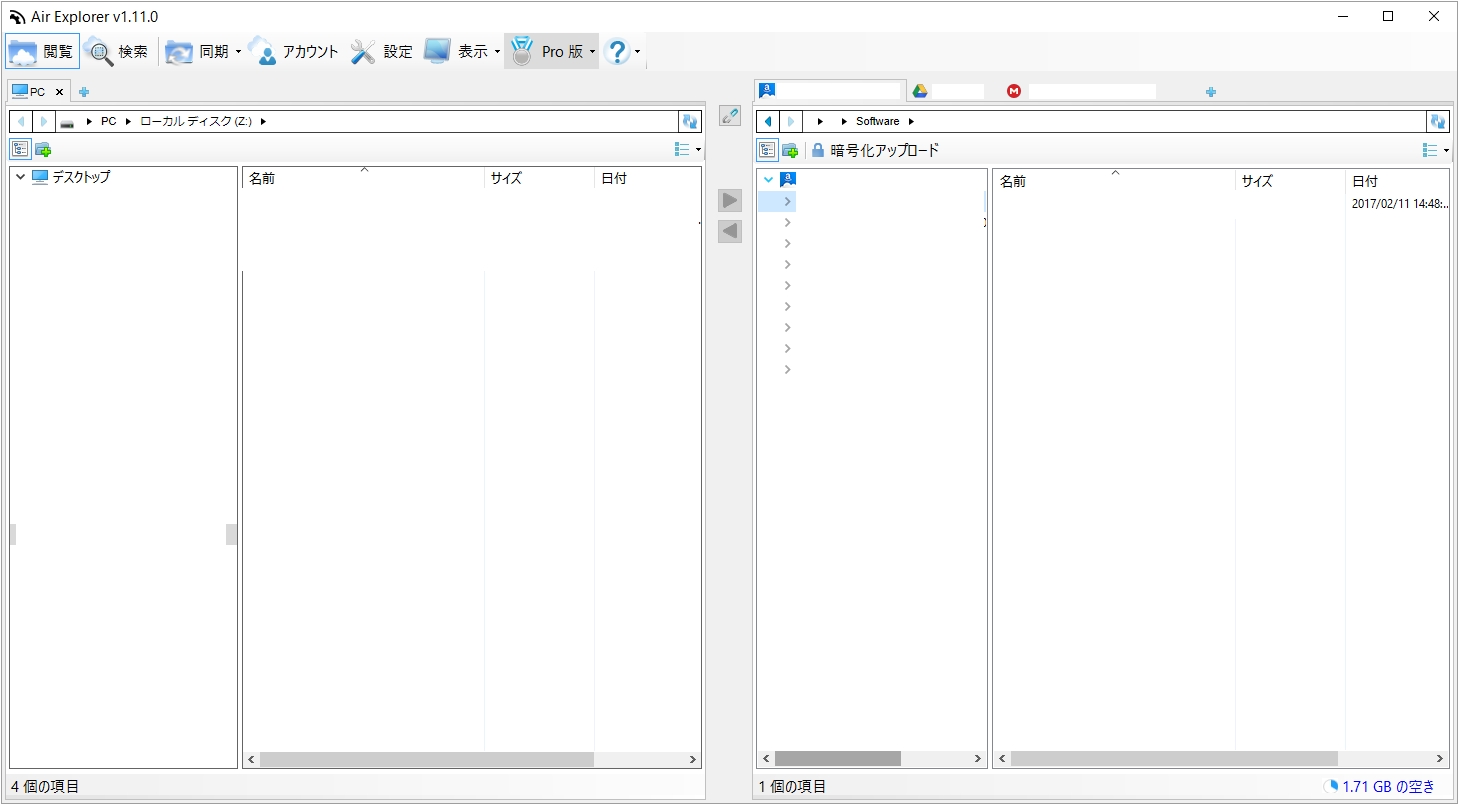
これがまた超絶便利なので別の機会にご紹介したいと思います。

このソフト、一度どこかでインストールすればそのままフォルダをコピーして持ってくるだけで別のパソコンでも使えてしまうのも良い・・・

Amazonドライブで友達とファイルを共有することもできるよ
結婚式の写真など、友達と共有したいんだけどLINEやメールでは容量的に無理がある、って時があります。
そんな時もAmazonドライブで簡単に共有できてしまいます。大変便利。
Amazonドライブでの共有方法
↓①まず共有したいフォルダなりファイルなりの左側のチェックボックスにチェックを入れます。続いて②右上の「共有」をクリックです。
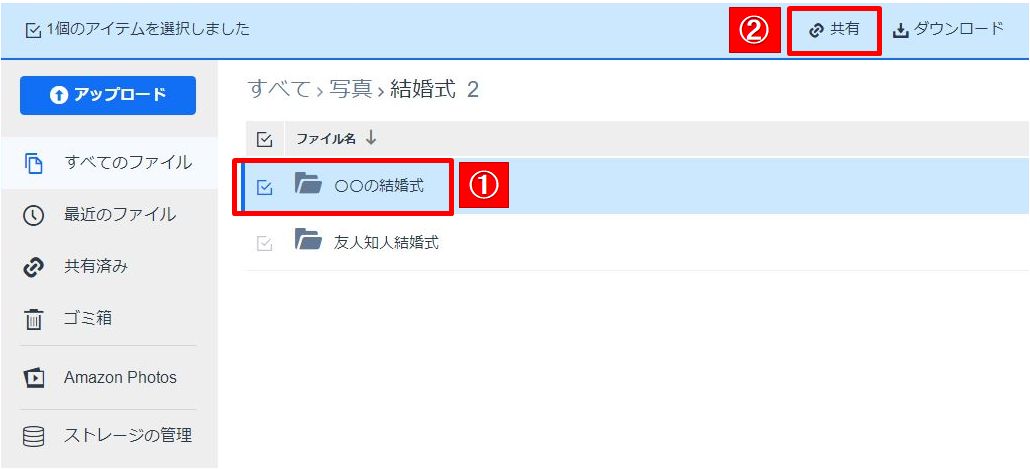
↓するとこんな画面が出てくるので「共有リンクを取得」をクリックすることでリンクが出てきます。
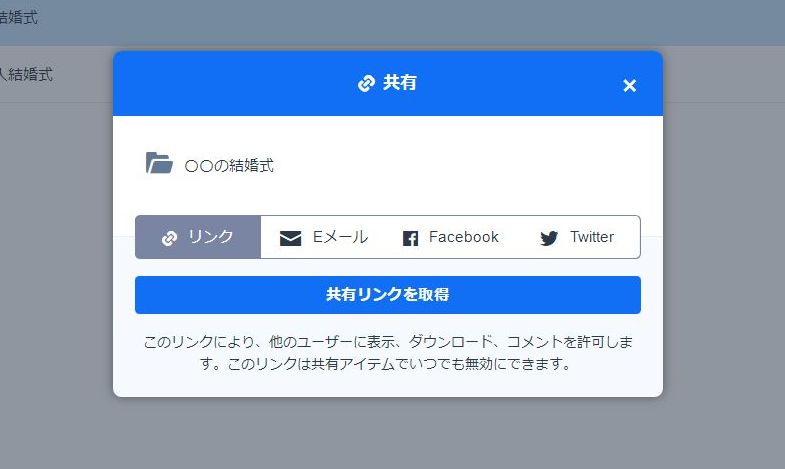
↓こんな感じでリンクが表示されるので、これをコピーして友達にメールなりLINEなりで共有してあげれば、ファイルをダウンロードすることが出来る、という寸法です。
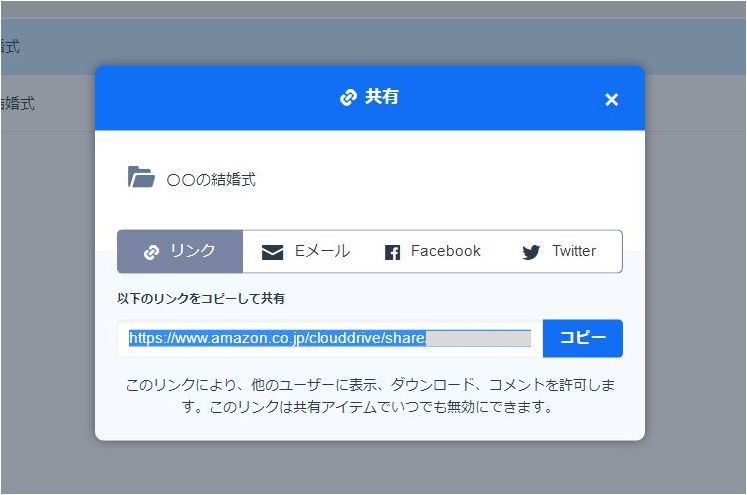
共有の解除方法
基本的にこのリンクを知っている人のみがアクセスできるわけですが、友達がダウンロードし終わったら共有を解除しておけばリンク自体が流出してもアクセス出来ませんから安全です。
↓共有解除の方法としてはまず左側の「共有済み」をクリックします。
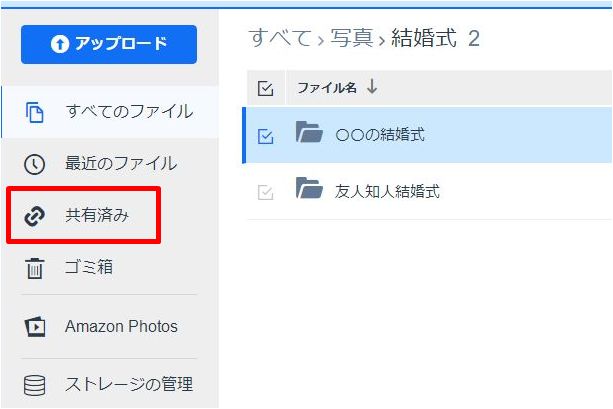
↓共有リンクを解除したいフォルダ・ファイルの左のチェックボックスをチェックし、右上の「共有の停止」を押すことでリンクが無効になります。
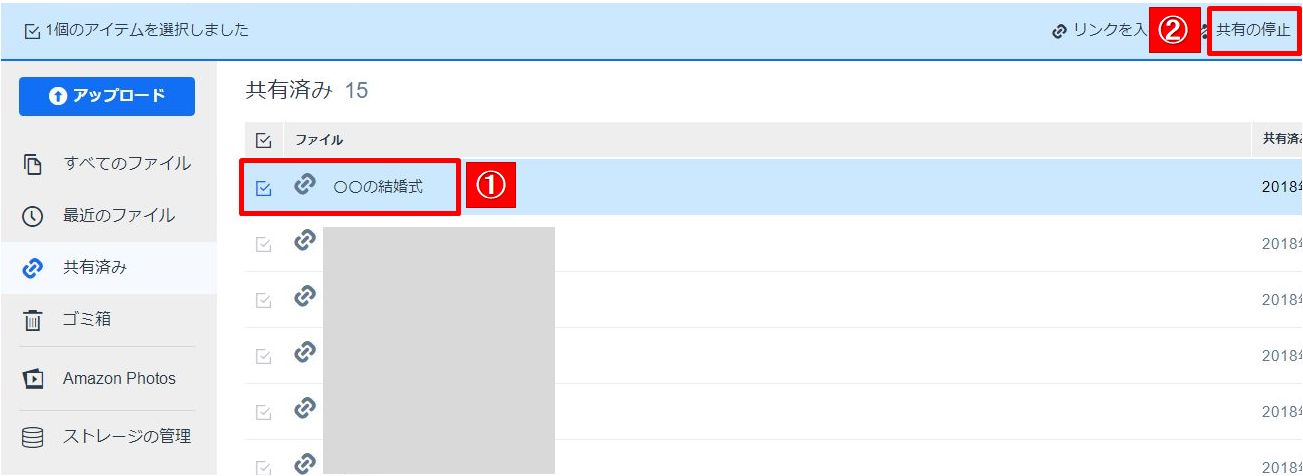
以上がAmazonドライブを使っての共有・共有解除の方法です。
友達や遠く離れた家族に写真などを共有するいい方法ないかなぁ、という方はぜひ参考にしてください。
まとめ
以上、消えたら絶望するであろう、撮りためた写真のうまいバックアップ方法についてご紹介しました。
ローカルとクラウドをうまく併用すると万全なバックアップ体制になるでしょう。
ホント、人って消えてからその大切さに気付くんですけど、普段はバックアップとるのとか面倒くさくてやらない人が多いんですよね・・・。
で、消えてから騒ぎ出す、という定番のパターンです。
消えて困るのならちゃんとバックアップとっておけよ!と言いたいのでこの記事を書いてみたのです。
特にAmazonドライブはプライム会員であれば容量無制限・無劣化で写真(RAW含む)を保存可能なので使わない手はないのです。
もちろん規約が変更されて無制限じゃなくなったり有料になったりといった可能性はありますので、クラウドだけに頼り切るのは危険です。

クラウドはバックアップ先の一つとして考えよう
大切な思い出を適切に保存しておく事で、万が一の事態を避けることが出来ますよ。
Amazonプライム(学生の方はAmazonプライムStudent)に入って思う存分写真を保存しましょう!





最後までお読み頂きありがとうございます。もし少しでも役に立ちそうだと思われたら、ソーシャルメディアでの共有をお願いします。

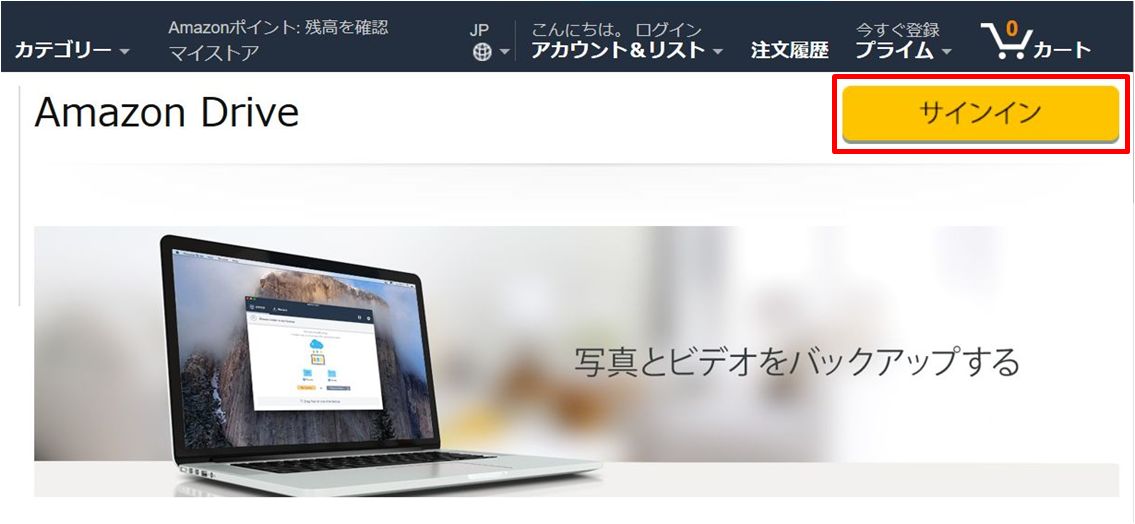
コメント