メインのストレージというわけではないですが、快晴さんぽはクラウドストレージを使っています。
写真用には無劣化・無制限で保存可能なAmazonドライブ、その他のファイルには無料で15GB使えるGoogleドライブ、無料で50GBも使えるMEGA、などです。
ただ個別でアプリ入れて立ち上げたりブラウザでアクセスするのは結構面倒だったりします。

複数の似たようなサービスを並行で使うのって煩雑で面倒なんだよな・・・
それでもローカルストレージに何かあった場合に備えるためにクラウドは積極的に活用していきたいので、簡単に管理できる方法を探しました。
グーグル先生に聞いたところ「Air Explorer」というエクスプローラ風にクラウドをタブ管理できるソフトがあるということなので使ってみることにしました。

たくさんクラウドを使ってるけど管理が大変!
という方はぜひご参考に。

Air Explorerの概要
「Air Explorer」は複数のクラウドストレージをタブ管理できるエクスプローラ風ソフトです。
↓実際の画面はこんな感じ。(バージョンが古いですが・・・)
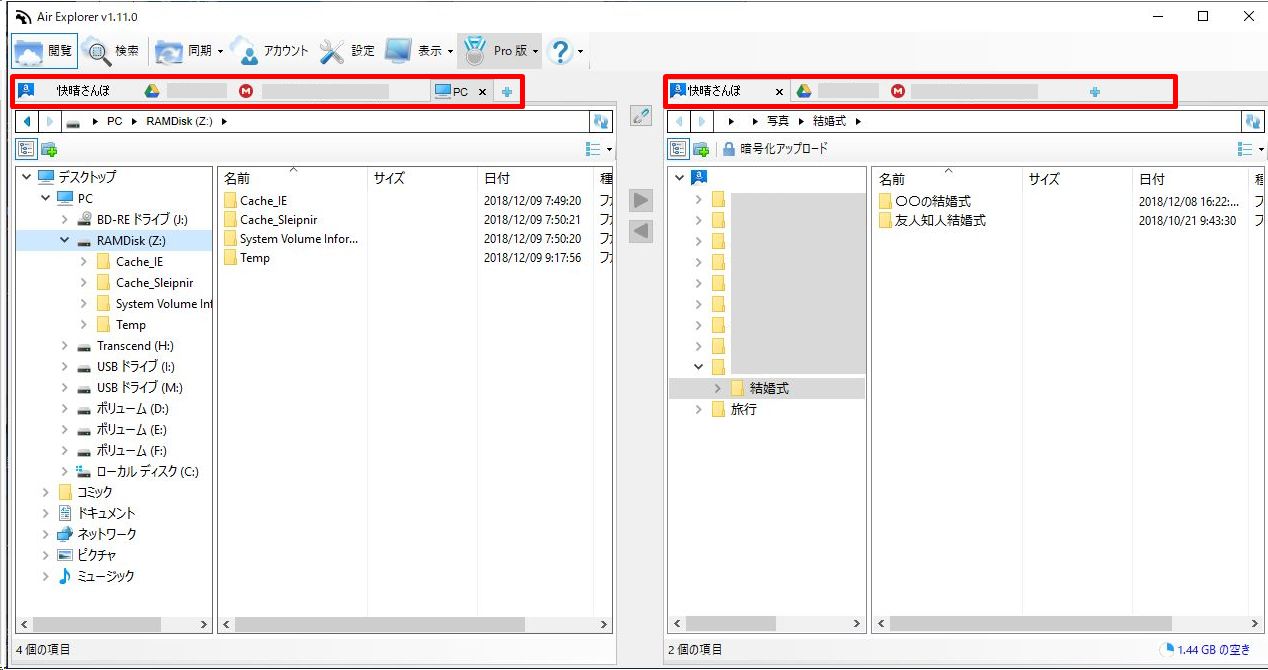
2画面を使って双方向でファイルのコピーを行う事が出来ます。
赤枠で囲ってみましたが、クラウドストレージやローカルストレージがタブ化されているのが分かりますでしょうか。
このタブを切り替えることで使いたいストレージを簡単に変更して使うことが出来るのです。
これによりローカルストレージからドラッグアンドドロップで保存できるのはもちろん、クラウドストレージ間でもドラッグアンドドロップでデータをコピーできるのでとても便利です。

いちいちクラウド個別のアプリやブラウザを立ち上げなくていいからすっごく効率的だ
Air Explorerの導入方法
Air Explorerのインストールからクラウドストレージの登録方法までを見てみます。
Air Explorerのインストール
Air Explorerの公式サイトからインストーラーをダウンロードしてきます。
↓特に何も考えずにインストールしてOKです。

必要に応じて.NET Frameworkもダウンロードしてきてインストールしちゃいます。
Air Explorerのポータブル版も探してみたんですが、ヒットしたのはマルウェアが仕込まれてそうなインストーラーをダウンロードさせる怪しいサイト・・・。
仕方ないので普通のインストーラー版でインストールしましたがAir Explorerは一旦インストールしたファイル群をコピーして他のパソコンに移植しても動きます(少なくとも私の環境では)ので、複数の異なるパソコンで使いたい場合はそういった運用もありでしょう。
クラウドストレージの登録方法
↓Amazonドライブなどクラウドストレージを登録したい場合は、上部の「アカウント」をクリックします。
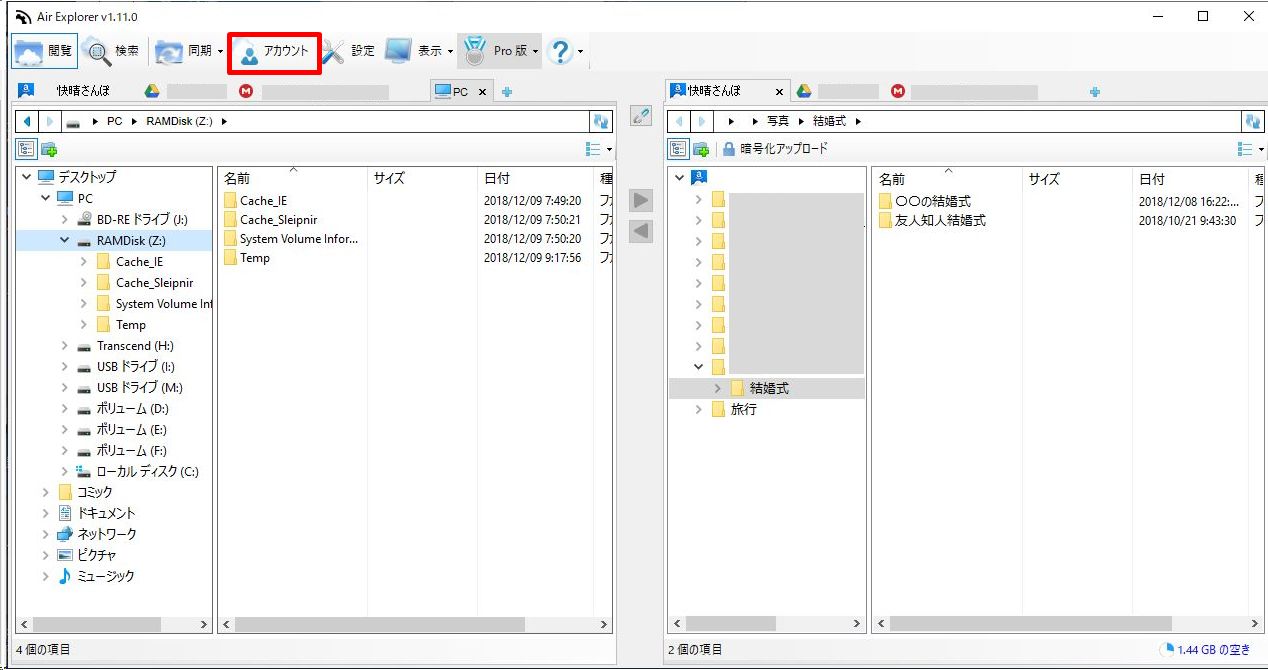
↓このような画面が表示されますので「追加」を押します。
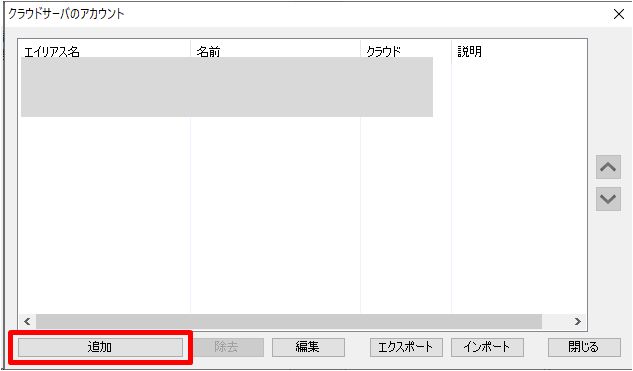
↓登録したいクラウドストレージを選択します。対応するクラウドはたくさん。これらが一括管理できると思うと非常に便利・・・。今回はMicrosoftのOneDriveを登録してみます。
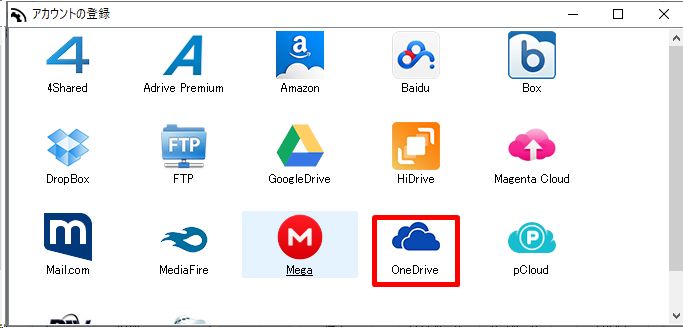
↓クラウドストレージサービスにログインするのと同じ要領でID・メアドやパスワードを入力するだけで登録完了です。
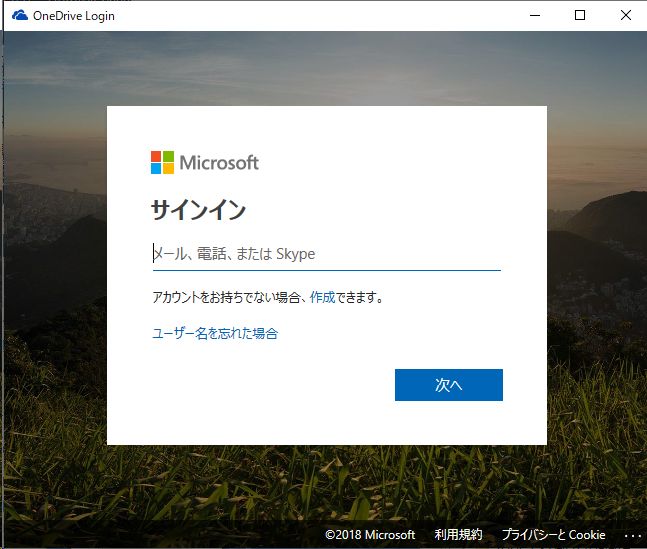
↓続いてタブへの登録作業です。「+」をクリック。
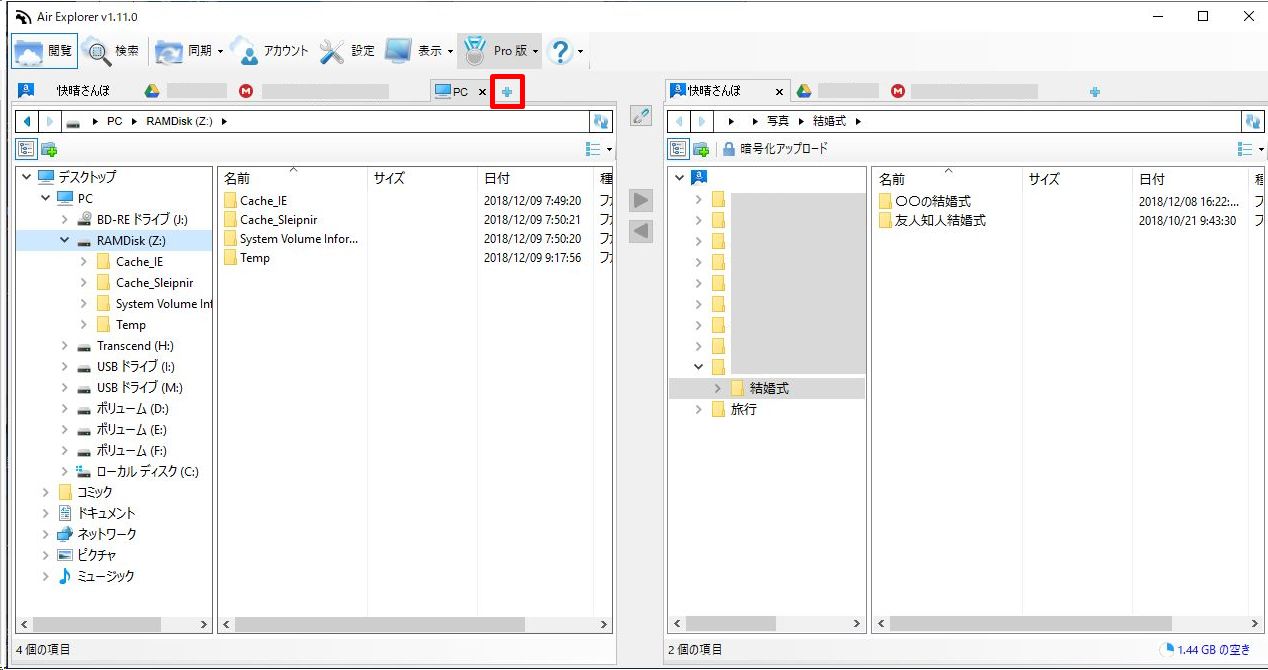
↓登録したいクラウドストレージ、ここではOneDriveをクリックすることでタブに表示されます。
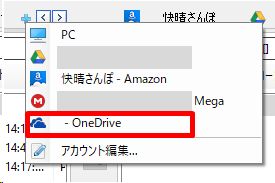
以上でクラウドストレージの登録完了となります。
Air Explorerの使い方
普通にWindowsを使っている方なら特に違和感なく使えるユーザーインターフェースになってますが、簡単に使い方をご紹介します。
ローカル⇔クラウドでのファイルコピー
↓2画面の片方にローカルストレージ、他方にクラウドストレージを表示させておくことでドラッグアンドドロップでデータをアップロードあるいはダウンロードすることが出来ます。ここではローカルからAmazonドライブへアップロードしようとしている画面を表示しています。
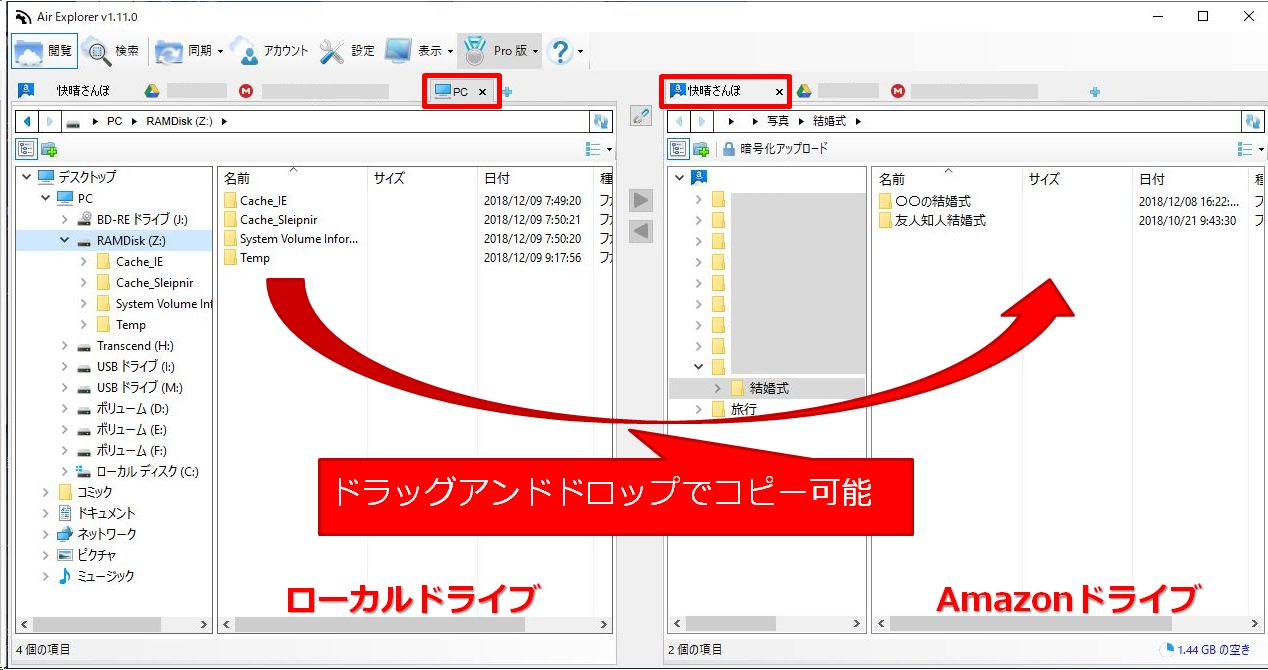
また、2画面でなくとも他で立ち上げたエクスプローラーからドラッグアンドドロップでクラウドへデータをコピーすることも可能です。
↓コピーの状態は画面下部に表示されます。どのくらい時間がかかりそうか、とかコピーが失敗した、といった状態が目に見えるので管理が楽ちんです。
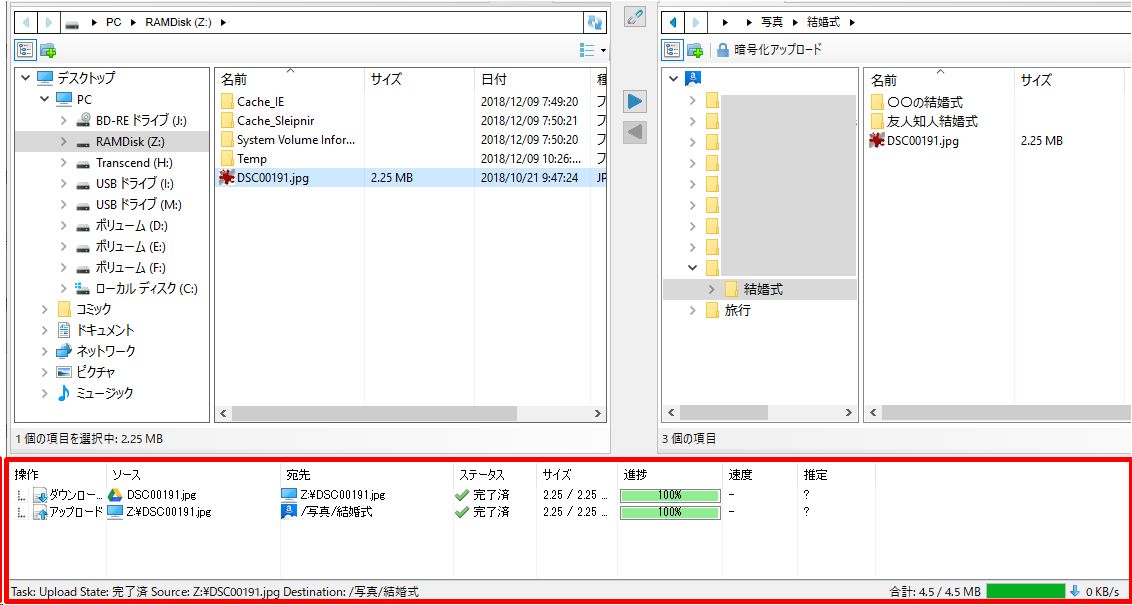
クラウド⇔クラウドでのファイルコピー
↓ローカルストレージからのみならずクラウド間でもデータをコピーできるのが非常に便利ですね。こちらはGoogleドライブからAmazonドライブへコピーしようとしている場面です。
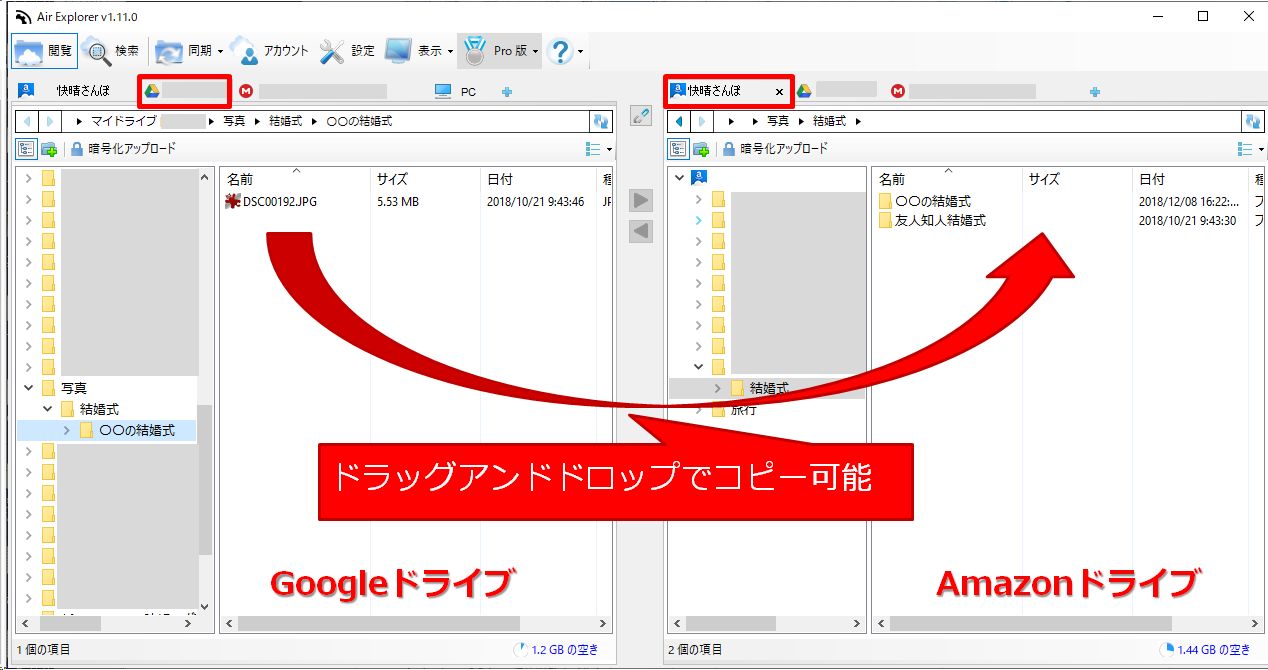
以上のような感じでタブを切り替えて簡単にクラウドストレージを活用することができるわけですよ。

複数のクラウドストレージを使っている人は使わない手はない
まとめ
以上、クラウドストレージを快適に使うためのソフト「Air Explorer」をご紹介しました。
今って便利なサービスがたくさんありますけど、似通ったモノが多すぎる感じもするんですよね。今回で言えば似たようなクラウドストレージサービスがいっぱいあるのが面倒なのです。
なので、Air Explorerのような「おまとめ系サービス」も数多く提供されるようになりました。
正直、Googleドライブ15GB、Amazonドライブ5GB、OneDrive5GBとストレージの場所がバラバラしているのがちょっと気持ち悪い感じもしますが、まぁサービスが分離しているのでリスク分散にもなるか、ということで割り切って使っています。

消費者側は数あるサービスを取捨選択して賢く使う必要があるわけだ
クラウドストレージは便利は便利なので積極的に使っていきたいところです。
たくさんのクラウドストレージを使っている方はぜひ試してみてください。





最後までお読み頂きありがとうございます。もし少しでも役に立ちそうだと思われたら、ソーシャルメディアでの共有をお願いします。

コメント