パソコンを使っていると、怪しいサイトにアクセスしたり、怪しいソフトをインストールしたり、ちょっと冒険したくなる時ありますよね?

意図せず怪しい場所に足を踏み入れてしまって、後で「大丈夫かな?」と心配になる事もある。
そしてその冒険の結果まんまとウィルスやおかしな設定に侵されてパソコンの調子が悪くなる、なんて経験をお持ちの方もけっこういらっしゃるのではないでしょうか。

パソコン歴20年の自分もそういう目には何度か遭ってきた・・・。
そんな時に、「おかしなサイトを訪問したりおかしなソフトをインストールしても後腐れなく元に戻せる」、そんな環境があったら嬉しいですよね。
マイクロソフトはVersion1903(2019May Update)から、「サンドボックス(sandbox)」という機能をWindows10に実装しました。
これは文字通り、「砂のように一度崩したらまっさらになる」機能を持っていて、つまりは仮想環境のように使えて一度終了すると次の実行時には真っさらになっている、という代物です。

ウィルスに侵されようがめちゃくちゃな設定をしようが、全て元に戻る!
今回はこのサンドボックスを試してみた模様と、起動時にエラー(起動せず:Error 0xc0370106)を食らってしまったのでその対処法をご紹介したいと思います。

Windows10のメイン環境に影響を与えずに滅茶苦茶してみたい!
という方は参考にしてください。
Windowsサンドボックス(SandBox)は終了すると環境がリフレッシュされる便利な仮想環境!
Windows10のサンドボックスは、パソコンで無茶してみたい人にとっては願ってもない機能を持っています。
普通のソフトウェアのように起動でき、Windowsの中にWindowsが起動しているような感覚で使う事が出来ます。

仮想OSみたいな感じ。
それでいて、終了すると中身が綺麗さっぱりリフレッシュされて次の起動時には真っさらになってくれるのです。
サンドボックス利用の要件・環境などを見ていきます。
Windows10 May 2019 Update(Windows10 Version1903)から実装されたサンドボックス
同じWindows10でも、サンドボックスはVersion1903、つまりはMay2019 Updateから実装されています。

それより前のバージョンのWindows10では使えないので、使いたい場合はアップデートしよう。
サンドボックスの利用要件を見ておきます。
| OS | ProまたはEnterpriseのWindows10 |
| OSバージョン | May2019 Update(Version1903) |
| CPUの必須機能 | AMD64アーキテクチャ(IntelCPUでも可能) |
| CPUコア・スレッド数 | 2以上のCPUコア(Hyper-Threadingで4コア推奨) |
| BOS(UEFI)設定 | 仮想化支援機能(Virtualization Technology)が有効化 |
| メモリ | 4GB以上(8GBを推奨) |
| ストレージ | 1GB以上のストレージ空き容量(SSD推奨) |
AMD64アーキテクチャに関しては最近のCore iシリーズであればまず大丈夫です。
その他メモリ・ストレージの要件もそれほど厳しいものではないでしょう。
OSについては、Windows10のProかEnterpriseが必要で、Homeでは利用不可となります。
BIOS上で設定するVirtualization Technologyは、初期設定でオンになっている場合もありますが、一度確認しておくと良いと思います。

サンドボックスは他の仮想化ソフトウと同様に仮想化技術を使っているのだ。
Windows サンドボックス利用前の基本的な設定
サンドボックスを使うための事前設定を確認しておきます。
基本的にはBIOS(UEFI)上とOS上で設定を行います。特に難しい設定ではありません。
↓BIOSでは、「Virtualization Technology」をオン(VT-xとVT-dがあれば双方)にしておきます。
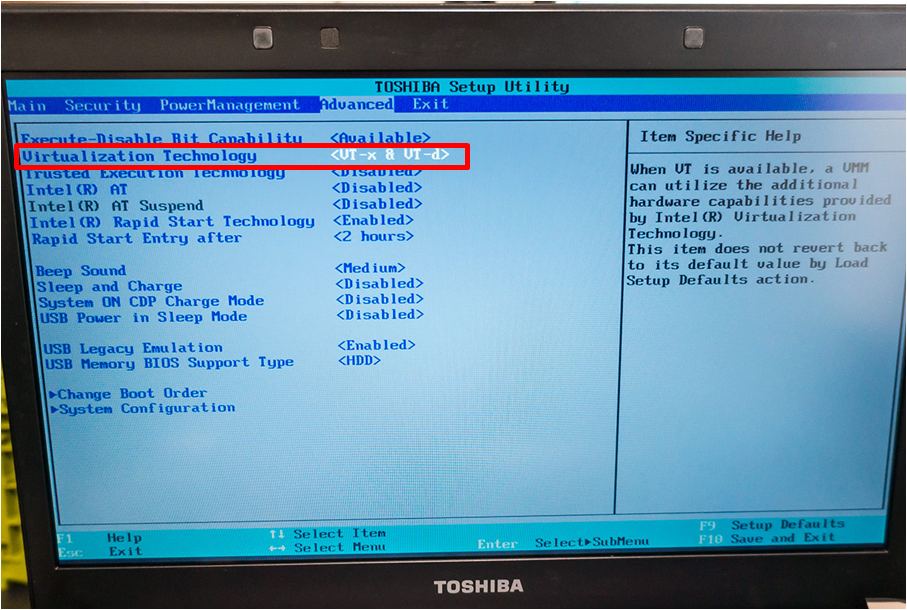
OS上では、サンドボックスの有効化を行います。
↓コントロールパネルで「プログラム」を押下します。
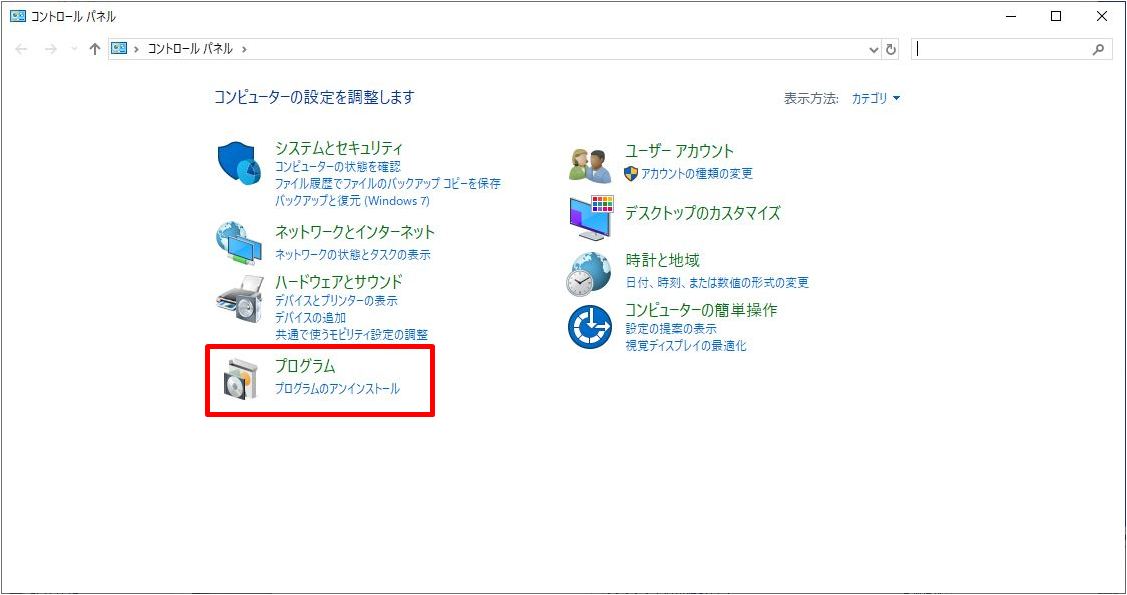
↓続いて「Windowsの機能の有効化または無効化」に入っていきましょう。
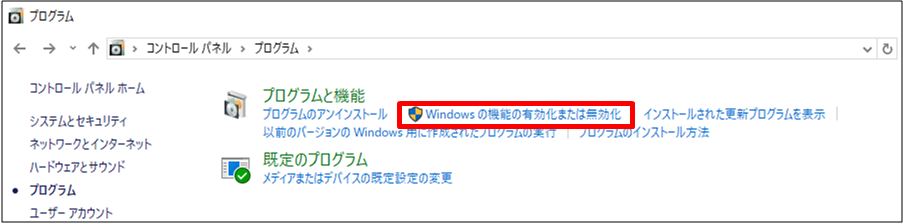
↓「Windows サンドボックス」にチェックを入れてOKを押すことで、サンドボックスが有効化されます。
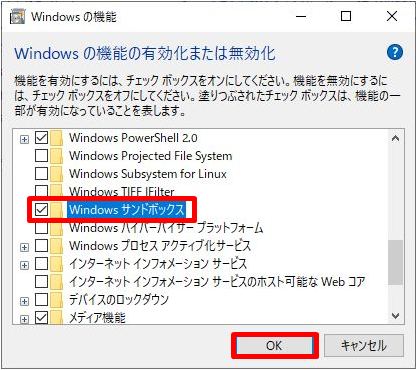
標準では無効化されているので、有効化する必要があるわけです。

いつか標準で有効化される日が来るのかもしれないな。
Windows サンドボックスの起動方法・・・なんとエラーで起動せず
サンドボックスの起動は簡単です。
↓Windowsボタンから下に辿って、「W」の場所にあるWindowsサンドボックスを選択すると起動します。(前述の通りコントロールパネルから設定する事で表示されるようになりました)
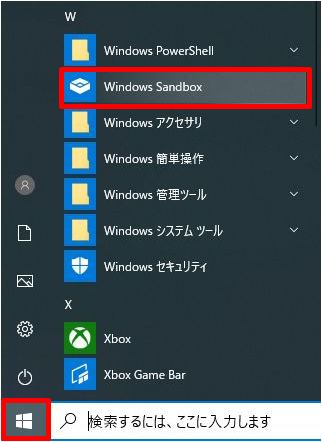
↓こんな感じで起動中です。
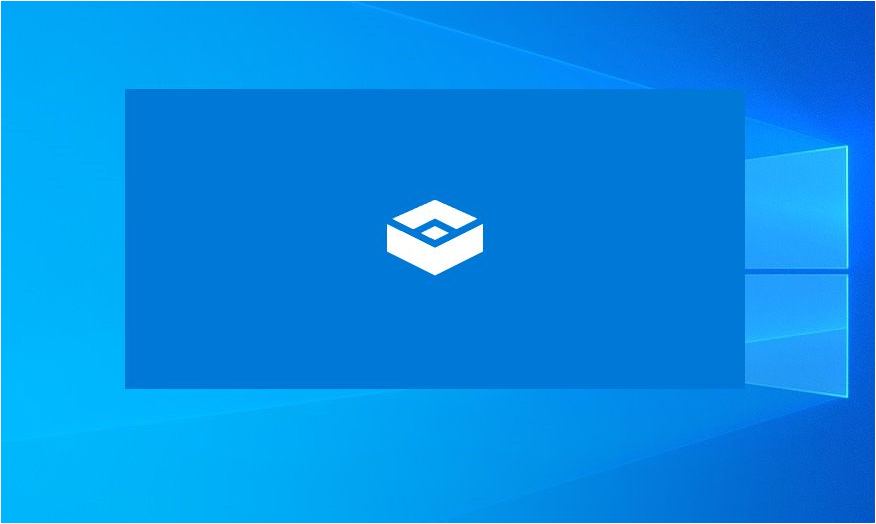
↓しかーーーーし!こんなエラー文字が表示されてしまって起動できませんでした・・・。
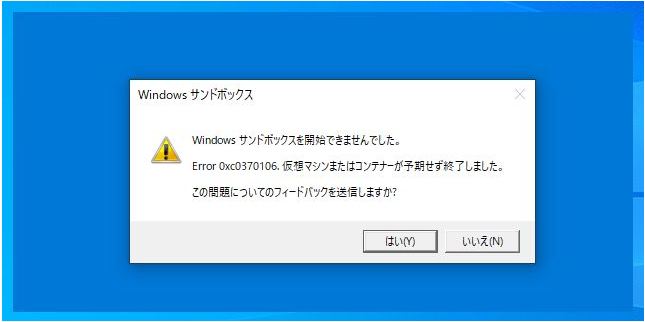

サンドボックスは簡単に使えると思っていたのにエラーで起動しないとは、とんだ想定外だ!
↓エラー内容全文はこちらです。
Windowsサンドボックスを開始できませんでした。
Error 0xc0370106, 仮想マシンまたはコンテナーが予期せず終了しました。
この問題についてのフィードバックを送信しますか?
取り合えず対処法を探してみる事にしました。
サンドボックス実行時にエラー「Windowsサンドボックスを開始できませんでした。Error 0xc0370106…」が出て起動できない!
意外なことに日本語のサイトだと、この「Error 0xc0370106」によるサンドボックス起動不能について解説している記事があまりありませんでした。
仕方なく海外サイトも渡り歩いて色々と情報収集した結果をお伝えしたいと思います。

最終的になんとかサンドボックスを起動できるようになった。
Hyper-Vを有効化してみた
↓先ほどと同様に、コントロールパネルで「プログラム」→「Windowsの機能の有効化または無効化」にて、「Hyper-V Hypervisor」と「Hyper-Vサービス」にチェックを入れてOKを押してみました。
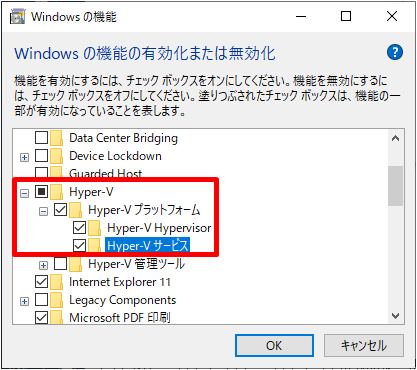

これではサンドボックスが起動できるようにはならず!残念!失敗!
Virtual Diskをオンにしてみた
続いて、「サービス」でVirtual Diskをオンにしました。
Windows10の下方検索欄で「services.msc」と入力して「サービス」設定用のWindowを起動します。
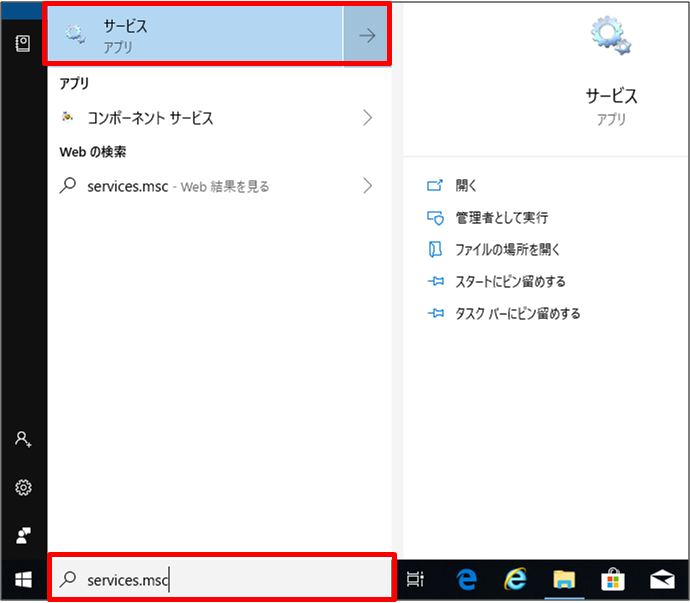
↓「Virtual Disk」を右クリックし、「プロパティ」を押下です。
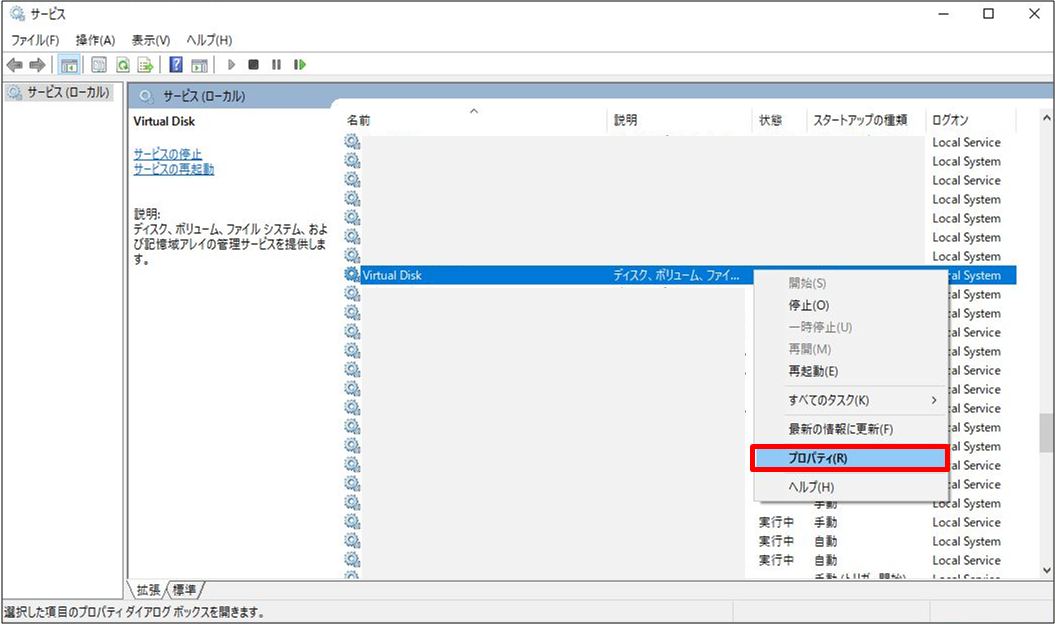
↓「スタートアップの種類」を”自動”に変えてOKを押しました。
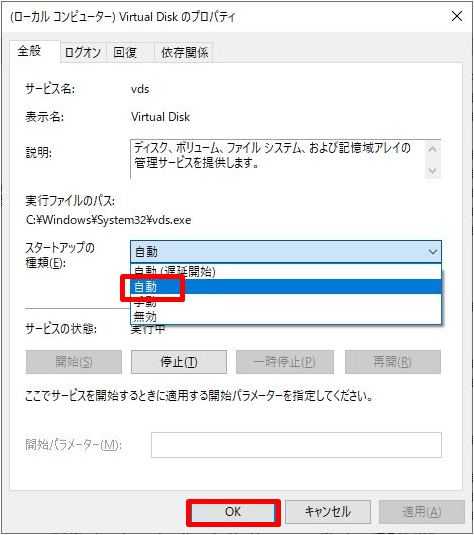
合わせて下記のサービスも起動しておく必要があるようです。私のPCでは下記サービスは最初から起動していました。
・Container Manager Services
・Hyper V Virtual Machine Management
・Hyper V Host Compute Service
・Network Virtualization Service
しかし!これでもサンドボックスは起動しませんでした・・・。

残念。。さらに他の設定を探ってみた。。
累積更新プログラムKB4497165をアンインストール
海外のサイトを放浪してみると、「0xc0370106」のエラーと共にサンドボックスが起動しないのは、累積更新プログラム「KB4497165」のせいだ、という話が結構出てきます。
ならば「KB4497165」をアンインストールだ!ということで、この更新プログラムを消してみる事にしました。
↓コントロールパネルで「プログラム」→「インストールされた更新プログラムを表示」を開きます。
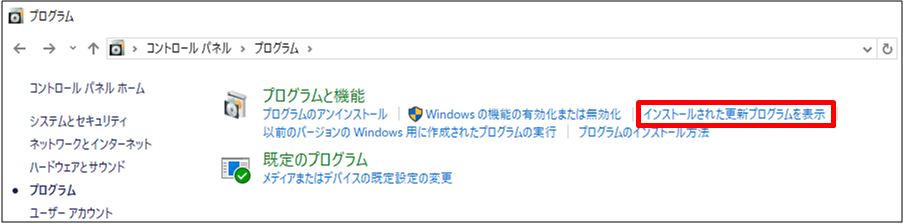
↓「KB4497165」を選択します。
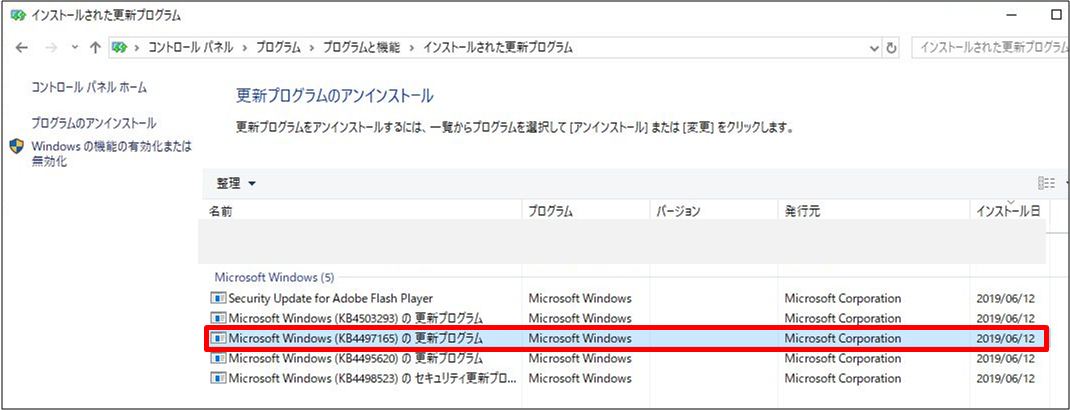
右クリックしてアンインストールを押すことでこの更新プログラムを消すことが出来るはずですが、なぜか出来ない!!
インストールファイルを削除してしまったか何かで、この更新プログラムを削除できなくなってしまっていました・・・。

トホホ・・・
という事で、累積更新プログラム「KB4497165」のアンインストールが出来ずに、サンドボックスは起動できないままです・・・。

ここでちゃんとアンインストール出来ていたらサンドボックスも起動できたのかもしれない。
Windows10Pro V1903の最新の累積更新プログラムを当てたら
更新プログラムが削除できなければ、最新の更新プログラムまで適用しちゃえ!!
という事で、先ほどと真逆の事をしてみる事にしました。

Windowsアップデートが煩わしかったので停止させていたのがあだになった可能性がある。
↓左下Windowsボタンを右クリック→「設定」を押下します。
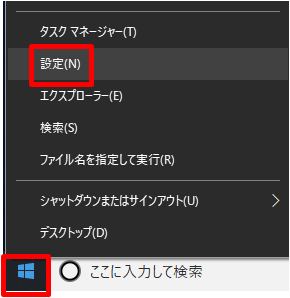
↓「更新とセキュリティ」ですね。
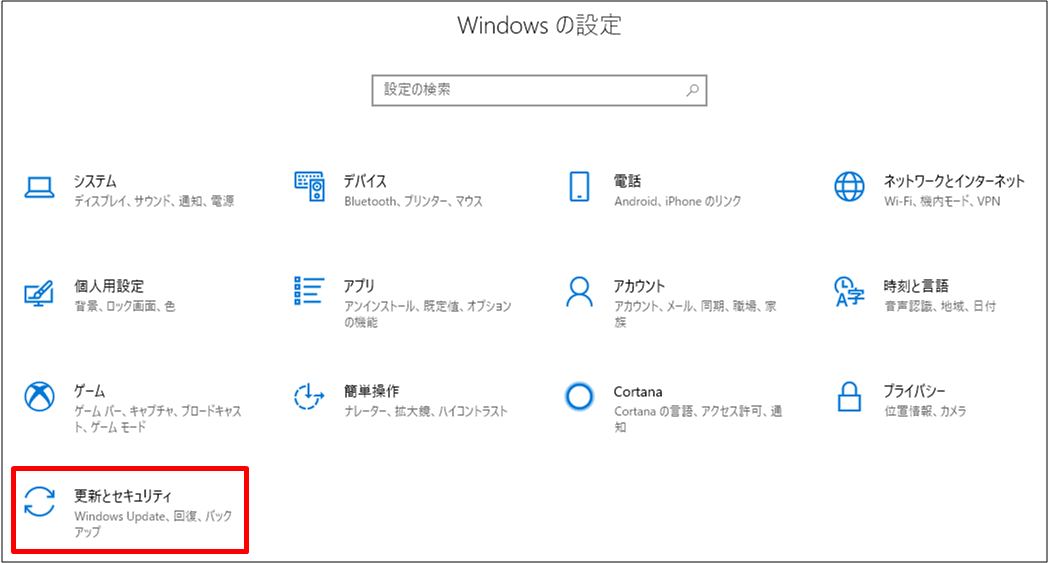
↓「更新プログラムのチェック」で最新のアップデートをダウンロードしてきてインストールしちゃいます。
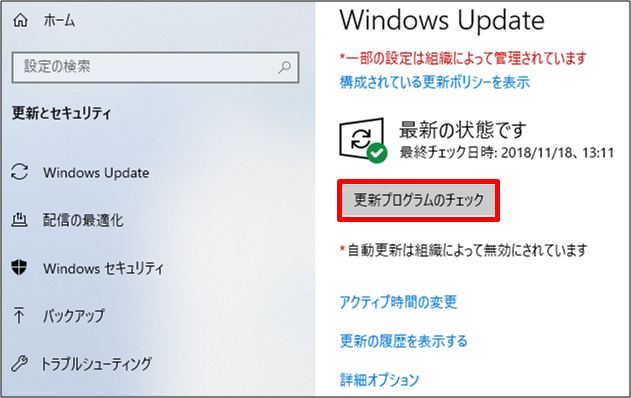
↓コントロールパネルで新しい更新プログラムが適用された事を確認しました。2019年7月27日時点の更新プログラムがこの時点の最新ですね。
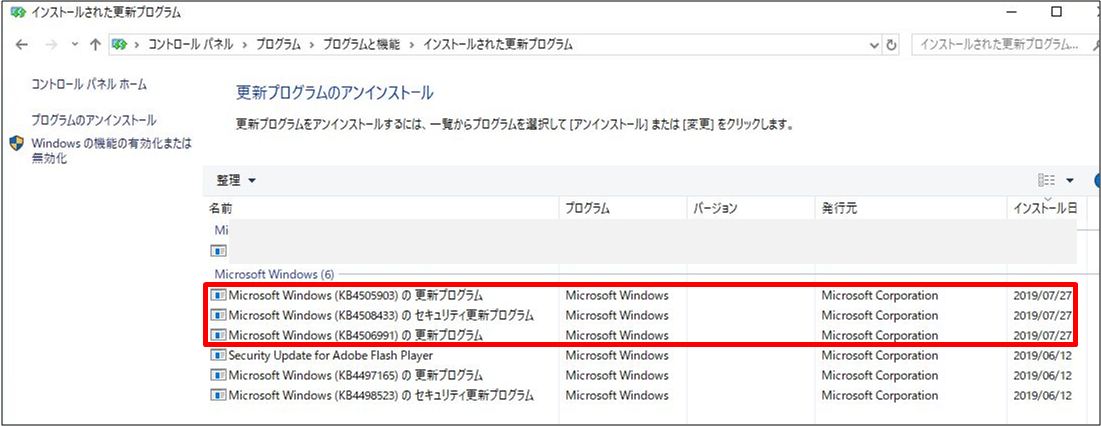

ここまでやったらサンドボックスが起動できた・・・!ったく更新プログラムが原因とかなかなか気付かんぜ。
何はともあれ色々やってみましたが、結局Windowsアップデートの最新を適用したらサンドボックスも起動できた、というオチでした。
Windows10Proの場合、アップデートが煩わしいから自動更新しないようにしている人も結構いるのではないかと思います。
サンドボックスが起動しない場合は、Windowsアップデートが悪さしているかもしれない、という点を攻めてみて下さい。
Windows サンドボックスの使い方
エラーで起動しないという不遇をなんとか跳ねのけて、起動できる所まで持ってきました。

実際に使ってみた!シンプルで簡単に扱える!
Windows サンドボックスを改めて起動
↓改めてプログラムの一覧からサンドボックスを選んでクリックします。
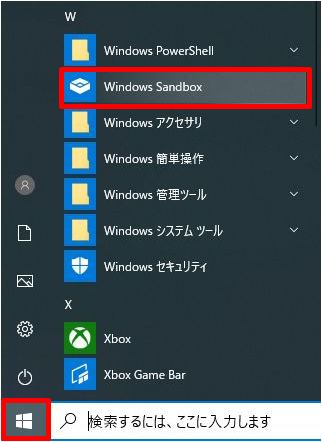
↓デスクトップ上でもう一つのWindows10が起動したような見てくれになりました。仮想OSそのものですね、面白いです。
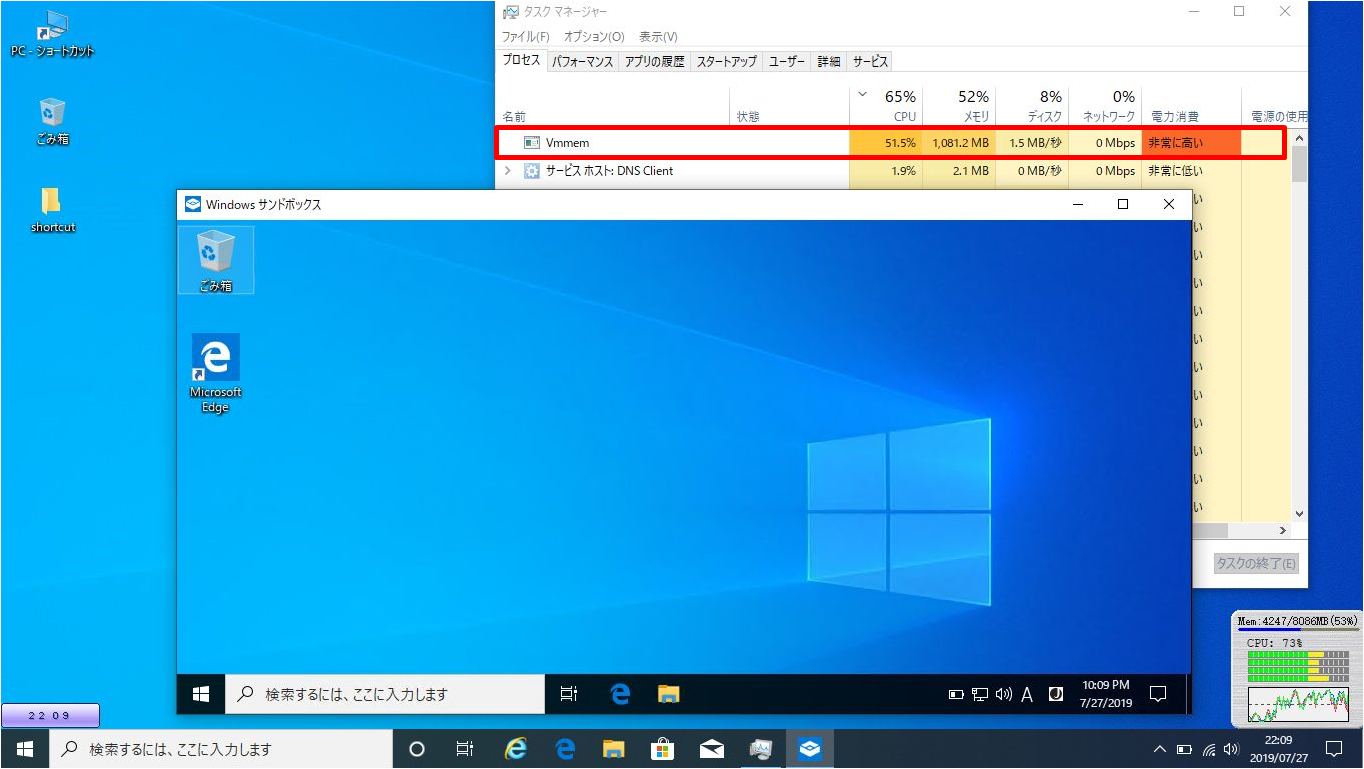
タスクマネージャーを見てみると、「Vmmem」がサンドボックスに当たりますが、CPU使用率(30%~50%)もメモリ使用量(約1GB)も結構高いですね。。貧弱なパソコンだと動作に支障をきたしそうなレベルです。
ちなみに今回サンドボックスを試したノートパソコンのスペックは下記の通りです。
| CPU | Core i5 3340M(2.7GHz、ブースト3.4GHz) |
| 内蔵GPU | インテル HDグラフィックス 4000 |
| メモリ | 8GB(4GB×2)(PC3-12800 DDR3L SO-DIMM) |
| SSD | 2.5インチSATA SSD 120GB |
これくらいのスペックがあればサンドボックスの動作は快適ですね。特に重さは感じません。
一般的な仮想OSよりも軽い印象ですね。
Windows サンドボックス上で色々操作してみた
サンドボックス内で出来る事を簡単に確認してみました。
↓何もしなくてもネットワークが繋がっていますね。サンドボックス内で普通にブラウザでWebページを見る事が出来ます。
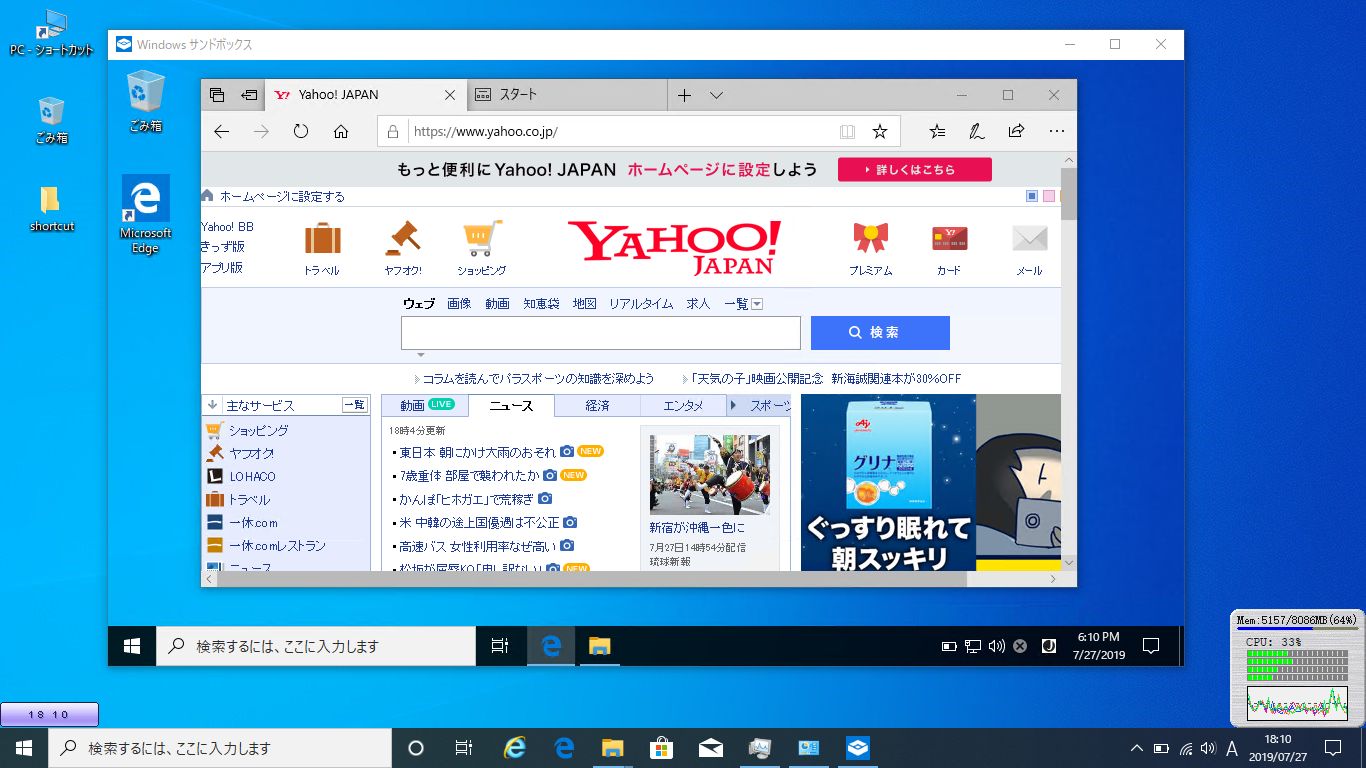
怪しいサイトを訪問するときにメインパソコンを使いたくない、という場合は正にサンドボックスの出番です。
ウィルスやスパイウェアに侵されようがサンドボックス内だけの影響に留まり、メインパソコンに害悪は及ぼしません。
そしてサンドボックスを終了して再度起動すれば環境はリフレッシュされ真っさらですから、ウィルスも居なくなっているわけです。

サンドボックス内なら無茶やっても問題なし!
さて、怪しいソフトウェアを動かしてみたい時もサンドボックス内でブラウザを開いてインストールファイルをダウンロードしてくれば良いわけですが、メインパソコン上にあるものなら、コピー&ペーストでサンドボックス内に持ち込む事も可能です。
↓ドラッグ&ドロップは出来ませんが、コピー&ペースト(Ctrl+C → Ctrl+V)なら可能ですね。
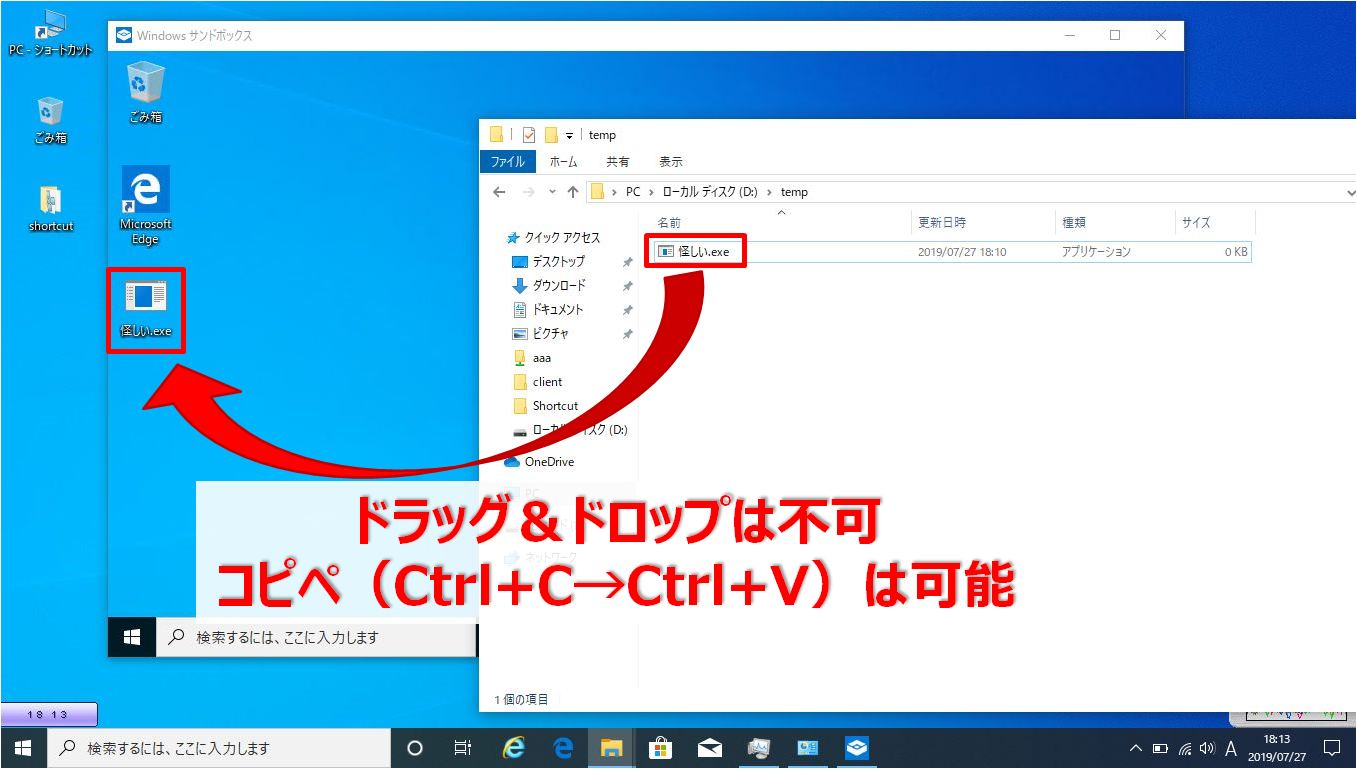

クリップボードが共有されているようだ。
再起動を促すようなソフトウェアはサンドボックスの性質上検証が難しかったりしますが、普通にインストールして動作を試せるソフトウェアならサンドボックス上で動かして確認する事が出来ます。
サンドボックス内にアンチウィルスソフトなども同時に入れておけば、怪しいソフトウェアがウィルスとして引っかかったりしないかを検証する事が出来ますね。

こんな感じで怪しいウェブサイトや怪しいソフトウェアを試してみるのにサンドボックスは最適なのだ!
まとめ~内容が消えるお手軽な仮想OS サンドボックスが面白い!~
ということで、Windowsサンドボックスの起動エラー対処法とサンドボックスの活用法を見てきました。
これが発展していくと、作業内容リフレッシュ型の仮想OS(終了時真っさら)と作業内容記憶型の仮想OS(終了してもインストールしたソフトとかが残る)の仮想化ソフトウェアになっていくのでしょうかね。

Microsoft謹製の仮想化ツールとか楽しみ。
Windowsはアンチウィルスソフトも標準のDefenderで十分なレベルになってきていますし、仮想化ソフトもそのレベルに達すると面白いと思いますね。
ともかくも、内容が消えちゃうこのWindowsサンドボックスは、危なそうなサイトや怪しいソフトを試してみる時に重宝します。
仮想環境で無茶してみたい人はお試しあれ!







最後までお読み頂きありがとうございます。もし少しでも役に立ちそうだと思われたら、ソーシャルメディアでの共有をお願いします。

コメント