先日、富士通のLIFEBOOK S904/Hのレビューをお届けしましたが、無線機能が付いていない、という事実が発覚しております。

未確認事項の多いジャンクPCとして入手したので仕方のない事なのだ。

ということで今回は、Wi-Fiが使えるように無線LANカードとアンテナをノートパソコン内部に増設してみたいと思います。

最初、アンテナなんて要るの?と思って無線LANカードだけ増設して繋がらなかったのは内緒だ。
カードの設置は簡単ですが、アンテナは細いケーブルを取り回さないとならないので、ちょっとだけ面倒ですね。
とは言え、ある程度適当に設置しても動作してくれるので問題はありません。

ノートパソコンに無線LANカードを取り付けたい!
という方は参考にしてください。
無線LANカードを増設する位置と規格「Mini PCI Express」を確認
どんな無線LANカードを入手すればよいのかを確認するため、まずノートパソコンの内部を確認します。
↓ノートパソコンS904/Hの裏ぶたネジを外して内部へアクセスします。

↓S904/H内部のどこに無線LANカードを増設すればよいかというと、次の写真の赤枠内です。

「Mini PCI Expressのハーフサイズ」という規格です。
Mini PCI Expressのスロットに無線LANカードを増設して、ネジで止める方式ですね。
使用した無線LANカード(Wi-Fiカード)
入手した無線LANカードの機能などを確認しておきます。

安価で性能・機能も絞られたシンプルなカードだ!
無線LANカードはIEEE802.11n対応の「Intel WiFi Link 5300 (533ANHMW)」
今回、中古のノートパソコンS904/Hに無線LANの機能を実装する、ということで、そんな大層な性能・機能は不要だったため、安価な「Intel WiFi Link 5300 (533ANHMW)」を使う事にしました。
このカードはIEEE802.11a/b/g/nで450Mbpsまでの速度に対応しています。
ネットサーフィンに使う程度なので、これくらいの理論速度で十分です。
スペックを確認しておきます。
| 対応無線LAN規格 | IEEE802.11a/b/g/n |
| 対応周波数 | 2.4GHz、5GHz |
| 理論速度 | 最大450Mbps |
| アンテナ構成 | 3x3MIMO |
| インターフェース | Mini PCI Express(ハーフサイズ) |
| サイズ | 26.80 mm x 30.00 mm |
↓実際の無線LANカードです。表面。
MACアドレスの記載があります。
また、超小型のアンテナ端子が3つあります。使用するのは1番と2番だけです。
↓無線LANカードの裏面です。
これがMini PCI Express規格のハーフサイズという大きさのカードですね。
薄型ケーブル付属のアンテナも必要(規格:U.FL(IPEX))
当初「カードだけ増設すれば無線機能が得られるんじゃ?」というアホで浅はかな考えの元、アンテナケーブルを接続しなかったら、当たり前のように無線LANルータの無線を掴みませんでした・・・。

アンテナ端子が存在するのには意味があるのだ。
Mini PCI Expressの無線LANカードにはU.FL(IPEX)という規格のアンテナを使います。
↓「こんな感じのU.FL規格のケーブル付属アンテナ」ですね。
ノートパソコンの内部は空間の制約があるため、ケーブル先のアンテナは平型・小型であることが多いです。
実際にノートパソコンS904/H内部に無線LANカードを増設
さっそく無線LANカードを取り付けていきます。

アンテナの配置がセンスを問われる・・・。
無線LANカードをMini PCI Expressに増設
↓先ほどご紹介したMini PCI Expressのスロットに無線LANカードを取り付けます。

↓取り付けただけだと浮いているので、ネジで止めます。

ハーフサイズは小型なので取り付け易いですね。
U.FLアンテナを配置
続いてケーブル付属のアンテナを取り付けていきます。
↓1番端子に黒、2番端子に白のケーブルを接続します。

↓ケーブルが結構長かったので、PC内部をうまく這わせて最終的に空いている光学ドライブ部分に薄型アンテナを配置しました。

取り急ぎセロハンテープで留めつつ、CPUの熱による影響を避けるためにCPUファンとは逆サイドに配置する事にしたのです。

もうちょい短いアンテナの方が良かったが、まぁ良しとしよう。
増設した無線LANカードとアンテナが機能しているかを確認
裏ぶたを閉めて、実際にOS上で認識するかを確認してみます。

パーツを増設したら、動くがどうかがドキドキなんだよな・・・
Windowsで無線を掴めるか
OSを起動したら、特に何もする事なく認識してくれました。
手動でのドライバのインストールなども不要だったので、便利な時代になったものです。
↓Windows10上でちゃんと認識しました。2.4GHz、5GHz双方で認識してますね。
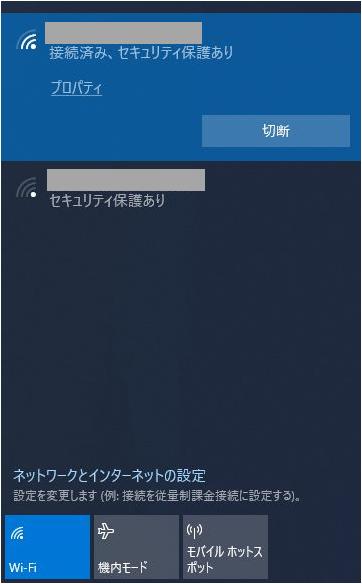

無線LANルータから遠い所でセットアップしてたので、5GHzの方の掴みは悪いが仕方ない。
無線速度のベンチマーク
無線を掴んだまではいいのですが、速度が出るかどうかが気になります。
無線LANルータの近くで繋いでベンチマークしてみたいと思います。
使用したソフトは「NetMi」というフリーソフトでして、ネットワーク速度がどれ位かを測るのに便利です。
↓こちらの記事で「NetMi」を使って色々と計測していますので参考までに。

↓まずは2.4GHzの電波で繋いだ場合の速度です。
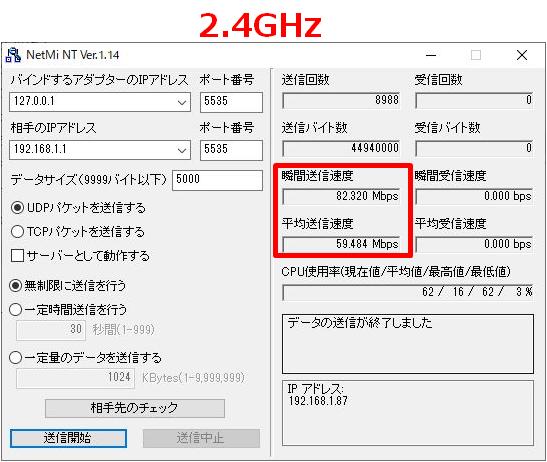
60Mbps程度出ていますね。Webブラウジングするくらいなら全く支障ない程度には速度が出ています。
↓続いて5GHzで繋いでみました。
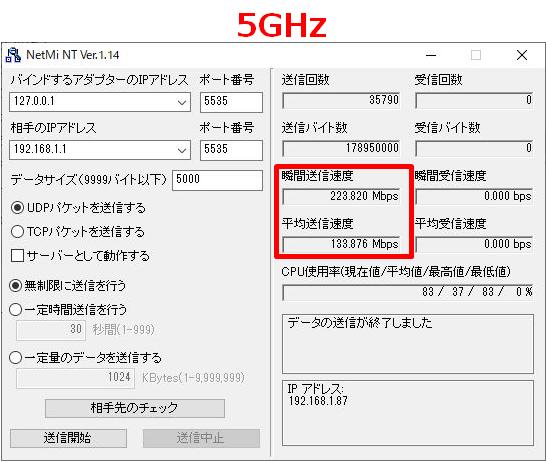
100Mbpsを超えてきました。大き目なファイルのダウンロードにも耐えられそうなので必要十分な速度ですね。

ネットサーフィンする程度ならIEEE802.11acでなくとも何の問題もなし。
Wi-Fiカード増設で問題発生~なぜかブラウザでWebサイトが開けない~
最後の最後で問題発生です・・・(汗)
↓なんと、ブラウザでWebページを開こうとしたらこんなエラーが出て開けないのです。

速度が出ていてもWebブラウジングが出来ないのなら意味ないですよ・・・。

掴んでいた電波は2.4GHzだったが、なぜかWebサイトが表示されない。焦った。
無線としてはちゃんと掴んでいて、ベンチマークでも速度が出ているので、物理的には問題ないはずなんですよね。
なので、設定を調べてみる事にしました。
デバイスマネージャーのネットワークアダプターの設定を変更する事で改善~周波数帯の設定変更~
結論としては、ネットワークアダプターの周波数帯の設定を変える事で無事Webブラウジングが出来るようになりました。
↓デバイスマネージャーでネットワークアダプター「Intel WiFi Link 5300 AGN」を選択します。
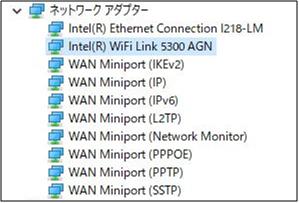
↓詳細設定にて、2.4GHzの周波数幅を「20MHz Only」から「Auto」に変更します。
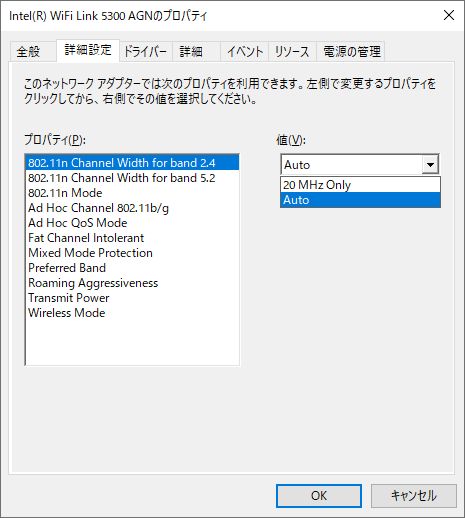
なぜデフォルト設定が20MHz固定になっていたのかはよく分かりませんが、自動設定にする事でブラウジングが出来るようになることを確認できました。

ちなみに5GHz帯は最初から自動だった。
ネットワークアダプター設定の知識がないと原因追求がなかなか難しそうです・・・。
最初から自動にしてくれればいいんですけどね。
まとめ~無線LANカード(WiFiカード)を増設して無線LANを使おう~
という事で、無線LANカード増設と機能確認の模様をお伝えしました。
無線LAN機能のないノートパソコンを使ったのは初めてだったので、無線機能がないと分かった時はちょっと面食らいましたが、なんとか無事に無線LANカードを増設して無線でWebブラウジングが出来るようになりました。

Webブラウジングが出来なかった時は焦ったが、設定変更で乗り切れた。
ノートPCに無線LANカードを増設するときは、アンテナの配置が結構悩みどころですね・・・。
センスのない私はかなり適当になってしまいましたが、そんな適当設置でも普通に電波を掴んでくれたので良かったです。
ノートPCにWi-Fi機能を増設したい方は参考にしてください。
↓Mini PCI Expressハーフサイズの無線LANカードです。
↓Mini PCI Expressの無線LANカード用のU.FL(IPEX)のアンテナです。






最後までお読み頂きありがとうございます。もし少しでも役に立ちそうだと思われたら、ソーシャルメディアでの共有をお願いします。





のアンテナ.jpg)
コメント
コメント失礼いたします。
速度を計測したとき、カバーをつけた状態で行ったのか気になります。
だいたいアンテナをつけるところは液晶側だと思うのですが、ケーブルが短いとそこまで届かないですよね・・・。
最近短いアンテナしか売ってなくて、カバーしてもちゃんと機能するのか気になりました。
よろしくお願い致します。
じゅんぱぱさん
コメントありがとうございます。
ノートPCのアンテナケーブルって、普通は液晶のヒンジ部分に向かって伸びて行きますよね。
今回は光学ドライブ部分に無理やり配線して、光学ドライブ用のダミーカバーも付けて速度計測をしました。
ただのプラスチックカバーなので、速度的にはさほど影響はしないようですね。