先日、この快晴ブログ(WordPress)のテーマをSimplicity2からcocoonへと変更しました。
cocoonはわいひらさん作成の無料テーマで、

え?これ無料でいいの・・・?
というレベルの至れり尽くせりの最強無料テーマとなっています。

機能・性能も去ることながら名前もかっけーな。。
↓cocoonのダウンロード先

このテーマ、高速化にも力を入れていてボタン1クリックで高速化できるようになっているのですが、なぜか自分のブログでは表示がやけに引っかかる・・・。
入れているプラグインの影響とか色々あるとは思うのですが、

これはレンタルサーバーのせいもあるのでは・・・?
と思い立ち、環境刷新の意味でもロリポップからXserver![]() へとお引越しすることにしたのです。
へとお引越しすることにしたのです。
とは言え、サーバー引越しということはWebデータやらデータベースを個別に落としてきて、新しいサーバーにアップロードして、設定して・・・、なんていう感じで手間がハンパではないイメージがあり、躊躇していた部分だったんですよね汗
そんなこんなで色々調べて見ると、なんとプラグインを使って引っ越しが簡単に出来る!らしいじゃないですか。
ということで、今回プラグイン「All-in-One WP Migration」を使ってお引越しをしてみたのでした。
(データが512MBを超えるので有料の無制限バージョンも買っちゃいました・・・。無料版を入れたまま有料バージョンをアップロードしてインストールするとインポート時の制限が無くなってます)
↓参考にしたのはこのサイト
で、Xserverへのデータの移行はとても簡単だったのですが、一つ問題が発生!
なんと記事上で画像がさっぱり表示できていない事が判明したのです・・・。
プラグイン「All-in-One WP Migration」を使ってWordPressのサーバーを移管したいと思っている方向けに、今回は「画像がうまく引越しできず」問題の対処法をご紹介したいと思います。
All-in-One WP Migrationで引越しできていない画像たち
プラグインを使って引越しした後のXserverのWordPress投稿画面で、投稿内容に問題がないかをチェックしていたところ画像が全然表示されていない事に気づきます。
表示されないと言ったらいいのか、消えてしまったと言ったらいいのか、そんな状態です。
↓こんな感じで画像がありませんよー状態に泣。
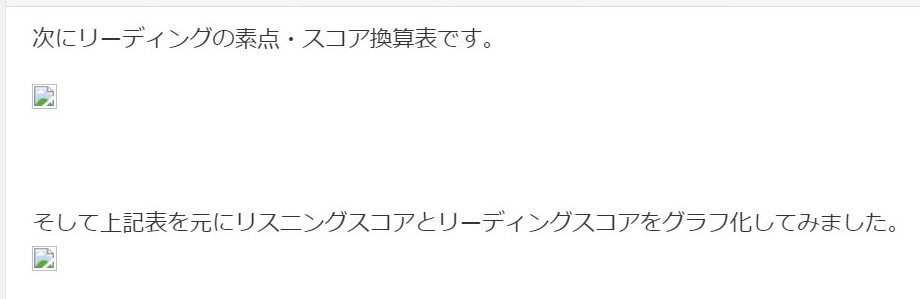

↑これ、ただのスクリーンショットの画像なんだが、これ見るだけであの時の絶望感が戻って来やがるぜ・・・
ちゃんと表示されているモノもあるんですよ。でも相当な数が表示されてない・・・。
↓アイキャッチ画像もご覧の通り表示エラーですよ。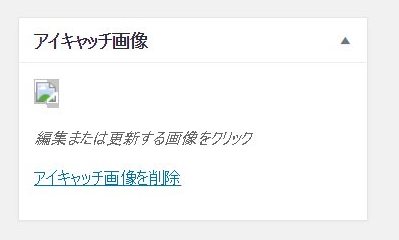

全部再登録するのは絶望的に時間がかかるぞ・・・
これはまずい事になったと思い、なぜこんな事になっているのかの原因を探る事に。
画像が表示されない原因
表示されている画像と表示されていない画像、その差を探ってみました。
ファイル名を確認してみると、
・ちゃんと表示されている画像の名前は半角文字(アルファベットや数字)から始まっている
・表示されていない画像の名前は全角文字(ひらがな、漢字など)で始まっている
という事を突き止めました。
結局のところ、お引越し用プラグイン「All-in-One WP Migration」は、メディアファイルとしての画像や動画を移すとき「全角文字」で始まるファイルの転送が不得意、という結論に達したのです。
また「05_太陽.jpg」みたいにファイル名が半角文字で始まる画像であれば、その後に全角文字が含まれていてもちゃんと移管されている事も確認できました。

中途半端に全角文字を無視しないでくれ・・・
と思ったのは確かですが、便利なツールですのでそこは感謝です。
表示されない画像への対処
さて原因は分かりましたが、この画像たちを手動で全て更新するのは骨が折れます。
何せ数百枚ですからね。1日掛かっても終わらない可能性がありました。
そこで、旧サーバであるロリポップから全角文字で始まるメディアファイルだけ引っこ抜いて、移転先のXseverのサーバに移す事にしたのです。
これであれば1枚1枚の作業は不要で、機械的に全角文字で名前が始まるファイルだけを移せばよいので効率的だと考えたわけです。
古いサーバーからの画像のダウンロード方法
ロリポップから画像を落としてくるために「ftpソフト」を使いました。
有名なffftp(無料)で十分です。
このffftpは最新版を使ってください。古いバージョンで試してみたところ、画像の転送が途中で止まったりといった不具合に遭遇してしまいましたので。
ロリポップのftpサーバ情報を確認する
ロリポップのサーバから画像などのメディアファイルをダウンロードするためにftpサーバの情報を調べます。
↓ロリポップにログイン後「ユーザー設定」→「アカウント情報」
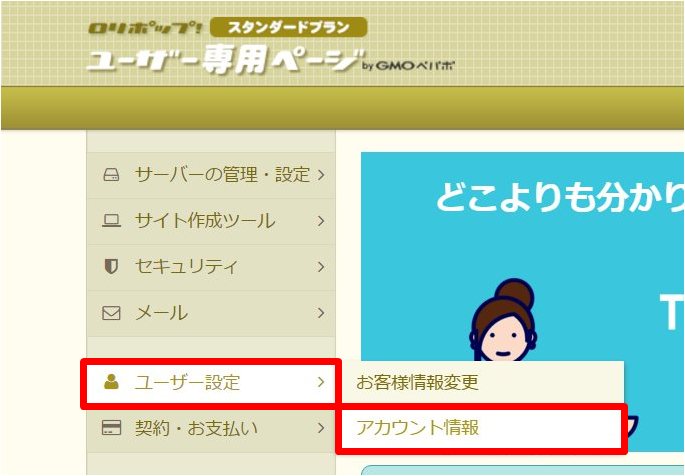
↓サーバー情報で「FTPSサーバー」「FTP・WebDAVアカウント」「FTP・WebDAVパスワード」をメモします。
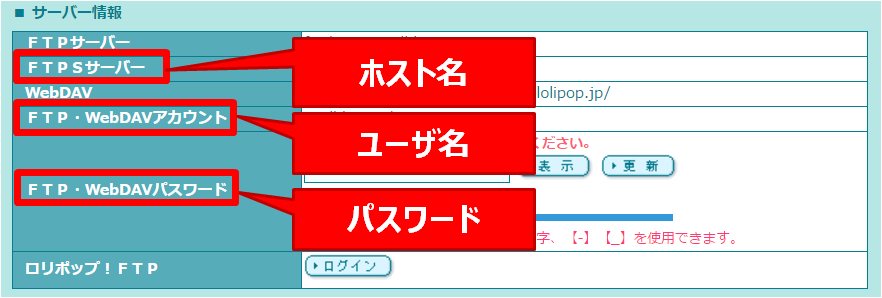
↓続いてローカルPCでffftpの設定です。ホストの設定にて先ほどメモしたロリポップのftpサーバ情報を入力します。また、暗号化タブにて「暗号化なしで接続許可」にチェックを入れてください。
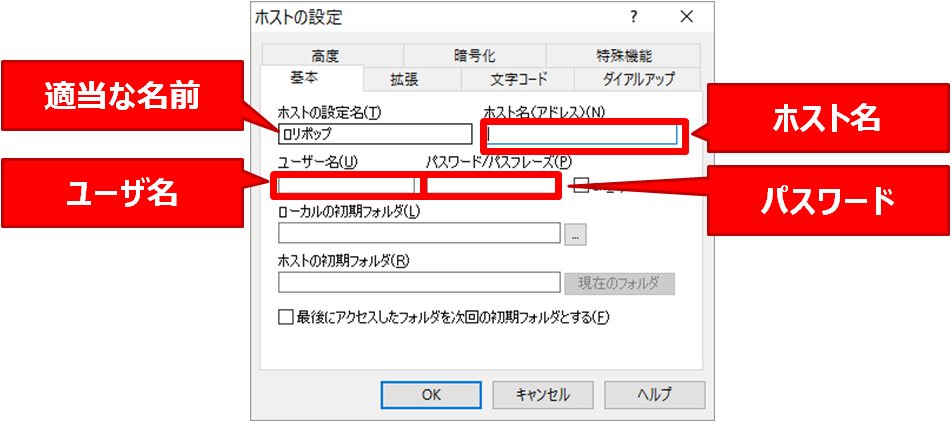
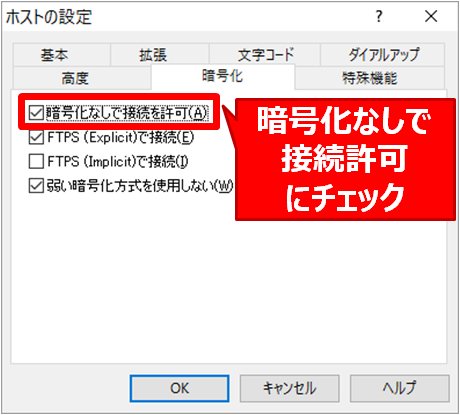
「接続」をクリックし、ロリポップのftpサーバに接続します。
続いて、ロリポップのサーバーの中の画像が保存されているフォルダまで辿ります。
↓通常は「wp-content」→「uploads」→「2018」といった西暦年号の配下に入っているはずです。
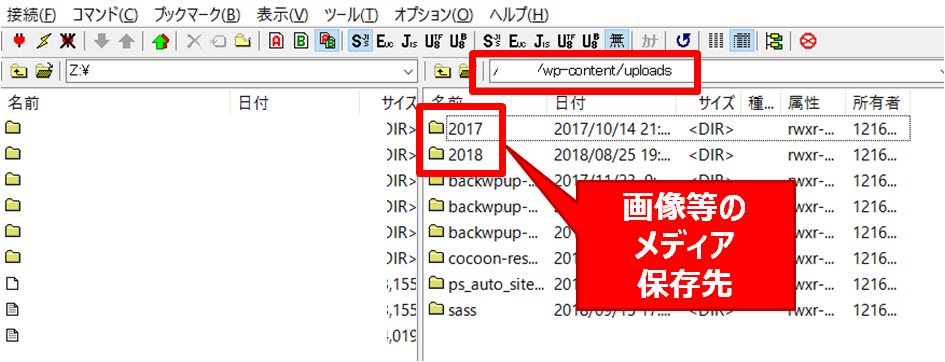
↓必要に応じて画像をPCローカルのフォルダにダウンロードします。今回は名前が全角文字で始まるファイルのみのダウンロードで大丈夫です。
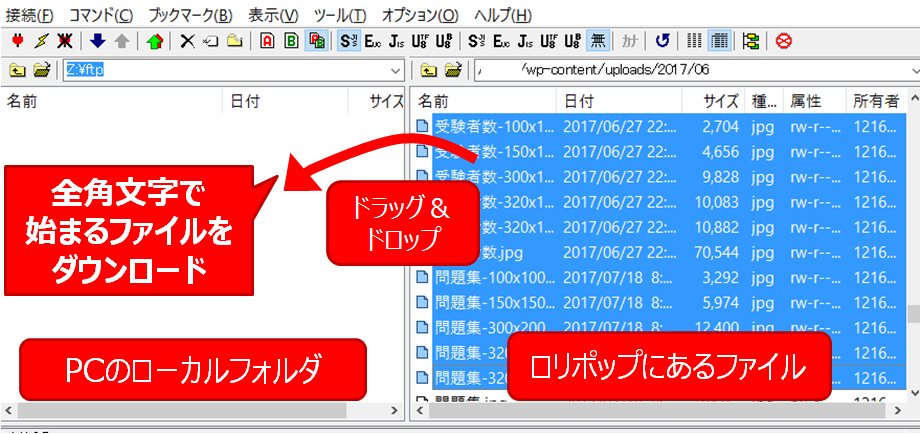
右のカラムから左のカラムにドラッグ&ドロップするだけです。これを必要に応じて2017、2018配下のすべてのフォルダで繰り返します。
Xserverでも同じフォルダに入れる必要がありますからPCローカルでも全く同じフォルダ構造にしておいてダウンロードするのが良いでしょう。
↓続いて、今ダウンロードしたファイルをXserverのサーバにアップロードするため、Xxerverのftp情報を入手します。新たに契約した場合は、メールで情報が届いているはずです。
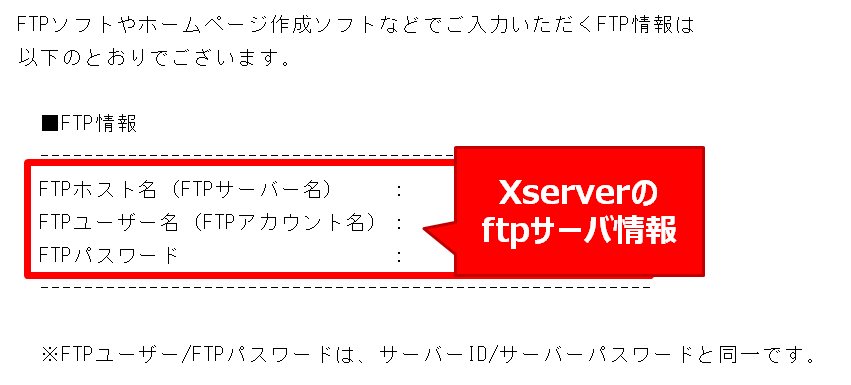
↓或いは、Xserverにログインして、サーバーパネル→FTPアカウント設定→対象のドメインを選択→FTPソフト設定で確認してもよいでしょう。
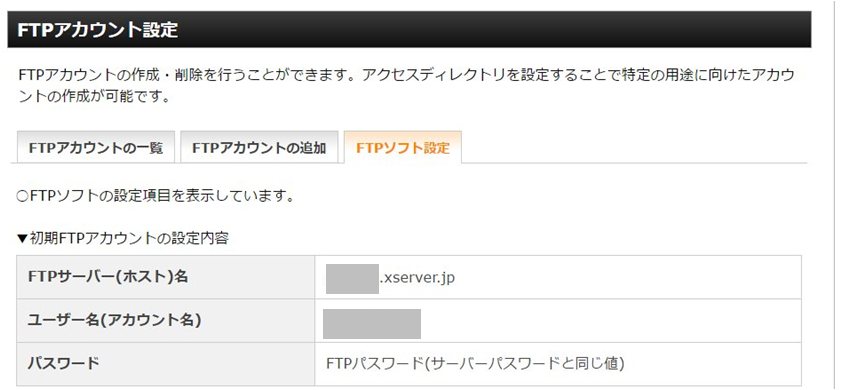
↓先ほどのロリポップと同様にXserverのftpサーバーの情報を暗号化タブのチェックを入れて、接続します。
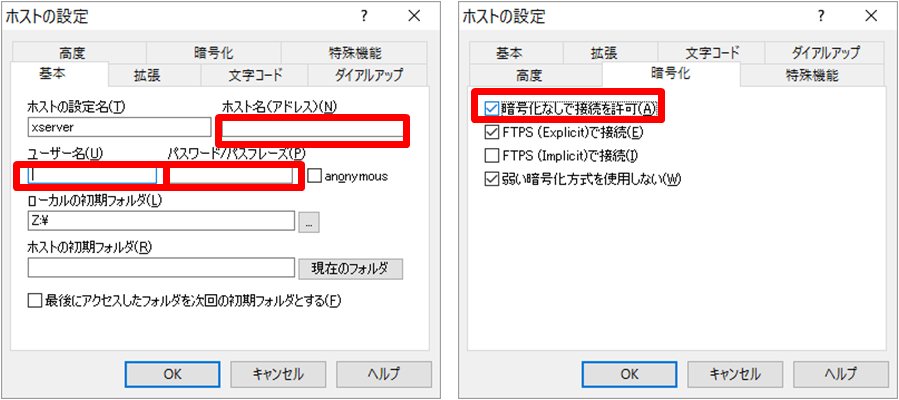
↓Xserverの場合、画像ファイルは「public_html」→「wp-content」→「uploads」→「2018」といった年号フォルダの配下にあります。
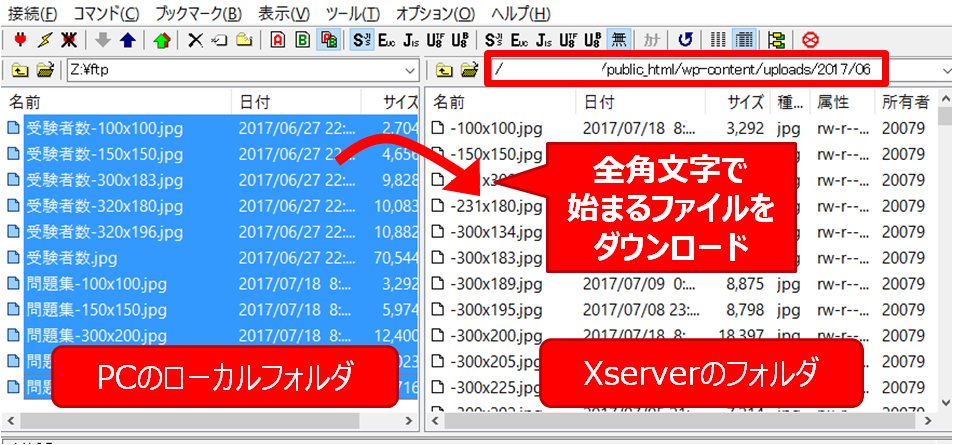
今度は左カラム(PCローカル)から右カラム(Xserverのフォルダ)にドラッグ&ドロップすればいいですね。
この作業によって、投稿記事の画像が全てちゃんと表示されるようになりました。。
1枚1枚再設定していたら1日では終わらない可能性のあったところ、1時間くらいで完了することが出来ましたので、効率的だったのではと思います。

ftpソフトの使い方とかにも習熟できたな。
まとめ
プラグイン「All-in-One WP Migration」を使ってブログのお引越しをしたら画像が表示されなくなったので対処したよ、というお話でした。
いまだに日本語、というか全角文字への対応って微妙なところがあるんだって事が分かりました。
これからWordPressのサーバを移行しようとしている人、もうしてしまって画像が表示されなくて悩んでいる人はぜひ参考にしてください。
ちなみに、ロリポップからXserver![]() へブログを移管した結果としてサイトを開くスピードが段違いに速くなりました!
へブログを移管した結果としてサイトを開くスピードが段違いに速くなりました!
サイトを開く時に2~3秒ほどの引っ掛かりがあったのが、一瞬で開くようになりましたからね。
迷っている方は、サーバー移行を思い切ってやってみるとスッキリした気分になれますよ!おすすめは「Xserver![]() 」です。ぜひお試しあれ。
」です。ぜひお試しあれ。






最後までお読み頂きありがとうございます。もし少しでも役に立ちそうだと思われたら、ソーシャルメディアでの共有をお願いします。

コメント