パソコン作業で相当多用する操作と言えば、ズバリ
「コピペ」
ですね。
どんな作業をするにしても「コピーしてペースト」つまりコピペ(コピーアンドペースト)、日本語で言えば「写して貼り付ける」という行為はいろんな場面で登場する操作ですよね。
皆さんはどうやってコピペをやってますか?
・選択してマウス右クリックでコピー、場所を選択して右クリックでペースト
・選択して“Ctrl+C”、場所を選択して“Ctrl+V”
大体そんな感じで日々のコピペをこなしている事と思います。
私は日々大量に発生するこのコピペ操作をさらに効率化出来ないかなーと考え、マウスだけで実現する方法を確立しました。もちろん右クリックは不要です。

右クリック不要かつマウスだけでコピペできるとかなりの効率化に繋がるぞ
今回はマウスオンリー(右クリック無し)でコピペを実現する方法についてご紹介したいと思います。
パソコン作業を少しでも効率化したい方は取り入れてみて下さい。
パソコンにおけるコピペの作業量・作業ミス
右クリックでのコピペの場合、時間もかかるし操作ミスも発生しやすいです。コピーをクリックしようと思ったのに間違って切り取りをクリックしちゃったりとかですね。
また“Ctrl+C”、“Ctrl+V”の場合はそこそこ速いのですがこれも別のキーを押してしまったりの作業ミスが起こりやすいのと片手がキーボードのCtrl付近にくぎ付けにされちゃうので作業性もイマイチです。

頻繁に行う作業のはずなのにここをないがしろにして不便な方法に甘んじている人のなんと多い事か!
従来のコピペに“否!”を唱えるべくこの記事を書いている次第です。
マウスだけでコピー&ペーストを実現するには
不便で時間のかかるコピペのやり方を捨てて速くて正確な「マウスのみでコピペ」をおススメしたいです。
マウスのみでコピペといってももちろん「右クリックしてコピーや貼り付け」するやり方ではありません。
ではどんなやり方かというと
「マウスのホイールボタンを活用する方法」
が今回ご紹介したいコピペのやり方です。
さらに言うと
「ホイールボタンの左右チルト機能」
を使う事になります。

ホイールボタンというのは左右クリックボタンの間にあって人差し指でコロコロ回せるボタンな。でさらにここに左右に倒せる機能が必要。
↓左右に倒せるボタンが必要です。

マウスの左右チルトボタンのみでコピペを可能にする方法は意外と簡単です。
それはマウスのボタンに独自の操作を割り当てられるマウス・ソフトウェアを使って設定を行う方法となります。
ちなみに私はロジクール製のマウスを使っていますが必要なのは下記の機能です。
・スクロールボタンに左右チルト機能が備わっている
・マウスのボタンに独自に操作を割り当て可能なソフトがある
具体的な操作方法としては
「コピーしたい文章などを選択して右にチルトするとコピー、貼りたい場所を選択して左にチルトするとペースト」
を行う事になります。
写真にするとこんな感じ↓

これ、ホントに便利ですよ。速いし正確、マウスを持っていない方の手も制限を受けずにフリーで使えます。
文字列などを選択するときは左クリックを使っていると思われますので、そのままの態勢で押せる右チルトにコピーを割り当てています。
マウスだけでコピペを実現するための具体的な設定方法
実際に左右チルトボタンを使ってコピペを行うための設定をご紹介します。
簡単ですのでやってみてください。
左右チルトボタンの有効活用
本来マウスの左右チルトは、ブラウザやエクセルなどで左にスクロールしたり右にスクロールしたりする時に使うみたいです。
ただ、ブラウザは横に広い事はほとんどなくなりましたし、エクセルもキーボードで左右に動かすことが多いので、
正直マウスの左右チルトボタンって使わない機能だったんですよね。

なので、ここにコピペの機能を割り当てて活用できるという事を発見した時は

俺、やるじゃん!
と思ったものです。マウスについてる機能をうまく使うと便利だなぁ、と実感しましたね。
左右チルトボタンのついたロジクールマウスを用意
そんな私が使っているマウスはロジクールの「M705」です。マラソンマウスの異名を持つほど電池持ちがいいマウスですね。
後継として「SE-M705」もありますね。こちらでもいいです。まぁ左右チルトが付いているロジクールのマウスなら問題ないでしょう。
安価だし持ちやすいし左右チルトボタンもついているしで、マウスの中でもベストマウスに数えたい名作だと思っています。

いつ壊れてもいいように3つくらいのストックを常に確保しているのだ・・・
この「ロジクールM705」は自宅でも会社でも愛用してまして、全てに「左右チルトコピペ機能」を設定しています。
それほどなくてはならない機能になってしまいました。
SetPointやLogicool Optionsといったソフトウェアのインストール
M705の左右チルトにコピーアンドペースト機能を割り当てるには、ロジクールのソフトウェアをインストールする必要があります。
従来SetPoint、現在の最新はLogicool Optionsというのでしょうかね。まぁ左右チルトに独自の機能を割り当てられるソフトウェアであればどっちでもいいです。
私はSetPointに慣れているので今でもSetPointを使っています。
ロジクールのサイトからマウスに合ったソフトウェアをダウンロードしてきましょう。
↓ダウンロードしてきた実行ファイルをダブルクリックしてインストール完了です。

ソフトウェア(SetPoint)の設定
マウスの左右チルトボタンには、元々右へスクロール・左へスクロールといった機能が割り当てられていると思われますが、ここを変更します。
↓まず右チルトボタン(ホイールボタンの左側から右側へ倒すボタン)に「コピー機能」を割り当てるために、右チルトボタンを選択し右端の「機能の選択」をクリックします。
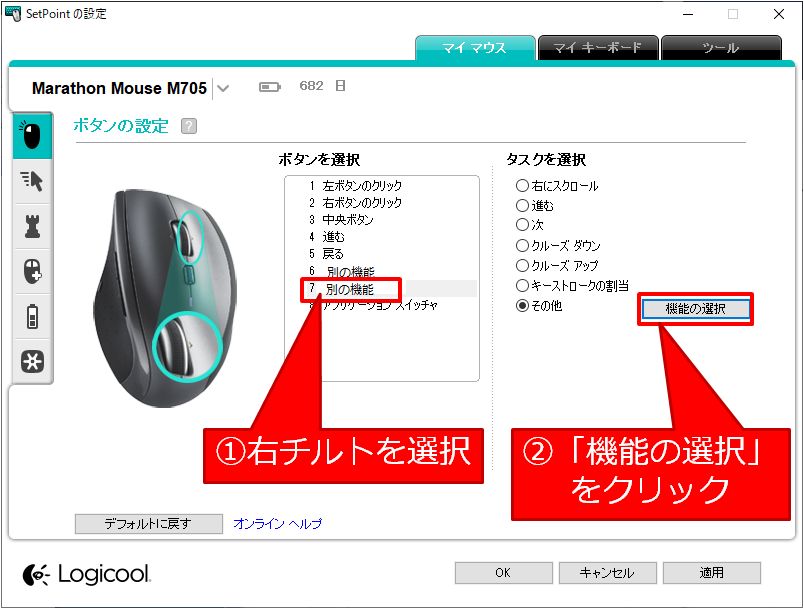
↓「コピー」を選択して設定します。
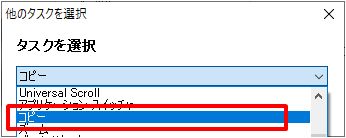
↓続いて左チルトボタン(ホイールボタンの右側から左側へ倒すボタン)に「ペースト機能」を割り当てるために、左チルトボタンを選択し右端の「機能の選択」をクリックします。
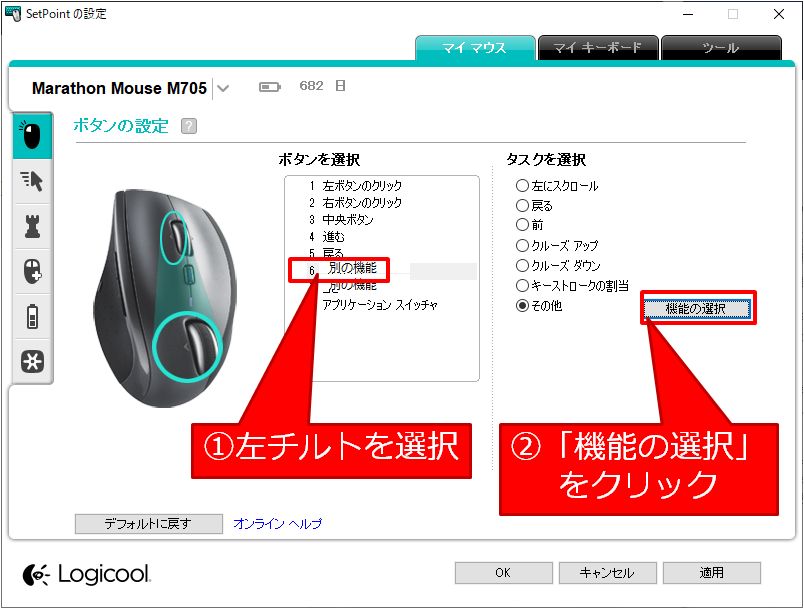
↓「貼り付け」を選択して設定します。
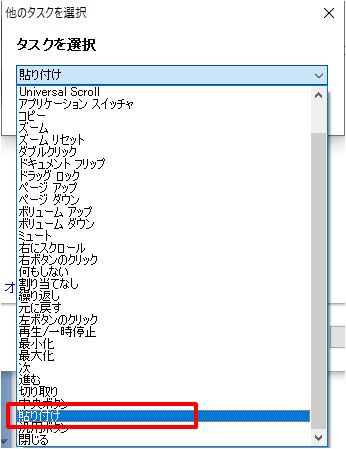
これで左右チルトへのコピペ機能の設定完了です。簡単ですね。
マウスだけでコピペを実現した場合の効果
マウスの左右チルトによるコピペに慣れると相当便利で、この機能を設定していないマウスを使う時は大きな作業性低下を感じるようになりました。
それほど便利かつ作業効率の向上に繋がっているのです。
実際に定量的な作業効率向上具合を考えてみました。
| 右クリックコピペ | Ctrl+C,Ctrl+V | マウス左右チルトコピペ | |
| 必要時間(1回のコピペ) | 6秒 | 3秒 | 2秒 |
| 操作ミス | 発生しやすい | 発生しやすい | 発生しにくい |
マウスの左右チルトによるコピペは作業時間も短縮されるし操作ミスも激減します。
相当大きな効果があるのだと実感していますね。

実際使いやすいしな。一瞬でコピペできる。
まとめ
以上、マウスの左右チルトボタンでコピーアンドペーストを実現する方法についてご紹介しました。
これ、便利なんですけどあんまり使っている人見たことないんですよね。
Ctlr+C・Vならまだしも、右クリックからのコピペをやっている人がいまだに多いのにはびっくりです。
作業時間の無駄が結構あるはずなんですけどね・・・。

人は慣れたやり方を変えようとはなかなか思えないのだ
マウスの左右チルトでのコピペは最初は当然違和感があるでしょうが、1週間も使っていれば慣れます。慣れてしまえば作業効率の向上のみを感じることが出来ますよ。
これを機にコピーアンドペーストのやり方を一新してみませんか?パソコン操作の効率がグンと上がる事間違いなしですよ。






最後までお読み頂きありがとうございます。もし少しでも役に立ちそうだと思われたら、ソーシャルメディアでの共有をお願いします。


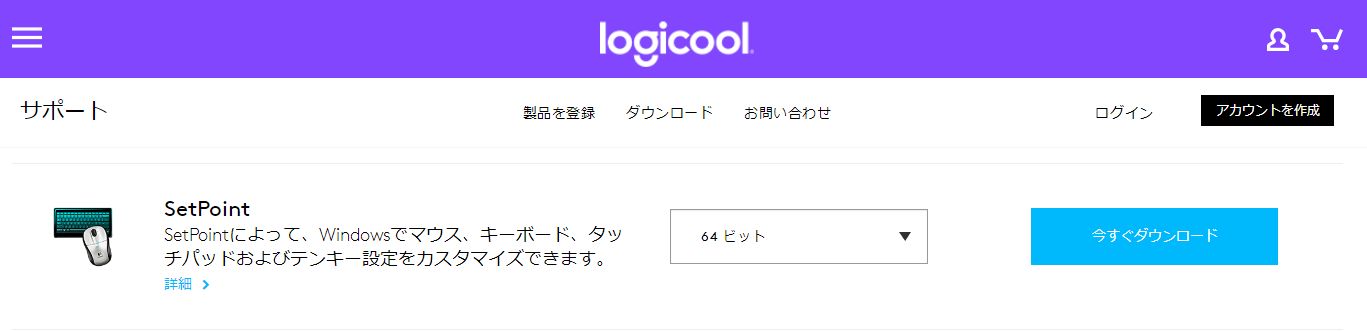

コメント