自分の使っているパソコンのスペックや状態をちゃんと把握していますか・・・?
私の場合、パソコンを使っていると、そのパソコンの性能や機能を確認したくなる事がしばしばあります。

新しいパソコンを買うと必ずスペックを確認したくなる。
パソコンのスペックが分かればその性能に合わせて使い方を微調整する事が出来ますし、足りない部分があればパーツ交換で対応する事も出来ますからね。
それでいて、Windows標準の確認手段は貧弱過ぎて知りたい情報が手に入らないんですよね・・・。

エンドユーザーとして使うだけならパソコンのスペックなんてブラックボックスで良いのかも知れないが、パソコンをいじくり回す自分みたいな人間はもっと高機能なスペック確認ツールが必要なのだ。
今回は私が愛用している「パソコン情報取得ツール」をご紹介したいと思います。
いずれも有名なソフトウェア(フリー)なので、
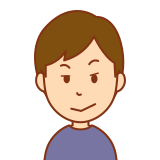
パソコンのスペックを知りたい!
という方は参考にしてください。
パソコンのシステム状態…性能・機能・パーツ名(スペック)を調べるツール
早速各パーツに合わせた情報確認ツールをご紹介したいと思います。いずれも使い方は簡単です。

知りたい部位に合わせてツールを使ってみよう。
パソコン全体のスペックを教えてくれる「HWiNFO」
パソコン全体のスペックについて、概要から詳細までを教えてくれるのが「HWiNFO」です。
これ一つあればパソコンが持つ全体的な性能・機能が丸わかりです。
↓「HWiNFOのダウンロードサイト」からダウンロードしてきましょう。「Download for FREE」をクリックです。
↓インストール不要のPortable版が便利です。
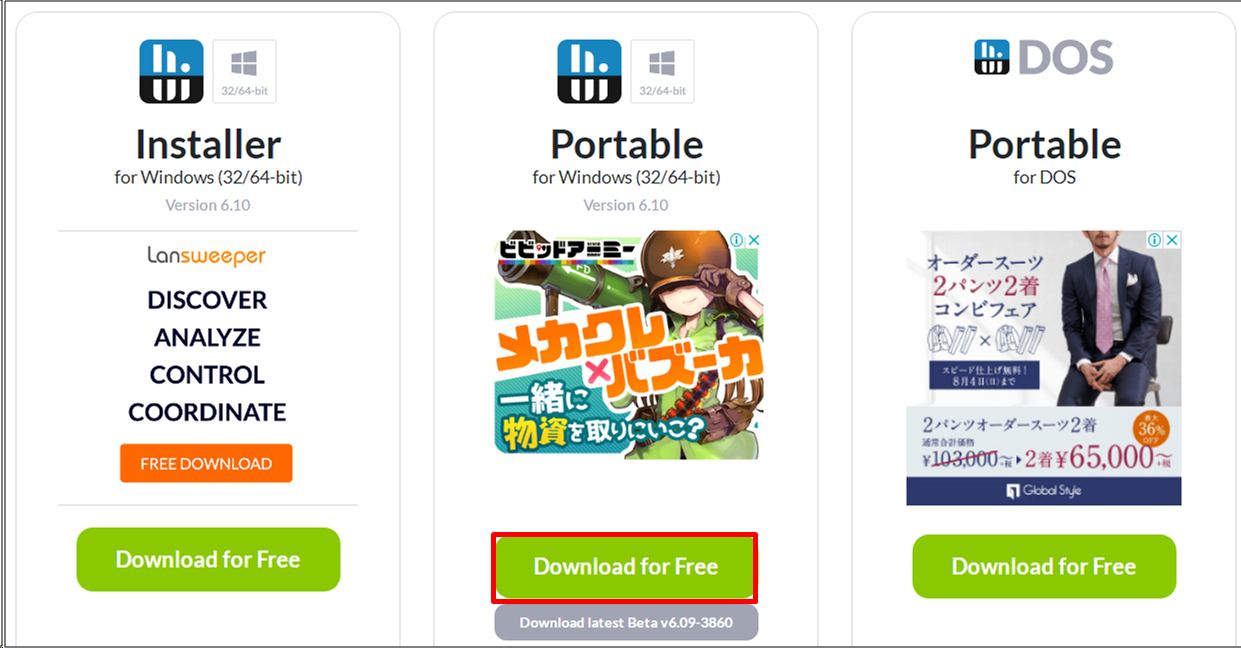
↓圧縮ファイルを解凍すると実行ファイルが現れます。32bit版と64bit版がありますので使用しているOSに合わせて起動してください。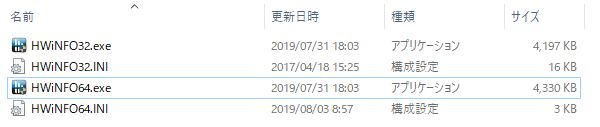
↓HWiNFOを起動するとパソコン全体のスペックのサマリーが現れます。
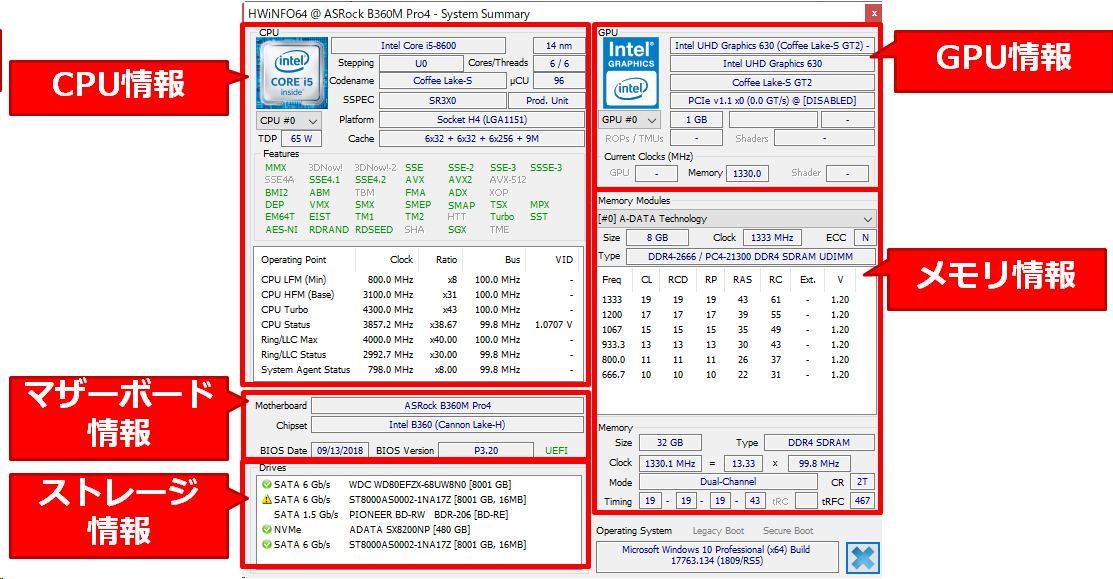
基本的な情報が載っていますね。概要を知るだけならこの画面だけ確認すれば大丈夫ですよ。
↓このサマリー画面を閉じると、裏に詳細を確認する事の出来るが画面が待っています。
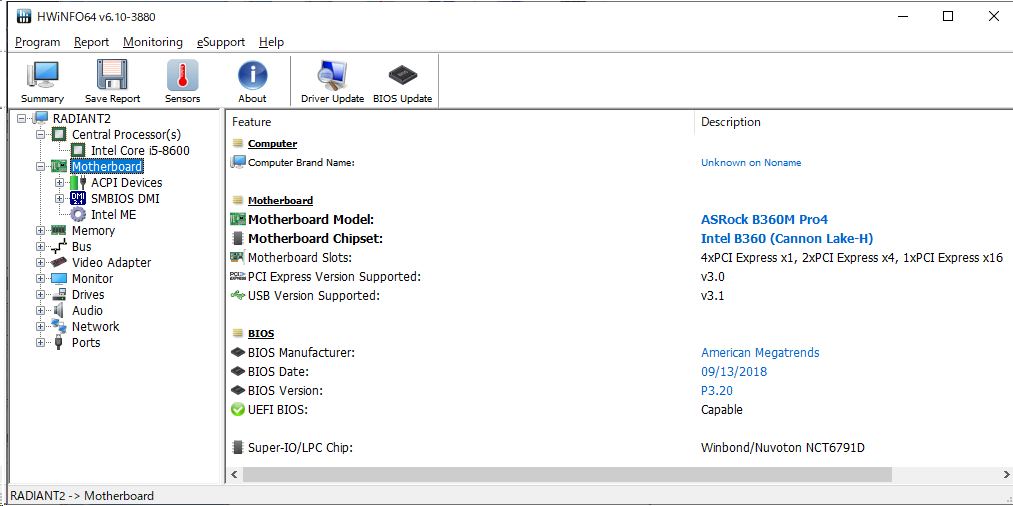
例えばマザーボードの項目を開けば、製品モデルから搭載されているPCI Expressスロットの種類と数、BIOSのバージョンなど、かなり詳細な情報まで確認する事が出来ます。

パソコン全体のスペックを知りたければこのソフトで決まり!
パソコン全体の今の状態を確認「HWMonitor」
パソコンの現在のCPUクロック数、CPUコアの温度、ファンの回転数、といったパソコン全体の様々なセンサー情報を取得できるのが「HWMonitor」です。
パソコンの動作状況を教えてくれるソフトウェアですね。
↓「HWMonitorのダウンロード」でZIP版をダウンロードしてきます。
↓少し下にダウンロードリンクがあります。ZIP版がお手軽で便利です。

解凍すると実行ファイルが現れます。
↓32bit版と64bit版がありますので、使っているOSに応じて使い分けて下さい。
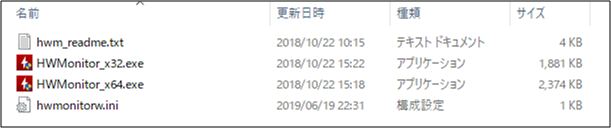
HWMonitorを起動すると、結構色々なシステム情報を見る事が出来ます。
メインPCで実行してみました。
↓まずマザーボードの情報が記載されています。電圧やチップセットの温度、ファンの回転数などですね。
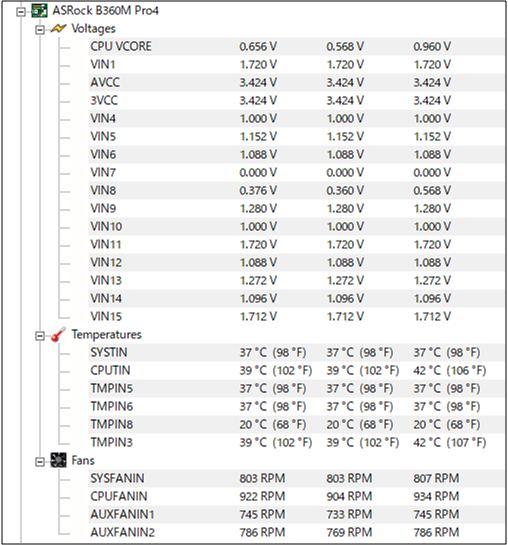
↓続いてCPUの電圧や温度、使用率・クロック数などが表示されています。

↓最後にストレージ、GPUの情報ですね。やはり温度や使用率などが表示されています。
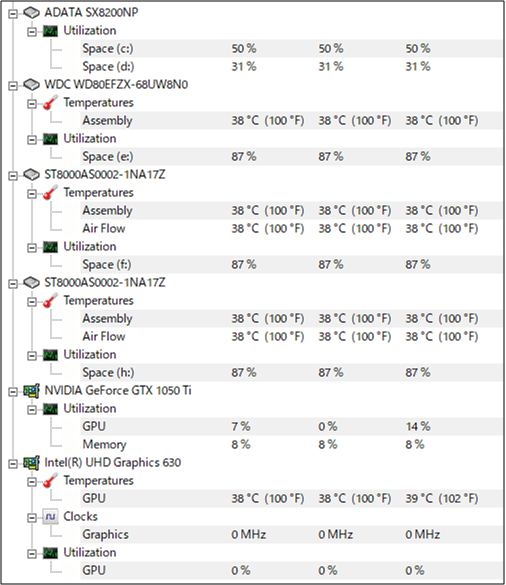
という事で、パソコン全体のシステム情報を表示してくれるHWMonitorのご紹介でした。
CPUやGPUなどの使用率や温度等、パソコンの現在の動作状況を教えてくれる便利ツールです。

ベンチマークを回している時の周波数や温度を確認するのに便利だ。
CPUのスペック確認「CPU-Z」
パソコンに搭載されているCPUの世代や機能、クロック数といった情報を取得する事の出来るツールが「CPU-Z」です。マザーボードやメモリの情報も確認する事が出来ます。
HWMonitorと同じサイトが「CPU-Zのダウンロード先」です。
↓ZIP形式が便利でしょう。ダウンロードします。
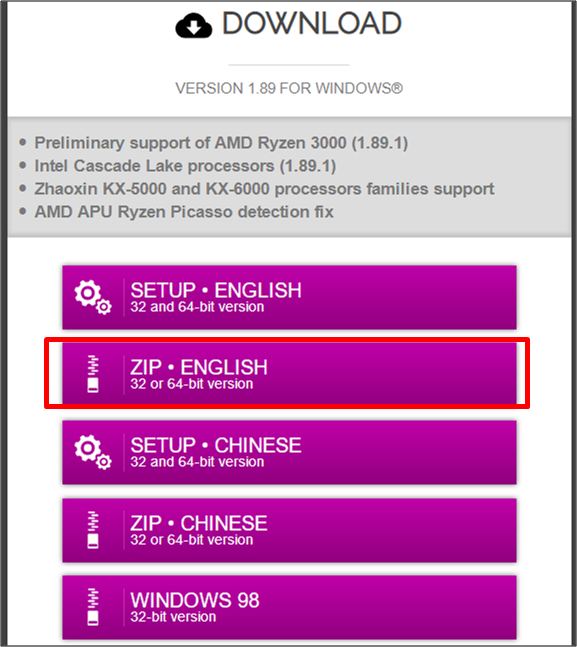
↓HWMonitorと同じく32bit版と64bit版がありますので、OSに合わせて使用してください。
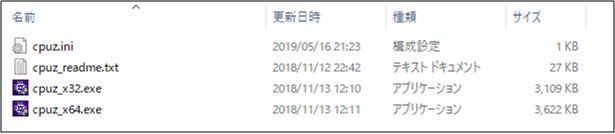
↓CPU-Zを起動してみると、こんな感じのコンパクトなインターフェースです。

CPUの型番、コードネーム、SSE等の機能、周波数やキャッシュ容量などが載っていますね。どんなCPUか一目瞭然です。
↓メモリーのタブを見てみると、メモリタイプや容量、さらにデュアルチャネル動作の有無なんかを調べる事が出来ます。
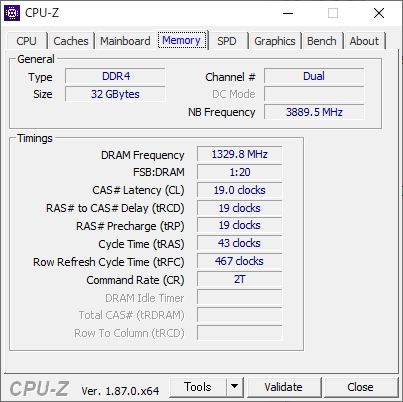
↓SPDタブではメモリのメーカーや動作周波数を確認できます。
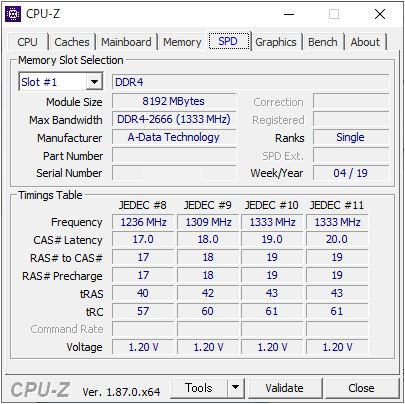
↓BenchタブではCPUのベンチマークを取る事が出来ます。

CPU-ZはCPUの詳細情報やメモリの動作状態などを確認できるツールですね。
GPUのスペック確認「GPU-Z」
GPU、つまりグラフィックスカードやCPUに内蔵されたiGPUのスペックを確認するためのツールが「GPU-Z」です。
↓「GPU-Zダウンロードサイト」からダウンロードします。
↓ダウンロードしてきたexeファイルを実行するだけでGPU-Zが起動します。インストール不要なのでお手軽ですね。

↓起動するとCPU-Zに似たコンパクトなインターフェースです。
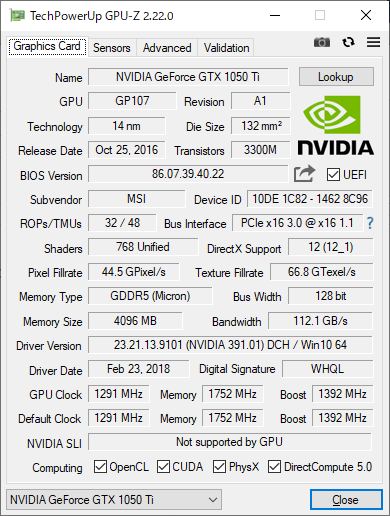
GPU名、トランジスタ規模、対応DirectXバージョンなどが分かりますし、メモリ容量やGPUコア周波数なども載ってますね。
さらにはShader数やROP数のみならずPixel FillrateやTexture Fillrate、メモリバンド幅までも分かってしまいます。

GPUの素性がこれでもか!と分かる。
↓センサータブを見ると現在のGPUクロックやGPU温度、メモリ使用量などが分かります。ログファイルとして出力することも出来ますので、ベンチマークを取る際にGPUがどんな動きをしているのかを確認するのに役立ちますね。
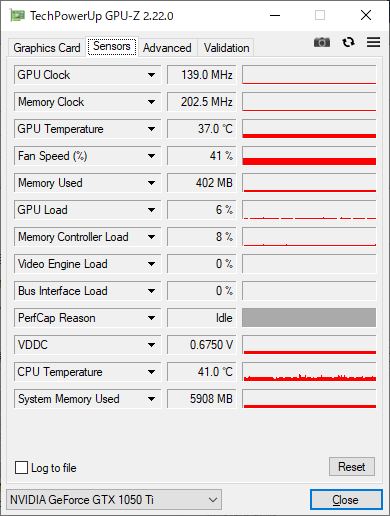

自分はログをグラフ化して確認している。
↓元の画面に戻り、目立たないんですが、結構便利なのがここです。
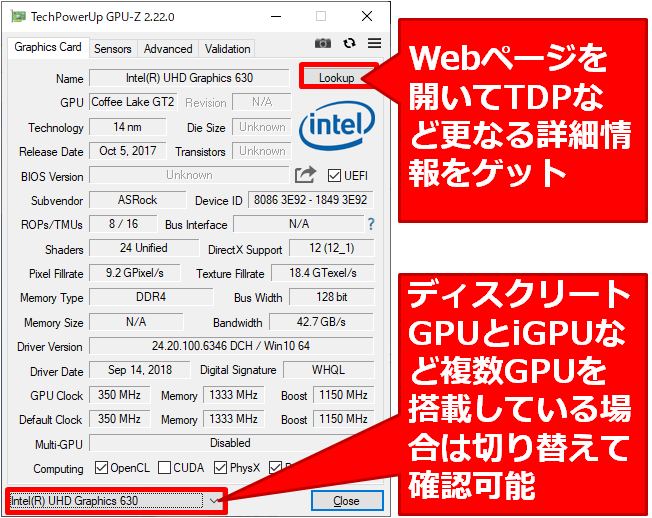
「Lookup」を押すとGPUのTDPなど更に詳しい情報をWebページで確認する事が出来ます。
また、複数のGPUを積んでいる場合は、切り替えて情報を確認する事が出来る仕様になっていますね。便利です。

GPU-Zはグラフィックスカードの情報を余すことなく教えてくれる。
ストレージ(HDD・SSD)のスペック確認「CrystalDiskInfo」
HDDやSSDといったストレージ(ディスク)の情報を取得するためのツールが「CrystalDiskInfo」です。
↓「CrystalDiskInfoのダウンロードページ」からソフトをダウンロードしてきます。
↓下方にダウンロードリンクがあります。通常版の他にShizuka EditionやKurei Kei Editionがあります。zip形式をダウンロードすればよいでしょう。
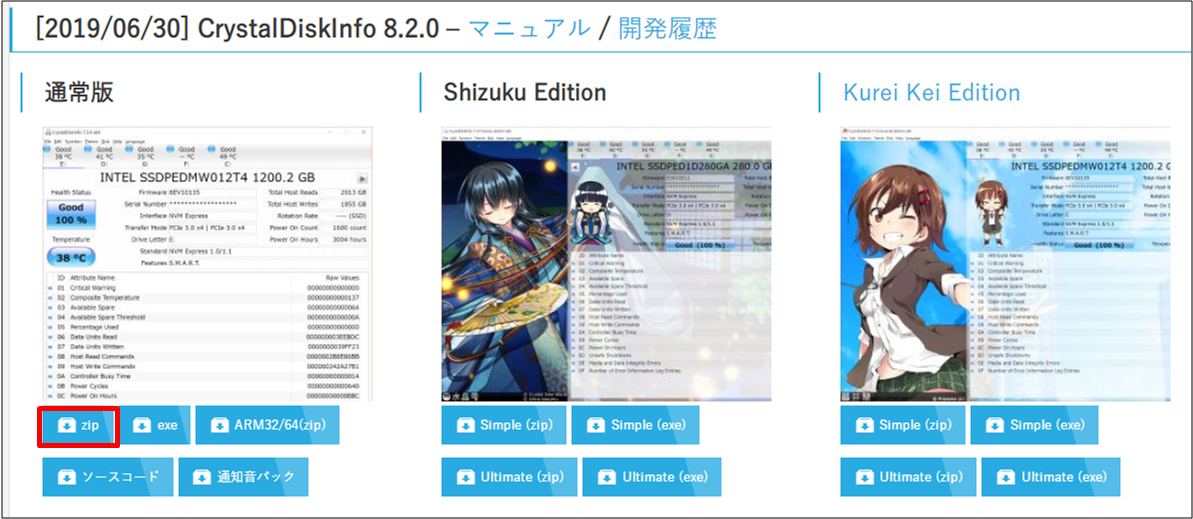
↓解凍すると64bit版と32bit版の実行ファイルが現れます。OSのビットバージョンに合わせて利用してください。

↓ストレージの製品型番や温度、電源投入回数・使用時間などが分かります。またストレージを複数搭載している場合は切り替えて状態を確認可能です。

SSDであればNAND書き込み量といった情報も取得できるのが便利ですね。

SSDは書き込み可能上限容量が決まっているから、どれくらい摩耗しているかが分かるわけだ。
そしてS.M.A.R.T.情報によるエラーの発生数なども確認できます。そのストレージがどんな状態にあるのかが分かるのです。
↓例えば私が使っているSeagateのHDDは「代替処理保留中のセクタ数」「回復不可能セクタ数」の数値で異常が発生していて、状態が「注意」となってしまっています・・・。
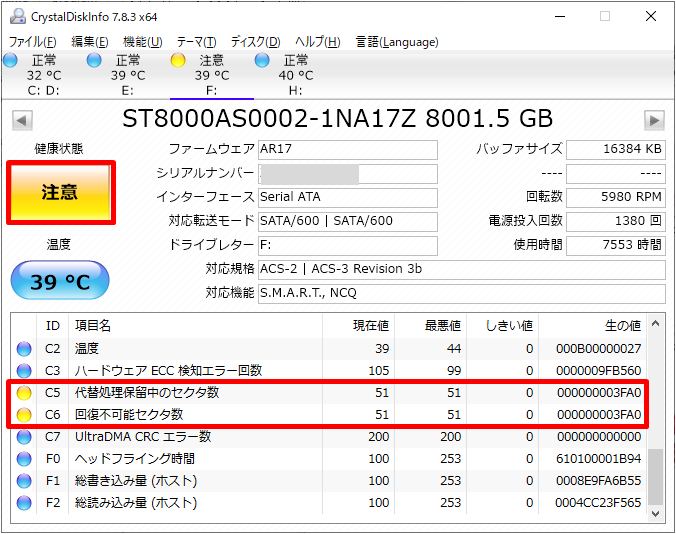

まぁこれくらいの状態であれば、普通に使う分には問題ないのだ。
パソコンに搭載されているSSDやHDDの状態を確認したい場合にはCrystal Disk Infoをお使いください。
ノートパソコンのバッテリー劣化状況を確認「Yuryu’s Battery Information」
ノートパソコンを使っていて、

バッテリーの持ちが悪くなったなぁ
と感じる事ありますよね。長年使っているとバッテリーはヘタって来ます。
数値的にバッテリーがどれくらい劣化しているのかを確認できるツールが「Yuryu’s Battery Information」です。
↓「Yuryu’s Battery Informationのダウンロードページ」(Vector)からソフトをダウンロードしてきます。
動作OSには記載されていませんが、Windows10Pro 64bitでも問題なく動きました。
↓ダウンロードしてきた圧縮ファイルを解凍するだけで使えます。インストール不要なので便利です。

↓exeファイルを実行するとソフトが起動します。

↓富士通のS935/Kというビジネス向けのノートパソコンのバッテリー劣化状況を調べてみました。
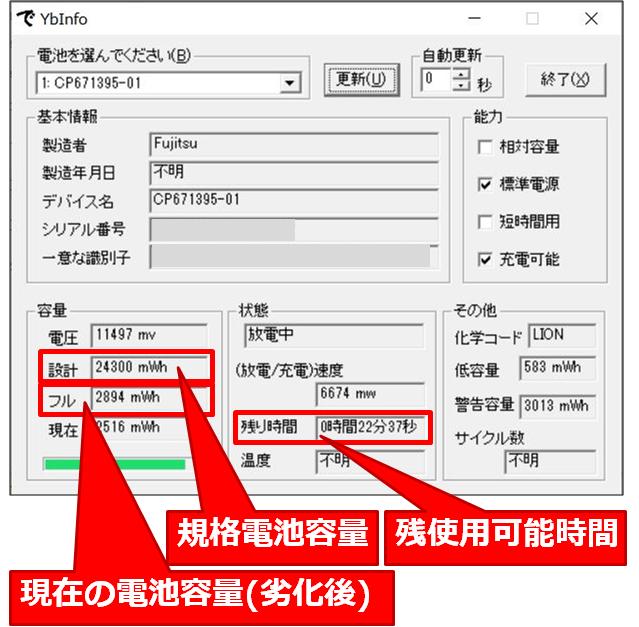
いや~、なかなかひどいですね。バッテリー容量の設計値(理論最大値)が「24,300mWh」ですが、現在はフル充電しても「2,894mWh」までしか充電出来ないみたいです・・・。

新品の1/10程度まで劣化してしまっているわけだ・・・。
そんなこんなで、フル充電状態でも使用可能時間は20~30分程度という何とも心もとないバッテリー状態となってしまっています・・・。

近々バッテリーを交換したいな。
バッテリーの劣化状態を数字で確認して、バッテリー交換の目安をつける事のできる便利ツールですね。

ディスプレイ(モニター)の情報「Monitor Info View」
パソコンそのものではありませんが、接続しているディスプレイの情報を取得できるツールが「Monitor Info View」です。
↓「Monitor Info Viewのダウンロードページ」からソフトをダウンロードしてきます。
↓下方にダウンロードリンクがあります。
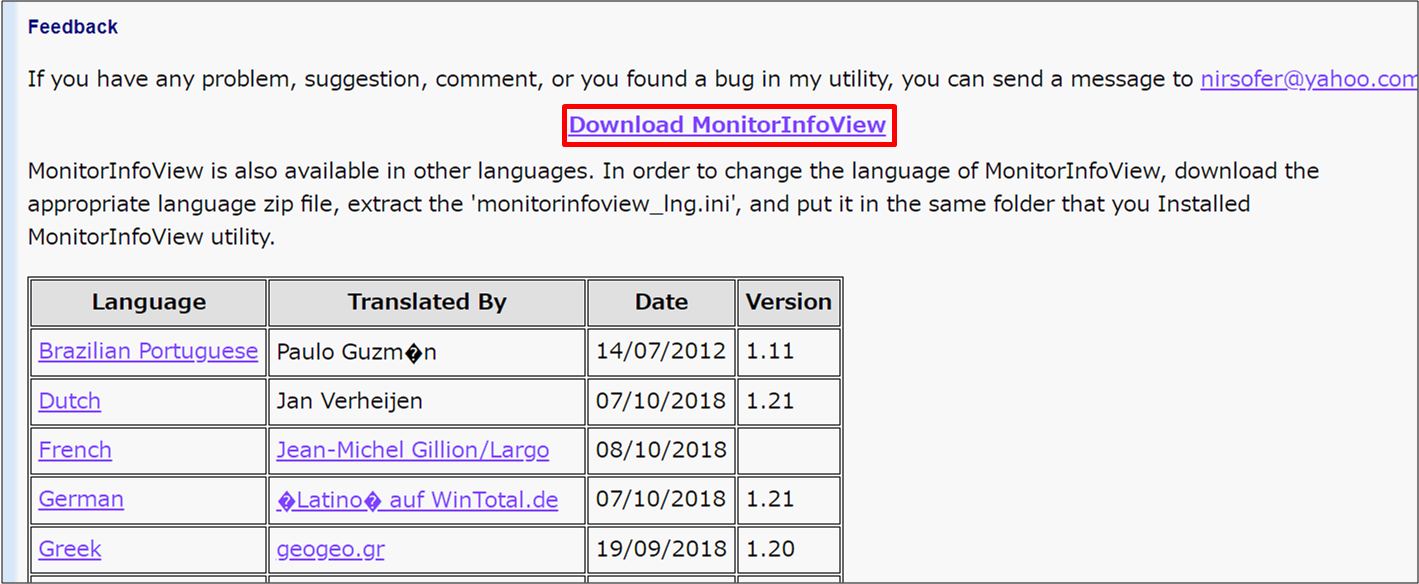
↓zipを解凍するとシンプルなファイル群が現れます。

↓起動するとやや古臭いインターフェースでディスプレイの情報が表示されます。モニター名称や製造年月日、最大解像度などが分かりますね。
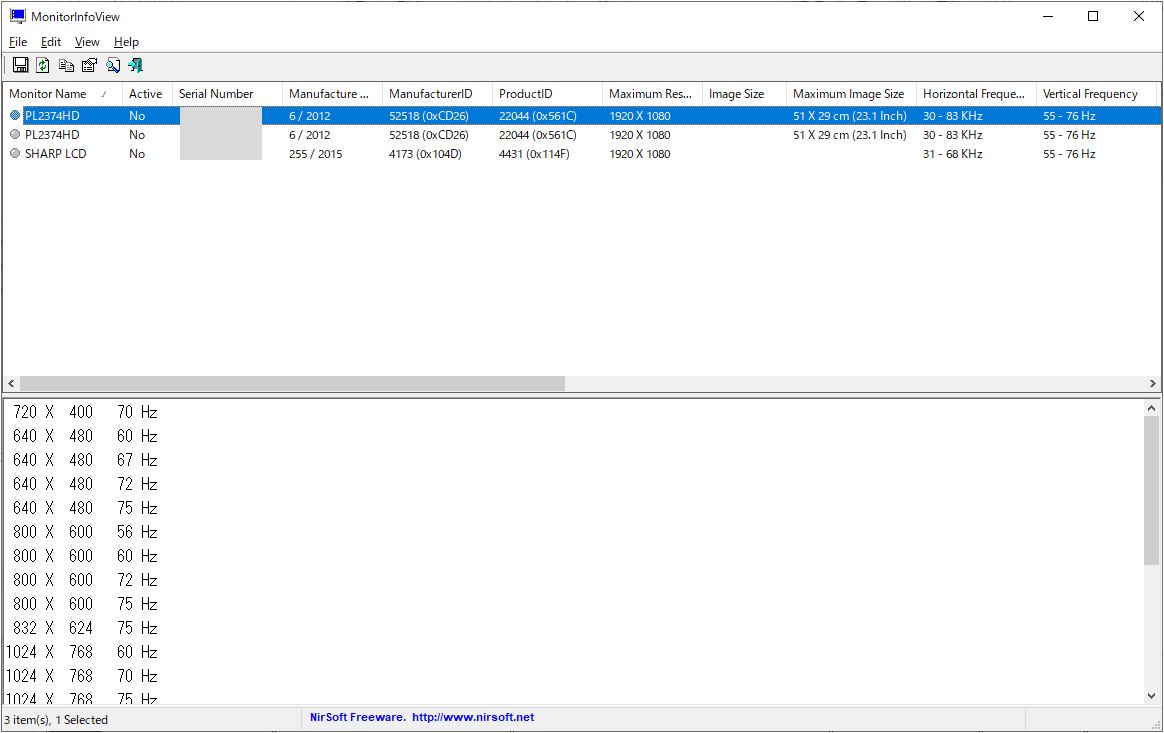
↓右の方を見てみると、対応機能なんかが表示されています。
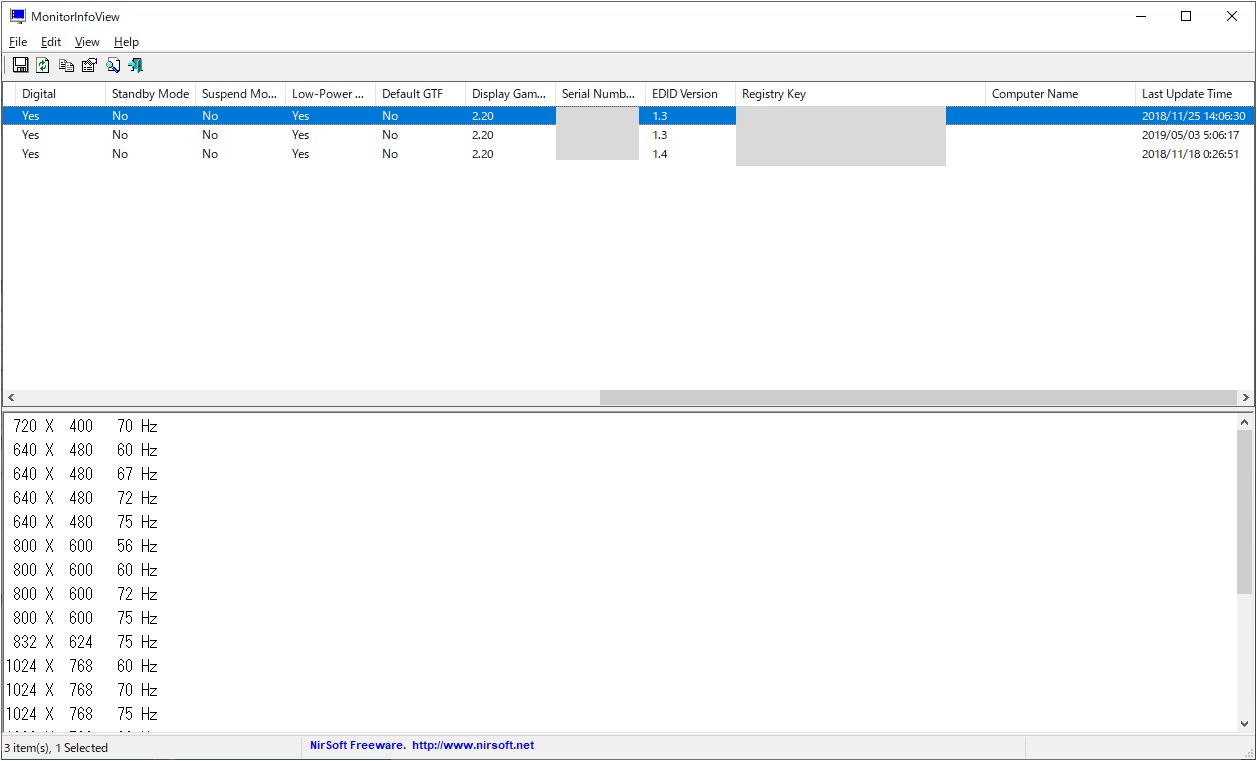
ディスプレイのスペックを知りたい場合は参考にしてください。
まとめ~簡単にパソコンのスペックを調べる方法~
ということで、パソコンのスペック・状態を確認するための各種ツールをご紹介しました。
自分のパソコンにどんなパーツが載っているのかが分からずどんな性能かも分からない、というようなブラックボックス状態で使っていたらもったいないと思うんですよね。

パソコンのスペックが分かっていればそれに合わせた働かせ方が出来るし、パーツの情報が分かるので性能が足りなければパーツ交換などで性能アップを図る事が出来るのだ。
自分が使う道具の素性くらいは把握しておきたいですよね。
そしてクロック数や温度など、パソコンの動作状態が分かれば異常の発生にも気づきやすくなりますよね。
「パソコンがおかしいな」と感じたらこういったソフトウェアで確認する事で、速やかに対処する事も可能になるわけです。
気軽にパソコンのスペックを確認できるツールをぜひ活用してみて下さい。







最後までお読み頂きありがとうございます。もし少しでも役に立ちそうだと思われたら、ソーシャルメディアでの共有をお願いします。


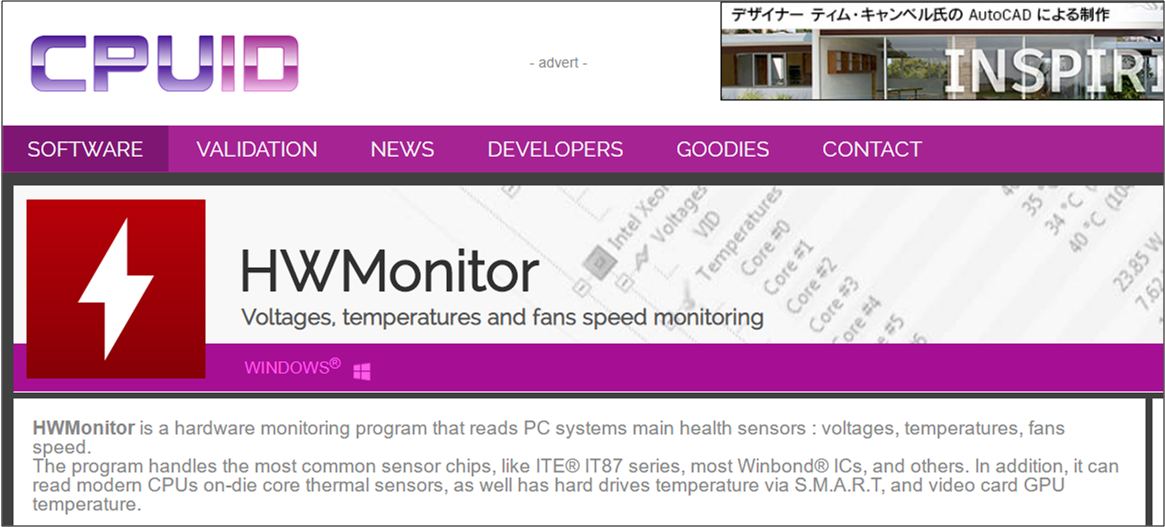

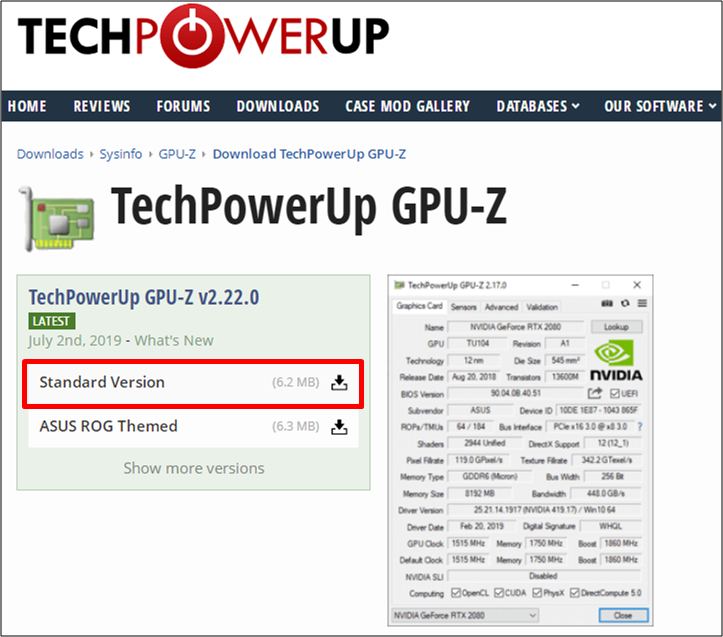
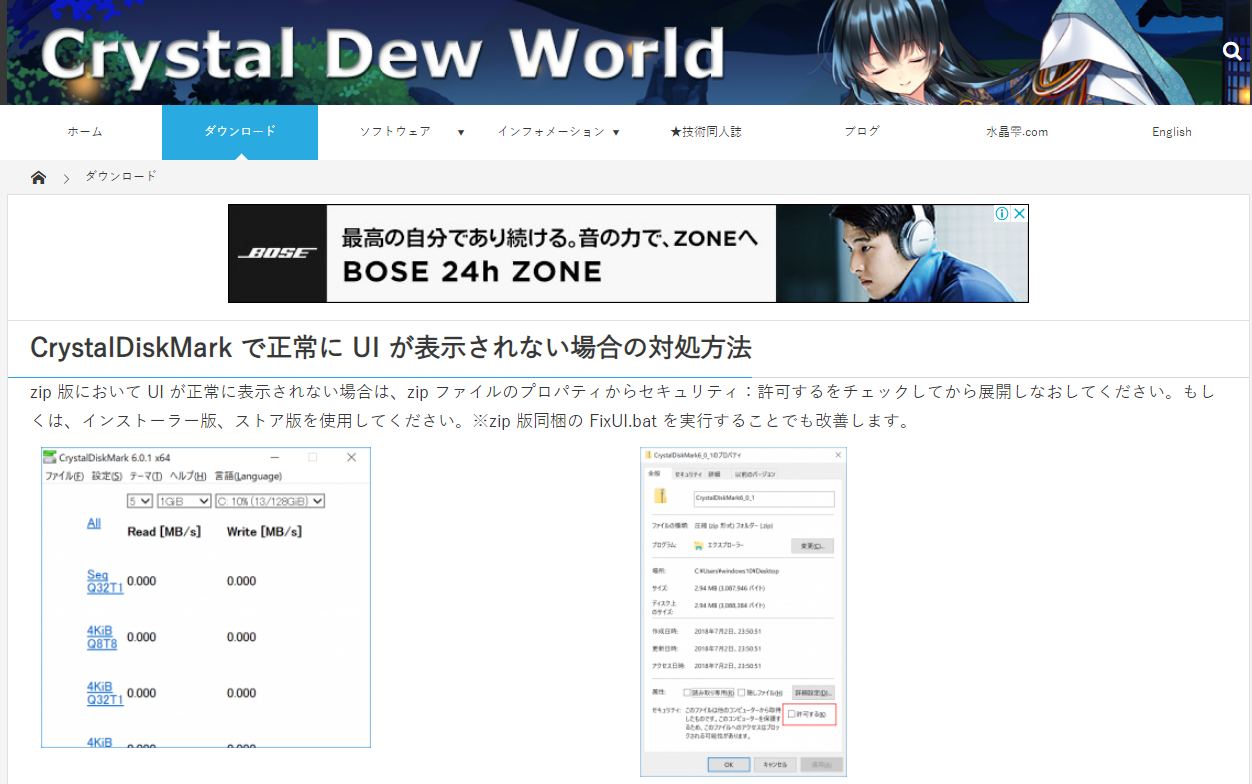
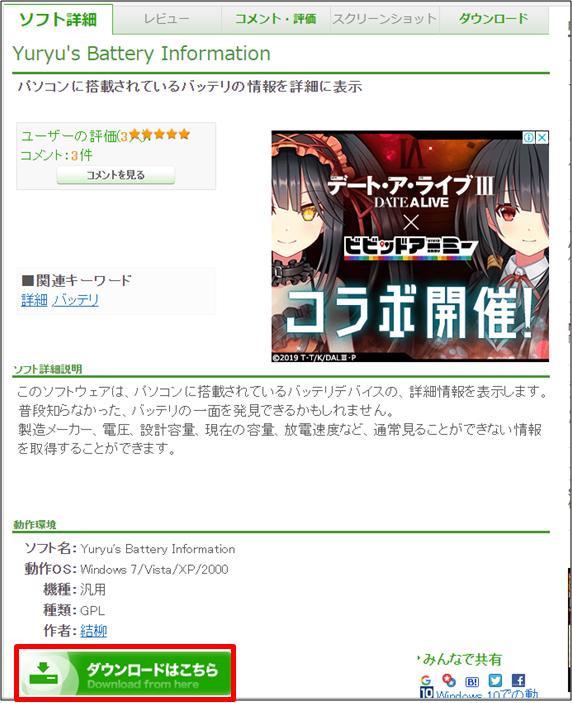
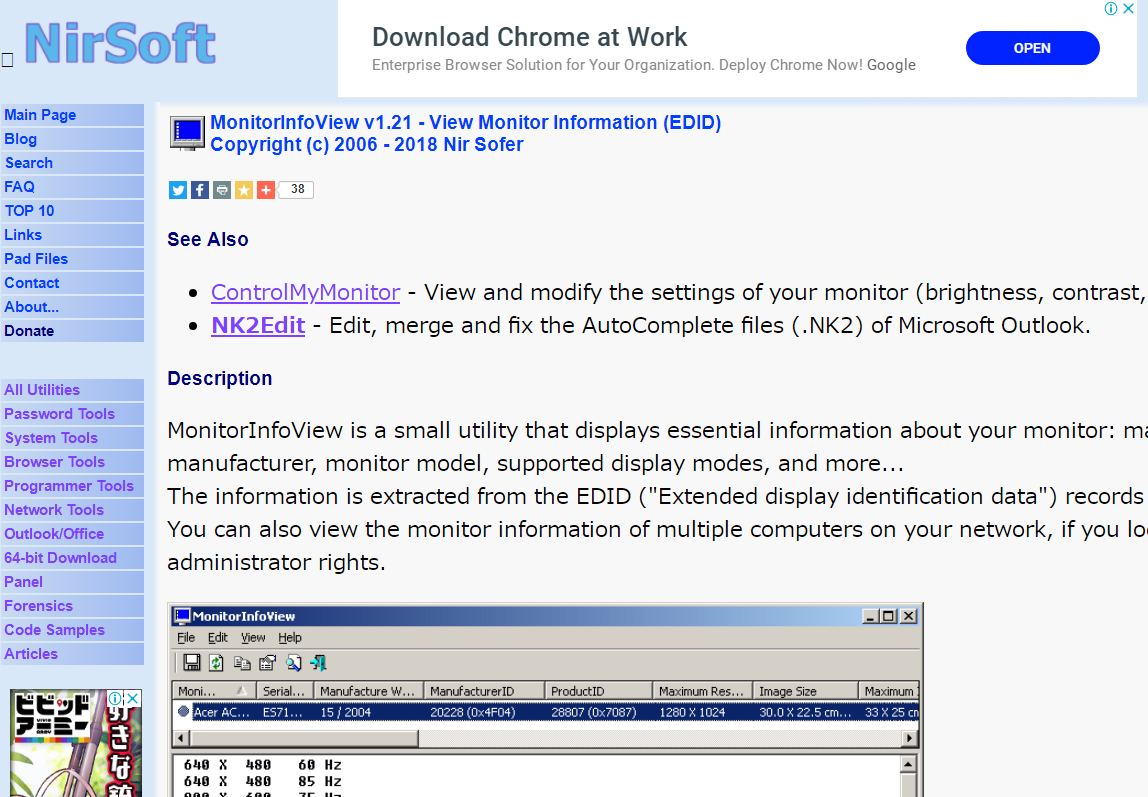
コメント