WindowsのTempファイルやブラウザのキャッシュを置いておくためのストレージとして、RAMディスクはとても便利です。

RAMディスクってのは、メインメモリをストレージのように扱う事を言う。
Windowsの電源を切った時に消えても問題のないファイルを置いておく場所として便利ですね。
スピードが速いのでキャッシュやTempを置くとレスポンスの改善に繋がりますし、キャッシュがSSDから消える事で余計な書き込み容量を消費しなくて済む、というメリットがあるわけです。

重たいファイルを一時的に置いておくのにも便利だ
今回は「SoftPerfect RAM Disk」というRAMディスク作成ソフトを使って環境を構築してみましたのでご紹介します。

爆速ドライブを作りたい人、SSDの摩耗が気になる人はやってみよう。
SoftPerfect RAM Diskの導入・設定方法
さっそくRAMディスクを作って行きます。
RAMディスクはメインメモリ上に作成するディスクであるため、基本的にはパソコンの電源を切るとデータは消去されます。
消えても良いファイルだけを置くようにしましょう。
またデータが消えないように別のディスクへ退避する機能もありますが、トラブルが多いようなので私は使っていません。
RAMディスクを作る過程で難しい所は特にありませんが、一点つまづいた箇所があったのでその辺を重点的にご説明します。
SoftPerfect RAM Diskのダウンロード・インストール
「k本的に無料ソフト・フリーソフト」を参考にインストールファイルをダウンロードしてきます。
フリー版はver.3.4.8で終わりですね。
Windows10Proのビルド1809でも動作することを確認しています。普通にインストールしてください。
SoftPerfect RAM Diskの設定 Windows10の新しいビルドでは注意(1809で検証)
この設定部分で少々トラブりましたが、順を追って説明していきます。
↓まずインストール後にプログラムを起動するとこんな画面になります。シンプル。
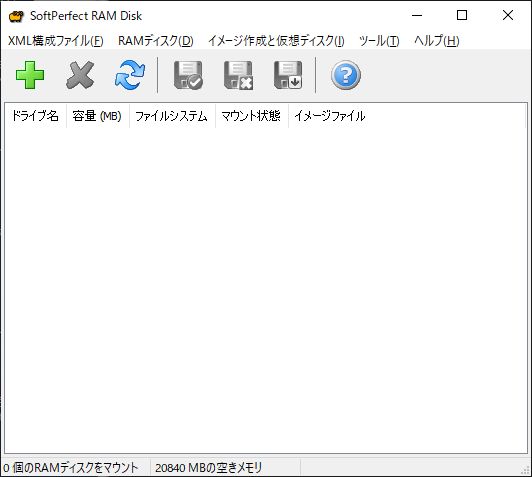
↓続いて「RAMディスク」→「起動時にマウントされるRAMディスクの追加」で設定をしていきます。これによりWindowsが起動した瞬間にRAMディスクも作成される事になります。
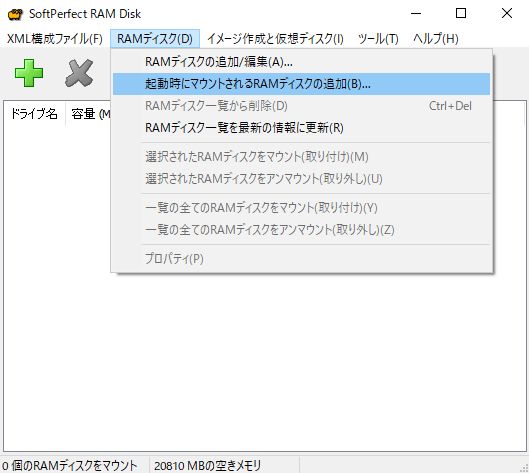
↓具体的な容量などを指定してRAMディスクを作りますが、ここでつまづきました。「4096MB以上」に設定するとエラーでディスクが作成できないんですよ・・・。
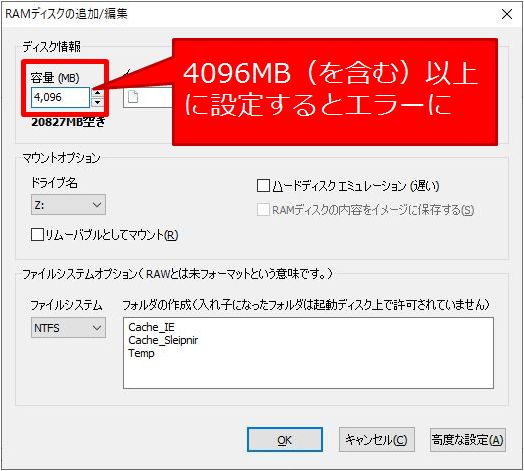
↓仕方がないので4095MB未満で設定する事にしました。
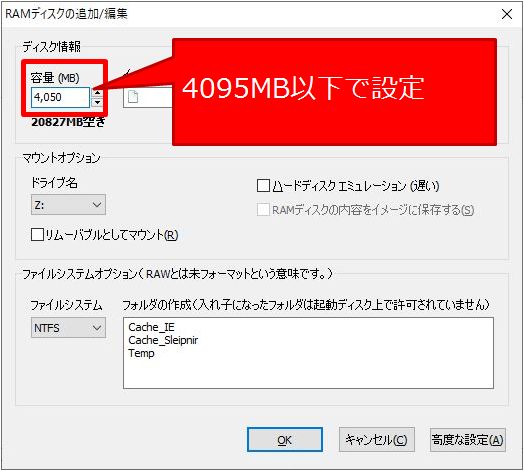
実は同じWindows10Proでも、もっと前のバージョンでは4096MB以上も使えてたんですよ・・・。何ででしょうね。。

せっかくRAMディスク用に8GBのメモリを買ったのに・・・!仕方ない、残りは普通のメインメモリとして活躍してもらうしかないな・・・。
↓その他の部分も次のように設定しました。
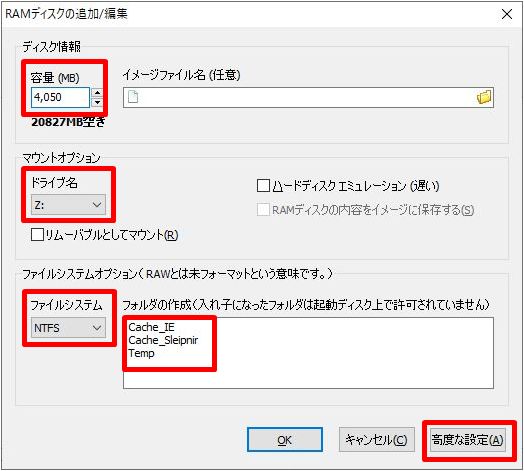
・「ドライブ名」はお好きに。私はZドライブとしました。
・「ファイルシステム」は「NTFS」で良いでしょう。
・「フォルダの作成」はRAMディスク起動時に自動的に作成されるフォルダです。
↓高度な設定では必要に応じてRAMディスクに名前「ボリュームラベル」を付けましょう。私は分かりやすいようにRAMDiskと名付けましたが、空欄のままでも大丈夫です。
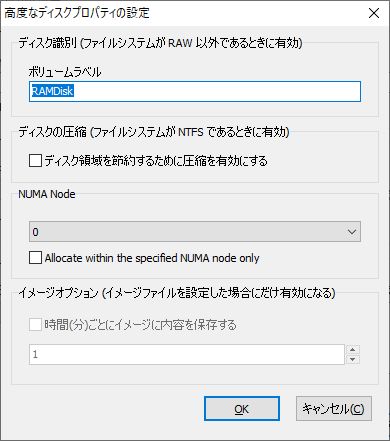
↓設定を完了すると、「SoftPerfectRAMDisk」のトップ画面はこのようになります。
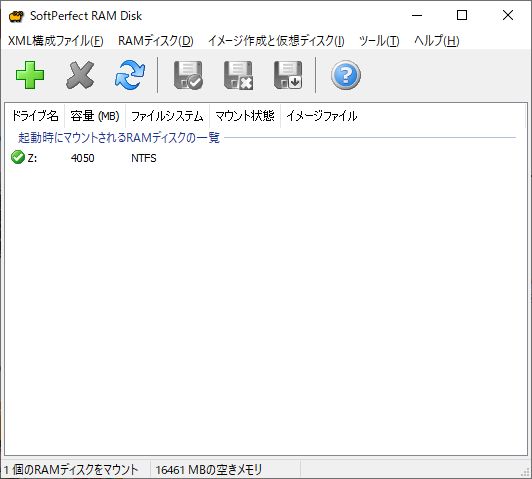
以上で「SoftPerfectRAMDisk」におけるRAMディスク作成の設定は完了です。お疲れ様でした。
RAMディスクの確認
では実際に作成されたRAMディスクを見てみましょう。
↓いわゆるマイコンピュータ上でRAMディスクが作成されている事を確認してください。
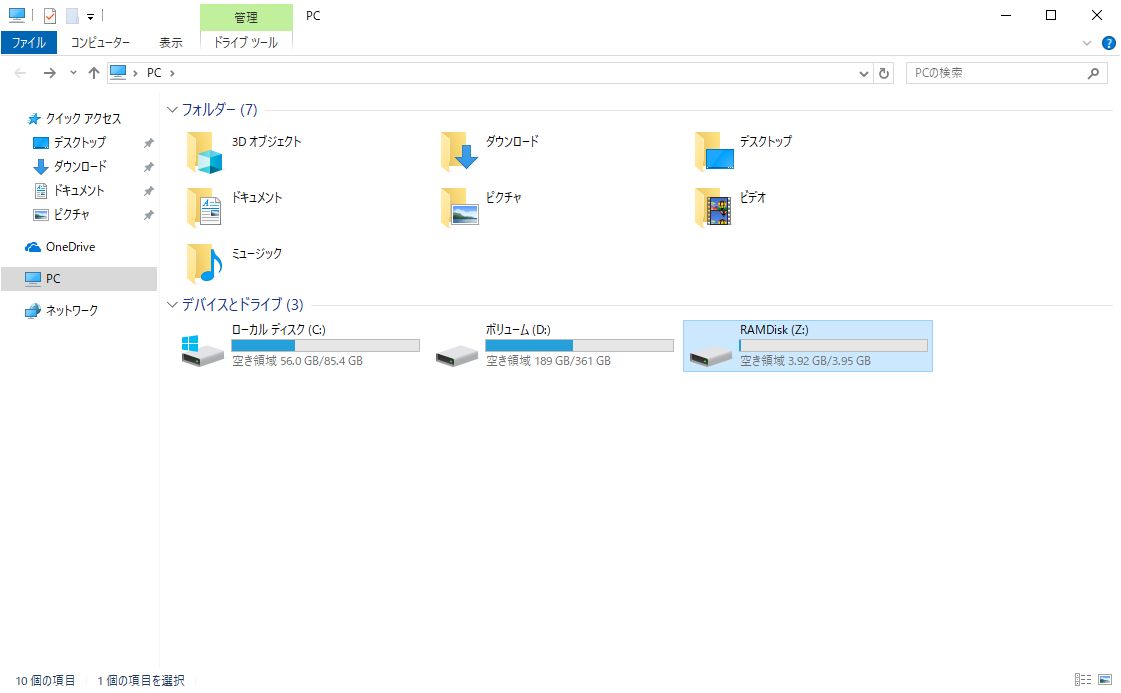
今回は約4GBのRAMディスクが作成されました。
↓RAMディスクを開いてみると、設定しておいたフォルダが作成されています。
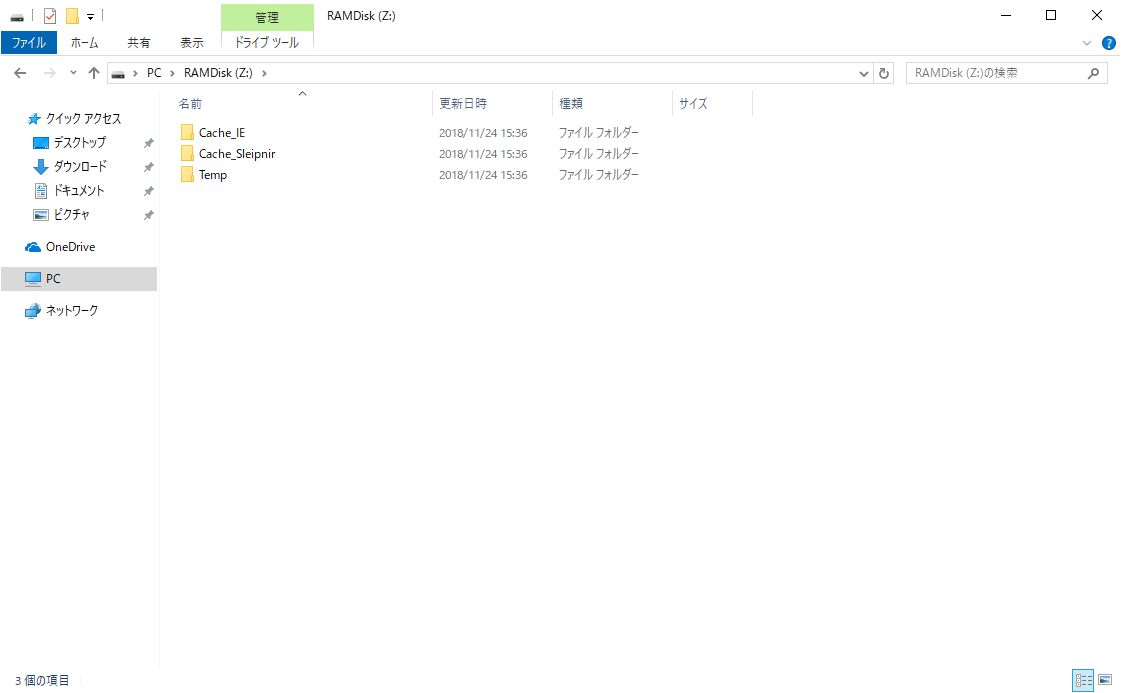
RAMディスクの活用~「Temp」や「Cache」の移動
RAMディスクの活用法として最も一般的なのが、”消えても大丈夫なキャッシュ系のファイル”を配置することです。
WindowsのTempファイルやブラウザのCacheファイルがこれに当たります。さっそく設定していきましょう。
WindowsのTempフォルダを移動
OS側で設定を変えても良いですし、「SoftPerfectRAMDisk」で設定を変える事も出来ます。
↓ここでは「SoftPerfectRAMDisk」を使ってみましょう。「ツール」→「WindowsTEMPフォルダの設定」をクリックします。
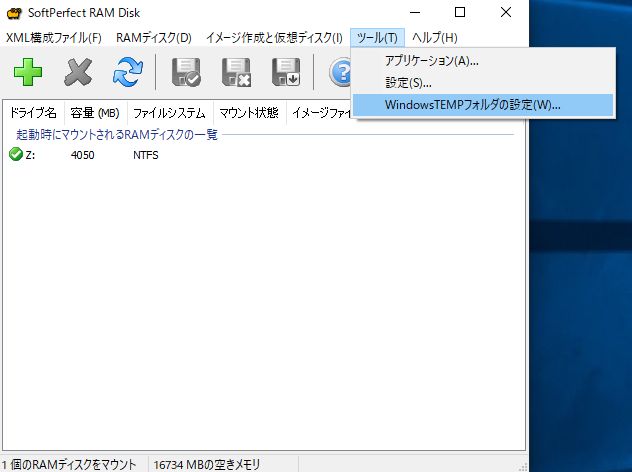
↓そして作成しておいたRAMディスクのフォルダに設定してあげます。
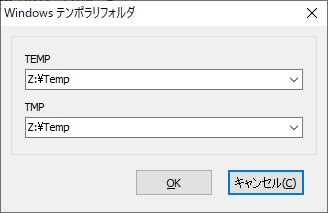
↓コントロールパネル→システムとセキュリティ→システム→システムの詳細設定→環境変数と辿って、OS上の設定が変わっている事を確認します。
まぁここで直接変えちゃってもいいんですけどね。
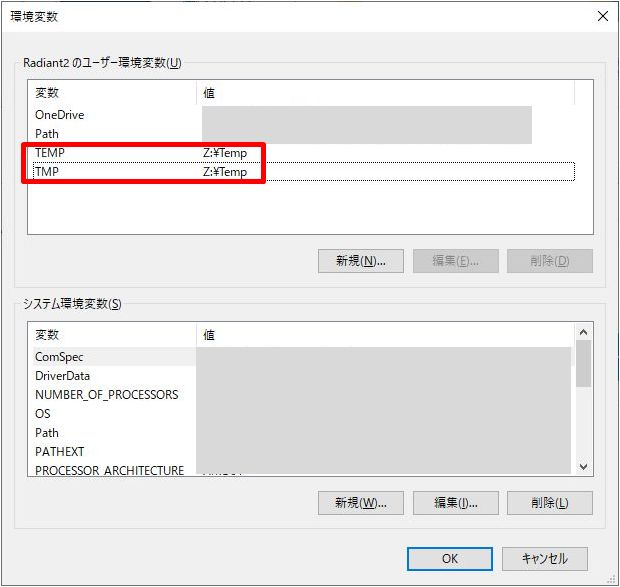
IEのキャッシュを移動
↓ブラウザ(インターネットエクスプローラー)のキャッシュも移動させちゃいましょう。IEでインターネットオプションを開いて、設定ボタンをクリック。
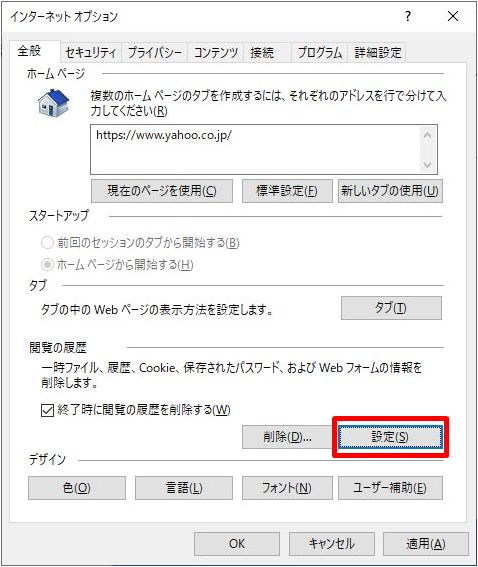
↓フォルダーの移動を押してキャッシュフォルダをRAMディスクへ移動させてあげます。
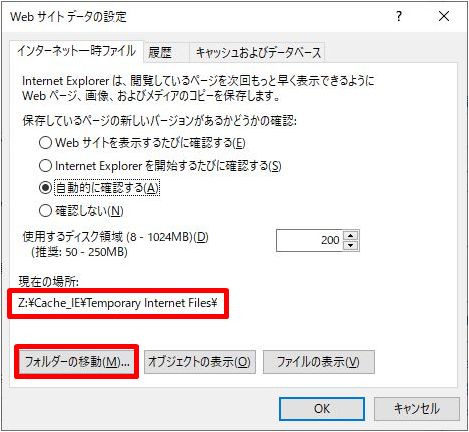
RAMディスクのその他の活用方法
Tempやキャッシュだけでなく、私の場合はエンコードした動画ファイルの出力先に設定したり、ブラウザのダウンロードファイル保存場所に設定したりしています。
エンコードやダウンロードが完了したら他のしかるべきフォルダへ移すのです。

消えても困らないファイルは積極的にRAMディスクを使いたい。
RAMディスクのベンチマーク
↓RAMディスクはHDDはおろかSSDよりも圧倒的に速いです。
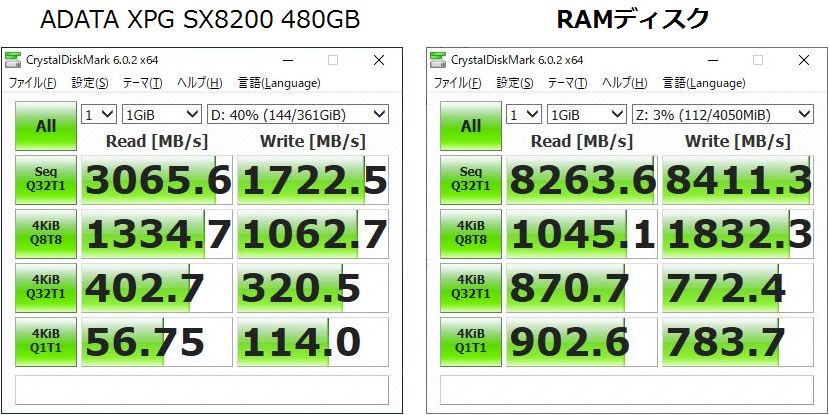
シーケンシャルで2倍以上、ランダムアクセスでもSSDよりも速いです。
正直メインメモリの本来の速度はもっと高速なはずですから、さらに速度が出てもおかしくはありません。
「SoftPerfectRAMDisk」の動作はこんな感じなのだ、と納得するしかありません。

速度もそうだが、一時ファイルの退避場所としての価値がRAMディスクにはあるのだ。
まとめ~フリーのSoftPerfectRAMDiskで快適RAMディスク!~
以上、RAMディスクの作成方法、活用方法をご紹介しました。
途中、4096MB以上のドライブを作れないという中々なトラブルに見舞われましたが、4GB程度でもRAMディスクの活用は十分図れます。

ちょっと不満はあるけど、今の環境を活用してやるだけだ!
キャッシュがHDDにあって遅さに我慢できない方やSSDの摩耗を抑えたい方、そして超高速のドライブを活用したい方はぜひ参考にしてください。
■追記
4GBの制限を超えられる便利なRAMディスクソフトを見つけました!使い方も簡単で、思いもよらぬ良機能も搭載している「ImDisk Toolkit」というソフトです。お試しあれ。

【2019/05/05追記】
メモリ価格の急落を受け、いてもたってもいられずメモリ(8GB×2枚)を追加購入しました!
これでメインPCのメモリ容量は32GBとなりました。32GBのメモリを搭載するのが一つの夢だったのです・・・!32GBあれば当面困る事はないでしょう。
↓購入したメモリは「ADATAのDDR4 PC4-21300(DDR4-2666)のメモリ8GB×2枚(AD4U266638G19-D)」です。安価で性能もばっちりの良メモリです。
実際のメモリ追加状況やRAMDisk構築模様は「ImDiskのレビュー記事」でご紹介していますので併せてご覧ください!
次の記事たちもぜひご参考に。








最後までお読み頂きありがとうございます。もし少しでも役に立ちそうだと思われたら、ソーシャルメディアでの共有をお願いします。


コメント
この記事の4GBのバグは有料版では改善履歴がありました。
//Google 翻訳
2018-10-04 4.0.8
マイクロソフトの更新プログラムで壊れていた Windows 10 RS5 (v1809) 上の 4 GB を超えるディスクの作成を修正しました。
公式の Windows Server 2019 のサポートが追加されました。
現行バージョンの4.1.1でExFATが選べるようになっていて、NTFS比でかなりのパフォーマンスアップがありました。
情報のご提供ありがとうございます!
SoftPerfect RAM Diskを使ってRAMディスク作成した経験をYouTube動画で投稿しました。Windows10Proでは、大きな容量で作成しようとしたら、エラーが出て、行き詰まり、解決策を探していたら、このブログを見つけて、「4096MB以上」に設定するとエラーでディスクが作成できないということを知り、やっと解決しました。そのため、このブログ画面の必要部分を撮影し、動画で使用しました。動画投稿は素人ですので、動画投稿のサムネ画面を自動作成にしていたら、貴ブログの画面が表示されてしまいました。
申し訳ありませんがご容赦ください。動画の説明欄でも、貴ブログのURLを書き、参考にしたことを明記しました。動画URLは以下。
https://www.youtube.com/watch?v=-xHgiyyqh0o&t=210s
参考にして頂いたようでありがとうございます!
引用頂いたこと、サムネ画面等承知いたしました。