パソコンってショートカットをうまく使うと”時短”になりますよね~。

わざわざフォルダの深い階層からソフトやらファイルやらを見つけ出す時間がもったいないのだ・・・
とあるソフトウェアを普通に起動しようとした場合、
・マイコンピュータ→Cドライブ→Program Files→ソフトウェア名のフォルダ→exeファイルをクリック
となり、多大な手順を踏む必要があります。
仮にスタートボタンを使ったとしても
・スタートボタン→ソフトウェ名のフォルダ→exeファイルをクリック
と複数ステップを踏む必要がありますね。

しかも「ソフトウェア名のフォルダ」を探すのも一苦労なんだよな・・・
これが、ショートカットを使えばクリック一発!で済むわけです。
今回、快晴さんぽが普段使っている便利なショートカットリンクをご紹介したいと思います。
しかも自分で中身を作るショートカットです。

といっても難しくはないぞ!
シャットダウン・再起動・スリープのショートカットボタンが便利!
では早速ショートカットボタンを作っていきましょう。
今回は私がいつも使っている便利なショートカット、シャットダウン、再起動、スリープを作っていきたいと思います。
「シャットダウン」のショートカット
非常に便利なのが「シャットダウン」のショートカットです。

1日の終わりにパソコンの電源を落とす際に必ず使う
普通にシャットダウンを実行しようとすると次の通り3ステップが必要です。
↓まず左下のスタートボタンを押します。
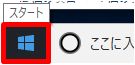
↓次に電源マークのボタンです。
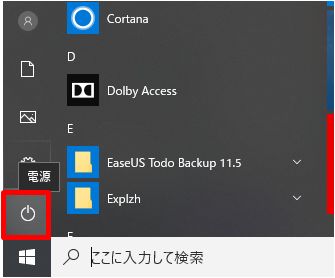
↓そしてシャットダウンを押すとパソコンの電源が切れます。
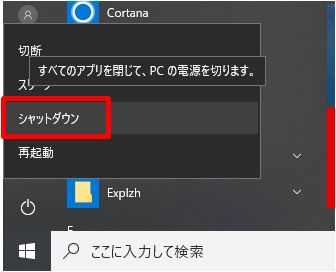
正規の手順は正直面倒くさいですね。押し間違えもありそうですし・・・。
という事で、シャットダウンのショートカットを作ってみたいと思います。
↓右クリック→新規作成→ショートカットを押します。
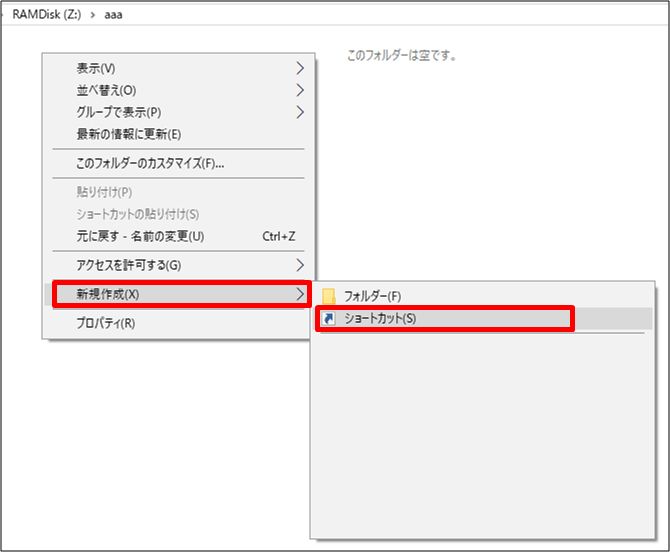
↓「項目の場所を入力してください」に次の文字列を入力します。コピペしてください。

↓「シャットダウン」など適当な名前を付けましょう。
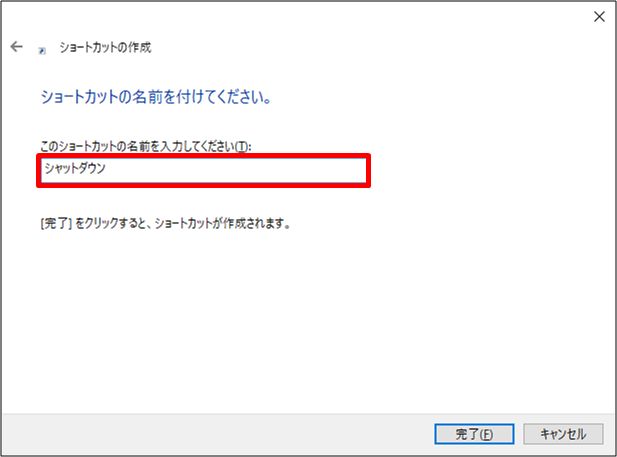
この一連の流れで何をやっているのかというと、パソコンをシャットダウンする機能を持つ「shutdown.exe」のショートカットを作っている、という事になります。
↓アイコンが味気なさすぎるので変更しておきましょう。ショートカットを右クリックしてプロパティを押します。
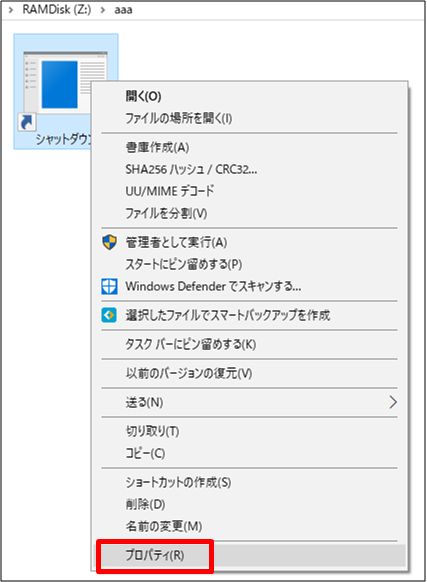
↓「アイコンの変更」をクリックします。
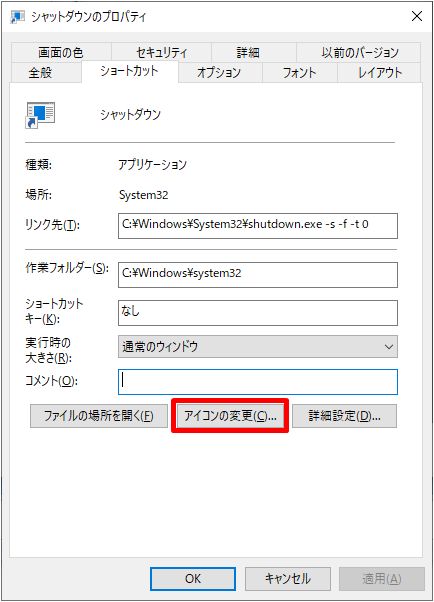
↓こんな画面が出ますが気にせずOKです。
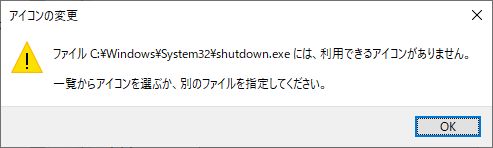
↓デフォルトで多数のアイコンが用意されているので好きなアイコンを選びましょう。もちろん、自分が用意したアイコンを使っても良いですね。
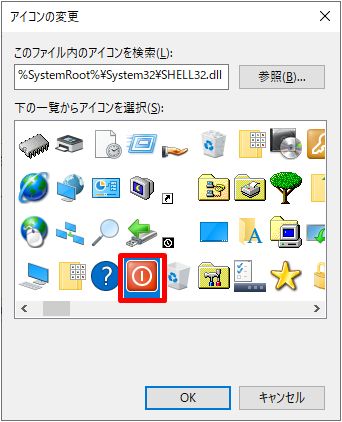
これにて「シャットダウン」のショートカットが出来ました。あとはこれをデスクトップなどにおいてダブルクリックをするだけでパソコンの電源が切れる、という寸法です。
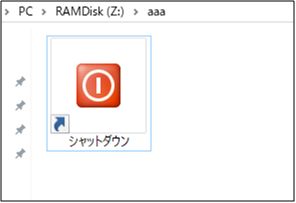

これなら1ステップでシャットダウンできる!
ちなみに私はランチャーと組み合わせて使っています。この「シャットダウン」ショートカットをランチャーに登録しておいて、パソコンの電源を切りたい時に即時で押せるようにしておくわけです。
↓便利なランチャーのレビューはこちらを参考にどうぞ。

「再起動」のショートカット
「再起動」のショートカットを作成する場合は、先ほどのシャットダウンのショートカットを作るのと同じ要領で、「項目の場所を入力してください」の部分に、
を入力します。
↓アイコンを「再起動」ぽいものに変更しましょう。
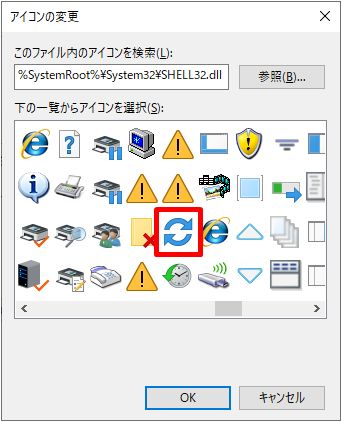
↓「再起動」ショートカットの完成です。
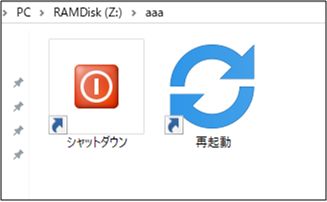
「スリープ」のショートカット
スリープも同じですね。
ショートカット作成画面の「項目の場所を入力してください」の部分に、
と入力する事でスリープのショートカットが完成します。
↓アイコンも分かりやすいアイコンに変えておきましょう。
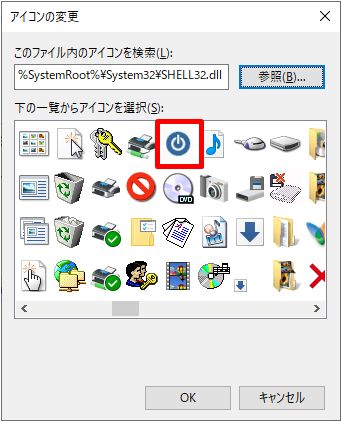
↓これでシャットダウン、再起動、スリープのショートカットが完成しました。
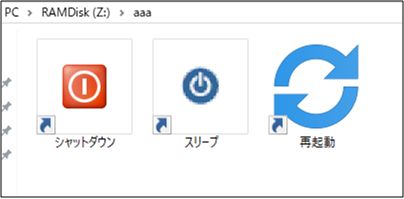
これらのショートカットをすぐに押せるところに置いておけば、簡単にシャットダウンなどの行動が出来るようになりますよ!
まとめ
以上、「シャットダウン」「再起動」「スリープ」のショートカットを作成する方法についてご紹介しました。
パソコンはちょっとしたテクニックで時短や効率化につながるので面白いですね。

特に頻繁に行う作業を効率化できると良いよね!
シャットダウンなどのショートカットは便利なので、ぜひ作ってみて下さい。





最後までお読み頂きありがとうございます。もし少しでも役に立ちそうだと思われたら、ソーシャルメディアでの共有をお願いします。

コメント