快晴さんぽはハード面でもソフト面でもパソコンいじりが趣味のような感じになっているのですが、仕事でもプライベートでも”効率”を結構重視しています。

パソコンをいかに効率的に使えるかが気になる
特にWindowsの使い勝手が悪いと作業性も悪化してパフォーマンスが下がっちゃうんですよね。
例えば必要な時に必要なファイルが見当たらない、って事が一番時間の無駄です。机の周りが乱雑で紙の書類が見つからなくなっちゃうのと同じですね。
OSの中がごちゃごちゃしちゃって探しているファイルやらリンクが見つからずにずーっと探しちゃうこと、ありませんか?
管理が出来てないからそんなことになっちゃうわけです。で、一回一回は大した時間に思えないかもですが、積み重なれば相当なものになります。

1日10分間、無駄に探す時間に費やしたとしたら、一月5時間、一年で60時間にもなる。そして50年間の累積を考えると実に300時間、つまりは125日だ。
超絶な無駄ですね・・・。1日10分とは言え、無駄に探す時間が人生において4か月もの時間を奪い去るのです。これだけの時間があれば色々出来たのに・・・って感じますよ。
今回はWindows上で無駄に探し物をしなくて済むようなファイル・リンク・ショートカットの管理方法をご紹介します。

簡単に設定できて効果抜群な方法だ!
ファイルやソフトへの一般的なアクセス方法
皆さん、エクセルなどのファイルにアクセスしたり、NASにアクセスしたり、はたまたソフトウェアを起動したりする時にどのように行っていますか?
↓いわゆる「マイコンピュータ」からアクセスする人も多いのでは?と感じています。
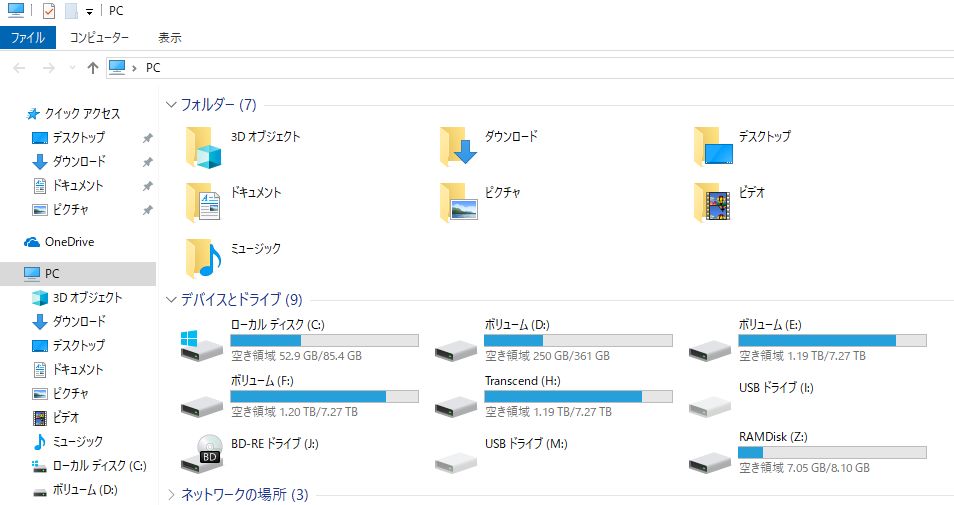
もうちょっと気を使っている人であればショートカットやリンクといった物を使っているでしょう。
↓でもそのリンクなどの管理がぐっちゃぐちゃになってしまっていませんか?こんな感じで。
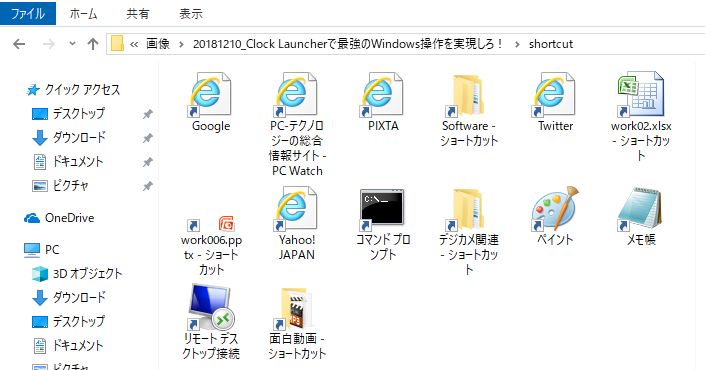
↓さらにはデスクトップがこんな風にゴミ屋敷みたいになってる人も結構いますよね・・・。
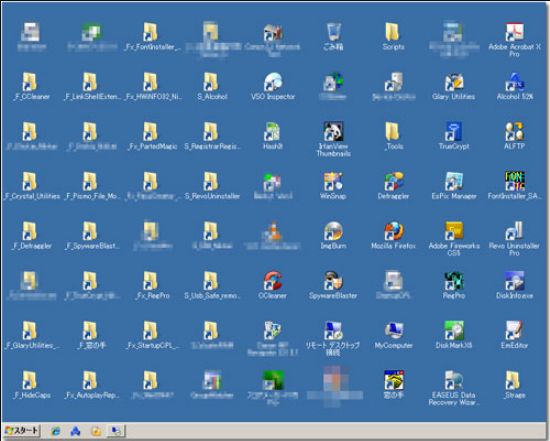

職場でもこんなデスクトップになっている人結構いるな・・・。これでお目当てのショートカットを探せるのがすごい。一度配列が崩れたらもう分かんなくなるだろ。
こんな乱雑管理を卒業するために、ランチャーの利用をお勧めします。

自分も最初は「ランチャー?なんかめんどくさそう」と思ったものですが、今やなくてはならないソフトになりました。パソコン操作のパフォーマンスが圧倒的に上がります。
ランチャーのメリット
「ランチャー」というのはソフトやファイルのショートカット・リンクを登録しておいてワンクリックで呼び出す機能を持ったソフトウェアです。
これ、いろいろな種類がありますけど導入してみるとものすごく便利で、パソコンを使うときは必須のソフトになりえるんですよ。
というのもリンク・ショートカットが整理整頓されるのでどこに何があるのか一目瞭然で、無駄な探し物が減るからですね。
私は仕事でもプライベートでも「Clock Launcher」というランチャーを使っています。ランチャー界ではそれほど有名ではないかもしれませんが、シンプルかつ動作も軽く、分かりやすいので手放せなくなりました。
↓Clock Launcherはこんな感じで使います。
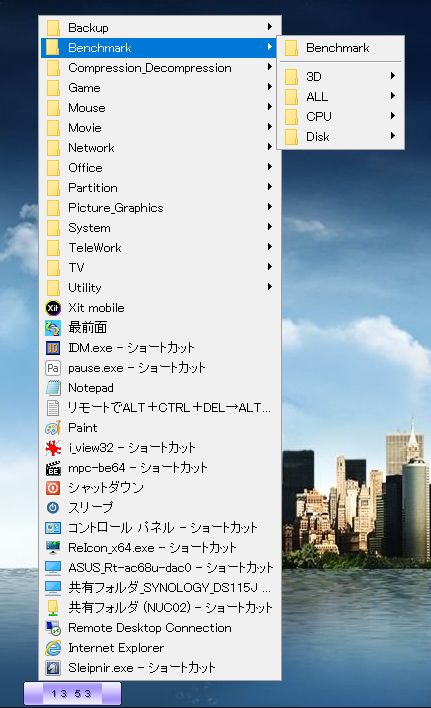
よく使うショートカット・リンクをこれで呼び出して素早く起動することが出来ますよ。フォルダのショートカットも登録できるので便利です。
Clock Lancherを使ったショートカット管理
実際にClock Launcherの使い方をご紹介します。
シンプルかつ有用、自分の中ではこのソフトがベストです。

いろいろなランチャーを試したけど結局これに戻ってくる
Clock Launcherの導入方法
Clock Launcherが置いてある「miki’s Hom Page」さんからダウンロードしてきます。
Windows10の現時点の最新バージョン1809でも使えていますよ。
インストール不要でzipを解凍するだけで使用可能です。
必要に応じてMicrosoft Visual C++ 2008 SP1 再頒布可能パッケージをダウンロードしてきてインストールしてください。「miki’s Hom Page」さんのClock Launcherの置き場と同じ場所にリンクがあります。
Clock Launcherの設定方法
zipを解凍すると次のようなファイルたちが現れます。
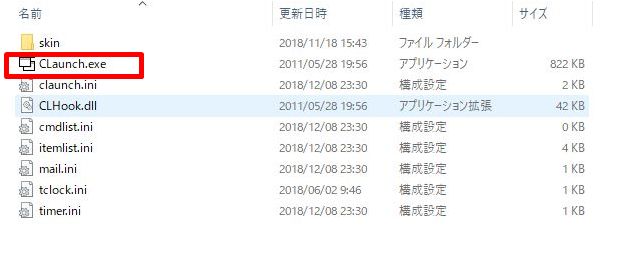
「CLaunch.exe」を実行するとソフトが立ち上がります。
↓よく使うソフトウェアやファイルのショートカットを特定のフォルダに作っておきます。
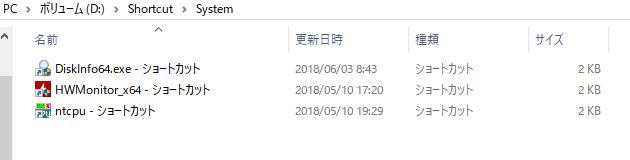
↓続いてClock Launcherを右クリックして「環境設定」を選択します。
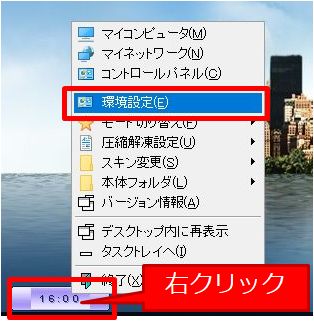
↓そして先ほど作ったショートカットを納めたフォルダをドラッグアンドドロップで環境設定画面へ持ってきます。これによってClock Launcherに登録されますので、必要に応じて位置を変えましょう。OKボタンをクリックすることで登録完了です。
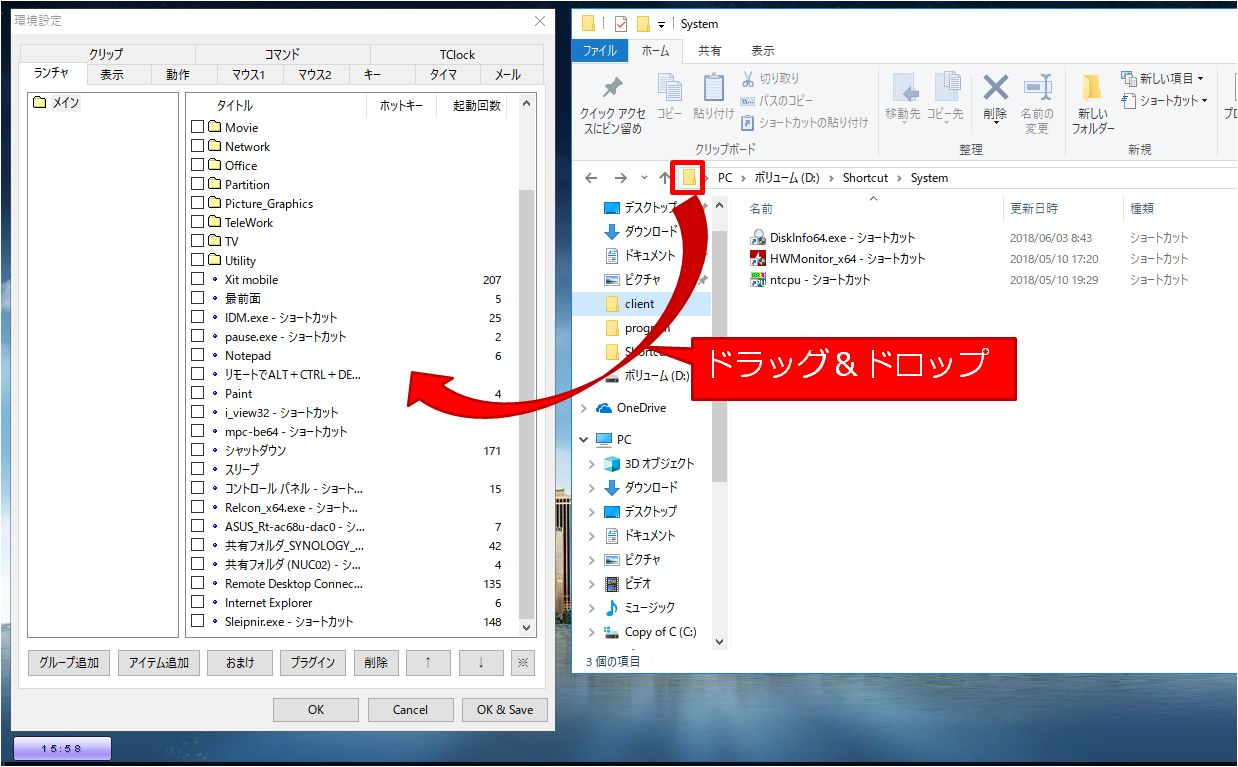
↓Clock Launcherを左クリックすると先ほど登録されたフォルダ、今回は「System関連のショートカット」が選択できるようになり、例えば「HWMonitor」をクリックすると起動できるようになりました。
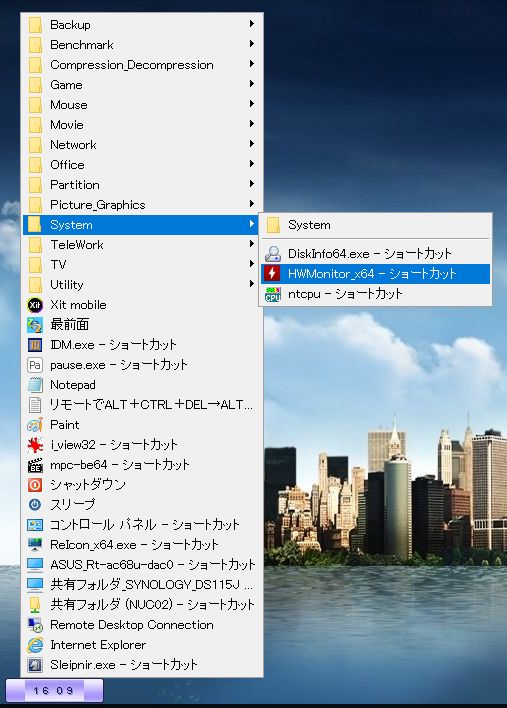
こんな感じでよく使うソフトやファイル・フォルダのショートカットを登録しておくことで瞬時に開くことが出来るようになるのです。

ホント、このソフトを使うようになってから探し物で時間を食うことが無くなったし、お目当てのファイルやソフトを開くのが速くなった。ありがたや。
スキンを変更可能
Clock Launcherはその見た目を変えることが出来ます。
↓Clock Launcherを右クリックして「スキン変更」の場所を見てみると、いくつかのスキンが用意されているのが見て取れます。好きなスキンに変えてみましょう。
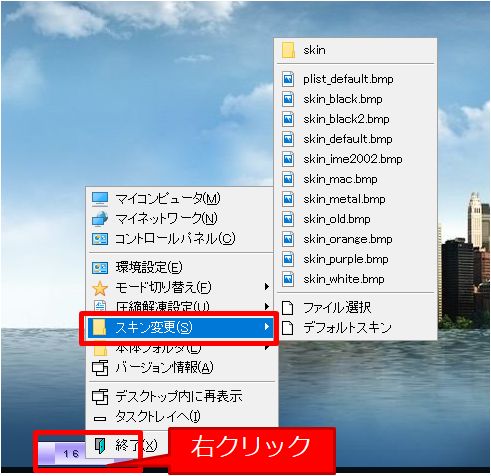
デスクトップをダブルクリックすることでもランチャーを呼び出せる
基本的にはClock Launcherを左クリックすると登録したショートカットを呼び出せるわけですが、実はこのソフトが起動しているときはデスクトップの何もないところを左ダブルクリックすることでもショートカットを呼び出すことが出来るのです。
↓こんな感じでデスクトップ上で左ダブルクリックすることで登録されたショートカットを表示可能です。
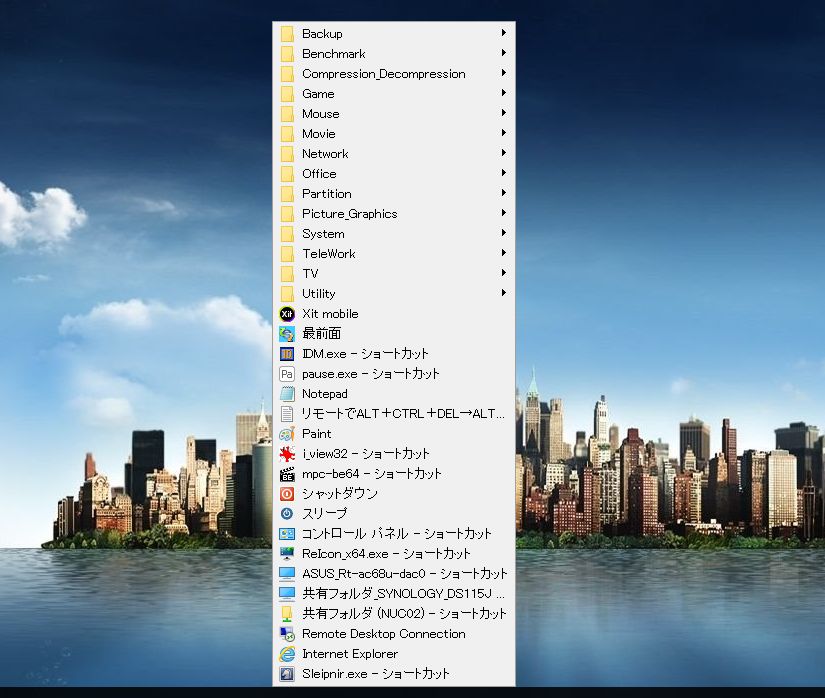
これが地味に便利で、例えばClock Launcher自体がたまたま他のWindowによって隠れてしまっている時などに威力を発揮します。
こんな感じで痒い所に手が届くのがClock Launcherの良いところですね。
Clock Launcherをスタートアップに登録
何もしないとWindowsの起動のたびにClock Launcherを手動で立ち上げなければなりませんので、スタートアップに登録してWindowsへのログインと同時にClock Launcherも起動するようにしちゃいましょう。
↓デスクトップの左下のWindowsボタンを右クリックして「ファイル名を指定して実行」をクリックします。
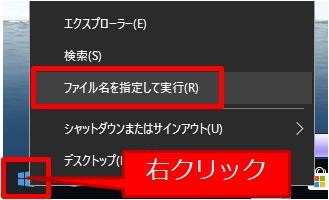
↓出てきたフォームに「shell:startup」と入力しOKをクリック。
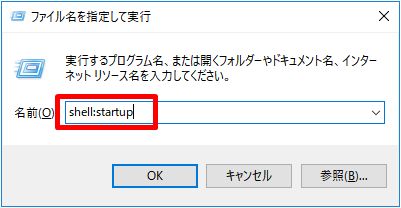
↓Clock Launcherの実行ファイルを右クリックのドラッグ&ドロップでスタートアップフォルダへ持って行って離します。そうするとClock Launcherのショートカットがスタートップに登録されます。
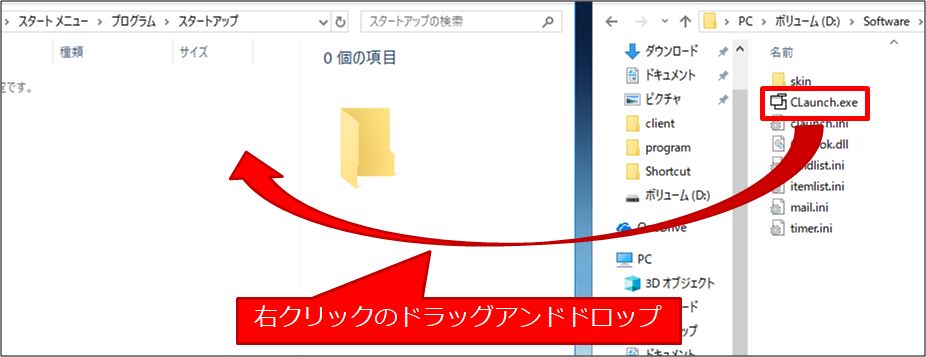
これによってWindowsの起動と共にClock Launcherが自動で起動するようになるのです。

手間いらず
まとめ
以上、よく使うソフト・ファイルを効率よく使いたい人のために「Clock Launcher」というランチャーソフトをご紹介しました。
こういう効率化ツールって使う前はとっつきにくくてその便利さがイメージしづらいんですが、いざ使ってみるともうそれ無しのパソコン操作は考えられないほど便利なんですよね。

何でも使ってみて自分に合うかどうか確かめるのだ
特にデスクトップがとっ散らかっているとか、ショートカットやリンクがごっちゃごちゃでどこに何があるのか自分でも把握不能になっているような人はぜひ「Clock Launcher」を試してみてください。
パソコンの操作が効率化され何をやるにもパフォーマンスがアップすること間違いなしですよ。






最後までお読み頂きありがとうございます。もし少しでも役に立ちそうだと思われたら、ソーシャルメディアでの共有をお願いします。

コメント